There aren't many things more terrifying than the notification that you're
running out of email storage. The good news: Gmail has mass delete features that allow you to do a clean sweep of everything instead of essentially cleaning up spilled rice grain by grain. Follow this guide for step-by-step tutorials on how to reach the dreamland that is inbox zero.Table of contents:
How to mass delete emails on Gmail
Feeling brave? Here's how to delete all of your emails in Gmail.
-
Log in to your Gmail account.
-
Check the box at the top of your inbox, to the left of the refresh button. This will select all the emails displayed on the first page.
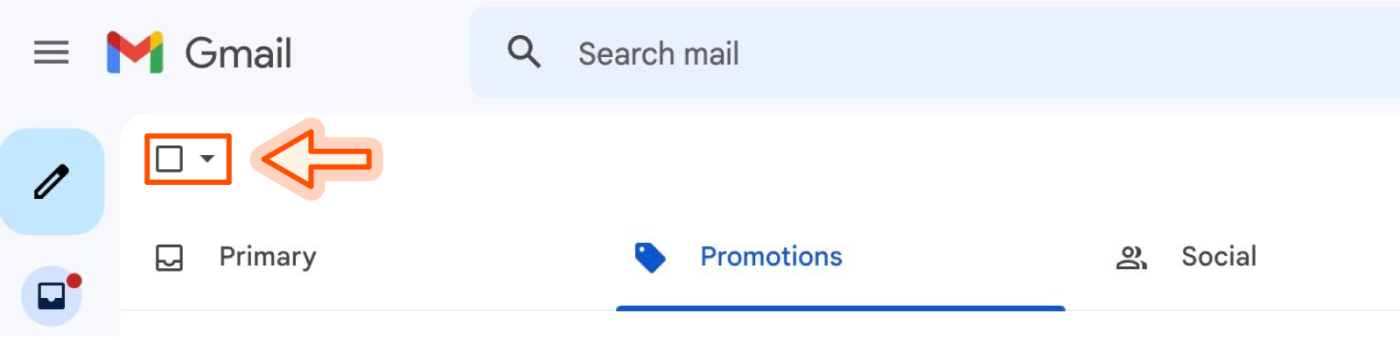
-
Click the blue text that reads, Select all X conversations in Primary.

-
Click the delete button, which looks like a trash can.
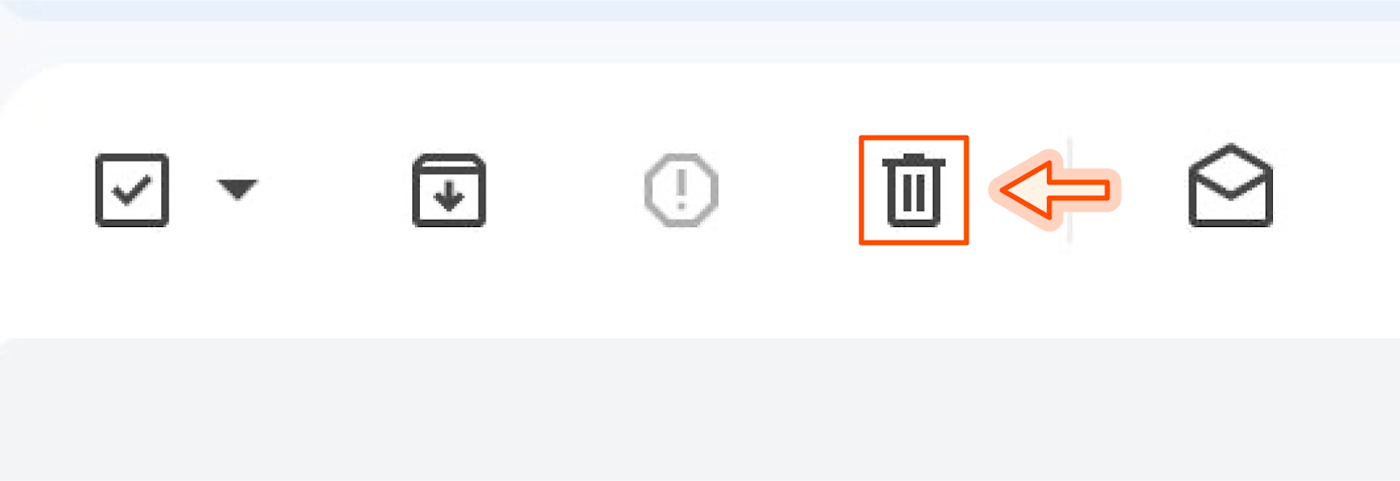
(You could also click the archive button (a folder with a down arrow) if you just want to hide the emails and still be able to access them).
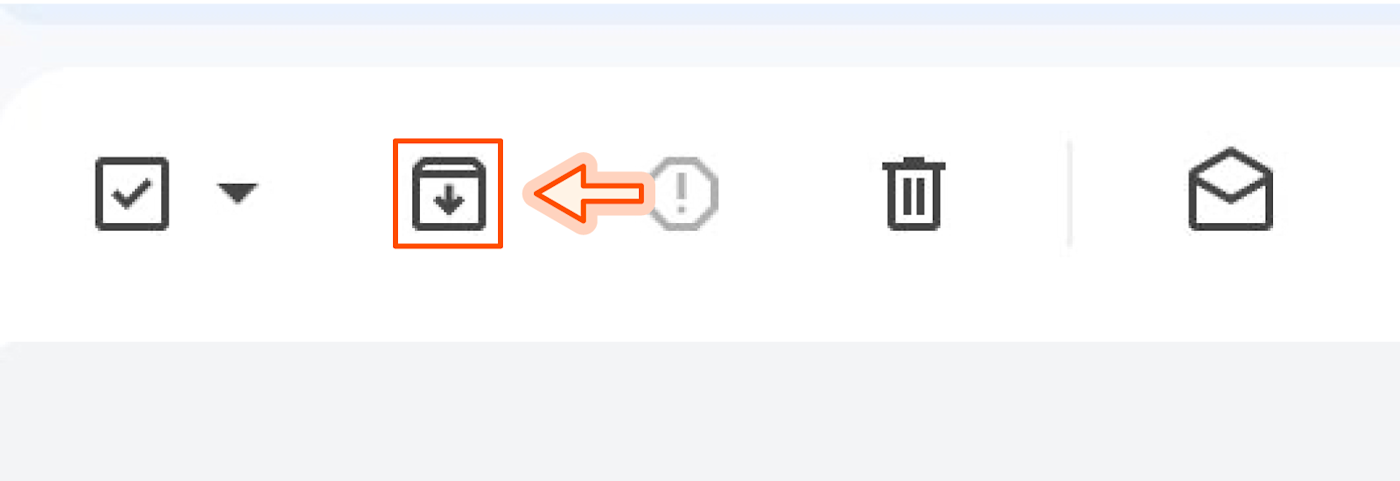
And that's it! Say hello to your shiny new inbox.
How to mass delete a certain type of email on Gmail
If you aren't looking to banish your entire inbox to the Trash folder, there are ways to clear out specific emails.
Maybe you know all emails from a certain sender are trash-worthy, or emails from a decade ago are good to be deleted. Here's how to delete certain types of emails in bulk.
By Gmail category
-
Click Categories on the left-hand sidebar to drop down more options.
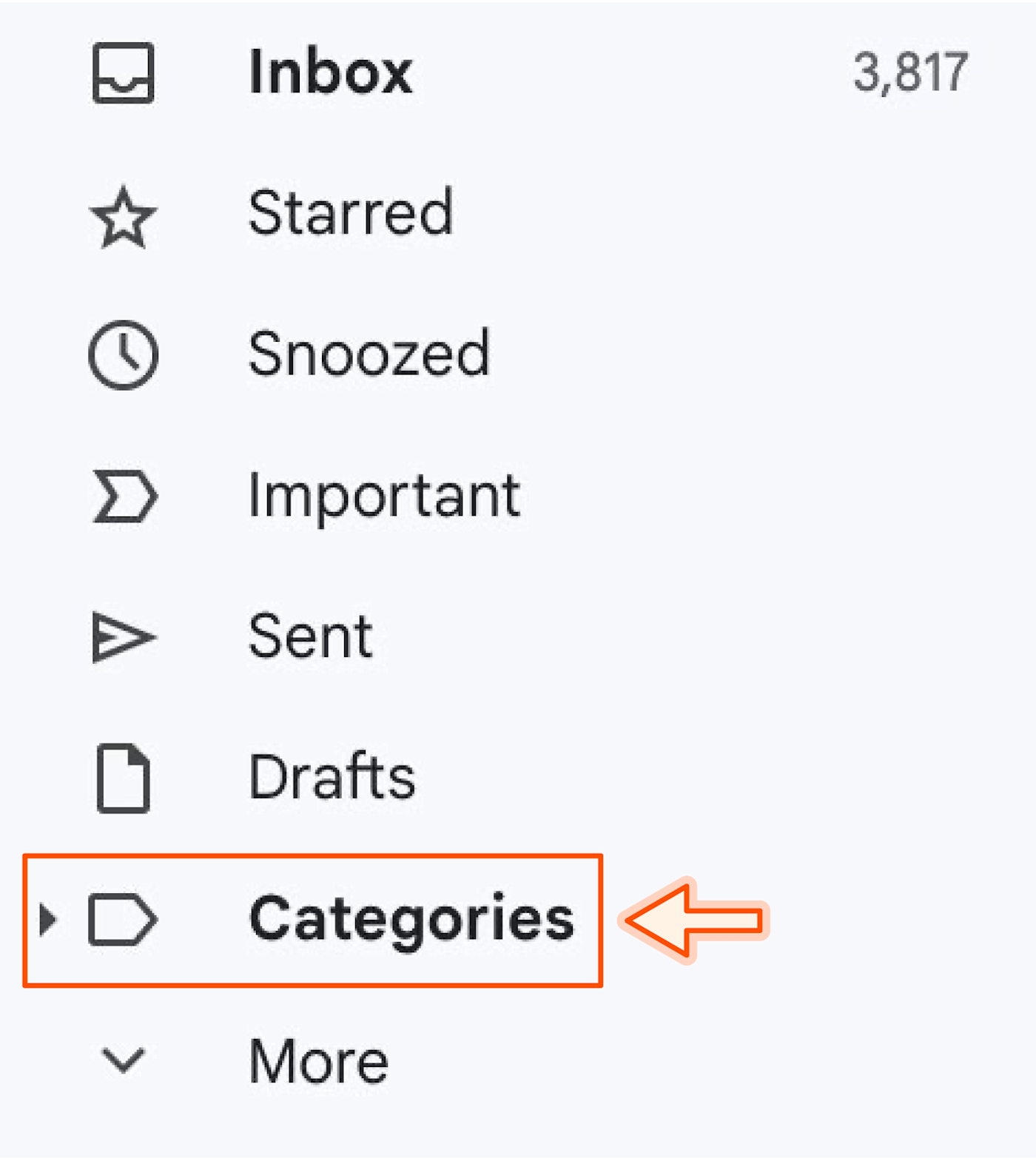
-
Select a specific category (Social, Updates, Forums, or Promotions) that you want to clean up.
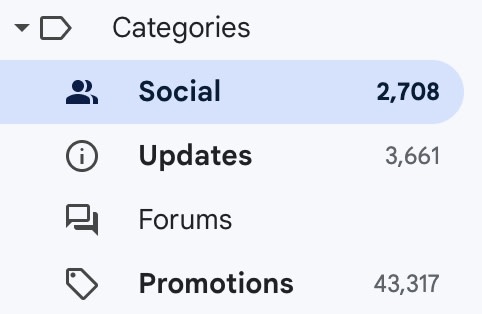
-
Check the box at the top of your inbox.
-
Click the blue text that reads Select all X conversations…
-
Click Delete or Archive.
By label
-
Click Labels at the bottom of the left-hand sidebar.
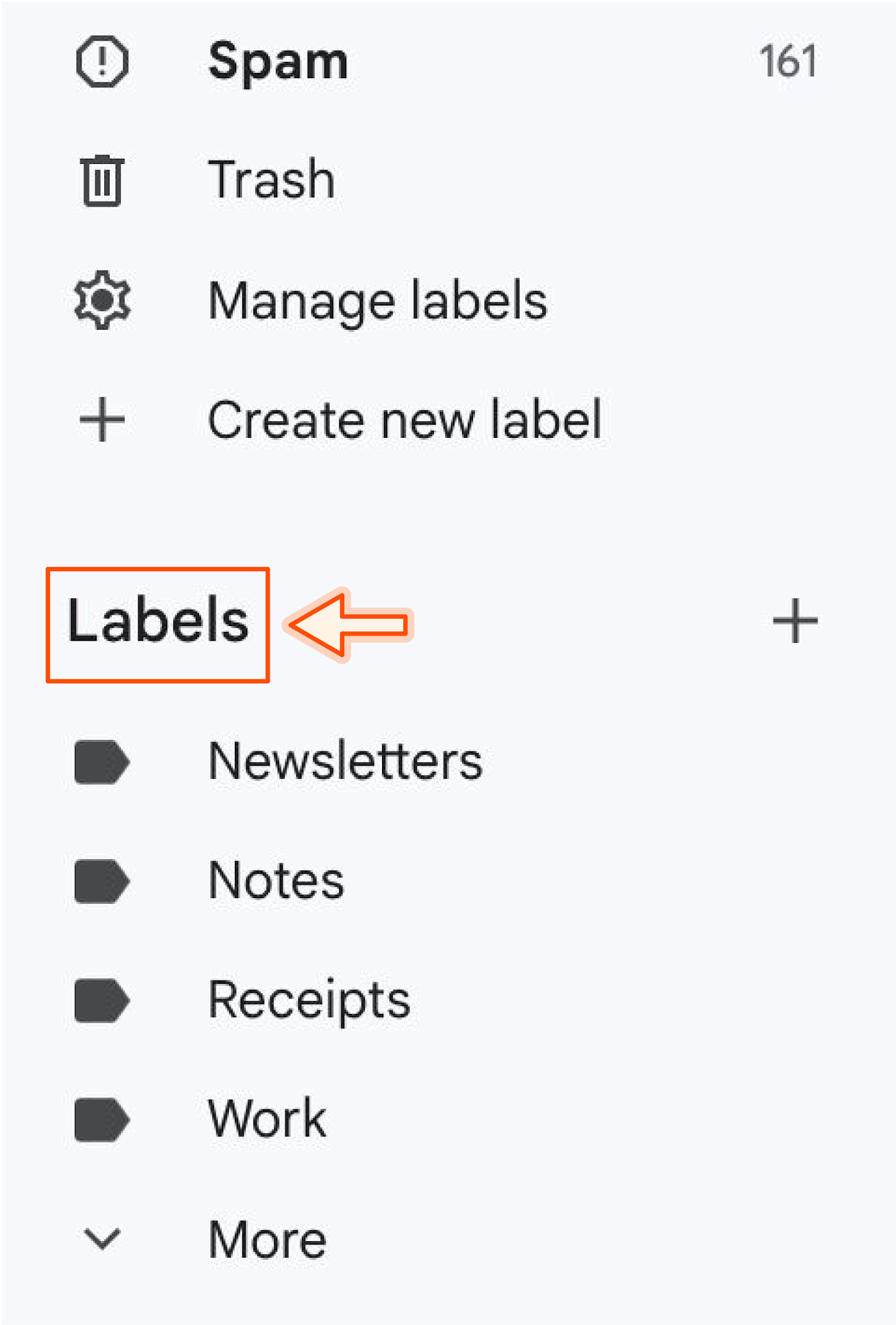
-
Select the label you want to clear. By now, you know the drill: check the box at the top of your inbox, click the blue text that reads "Select all X conversations…", and click Delete or Archive.
By date range
1. To delete emails before a certain date, type the date in the search bar in this format:
before:YYYY/M/D.

To delete emails after a certain date, type the date in the search bar in this format: after:YYYY/M/D.

To delete emails in a certain date range, type the date range in the search bar in this format: after:YYYY/M/D before:YYYY/M/D.

2. Hit Enter or return.
3. Here we go again: check the box at the top of your inbox, click the blue text that reads Select all X conversations…, and click Delete or Archive.
By sender
-
Type the sender’s email address in the search bar in this format:
from:person@domain.com.
-
Hit Enter or return.
-
Check the box at the top of your inbox, click the blue text that reads Select all X conversations…, and click Delete or Archive.
By read/unread
1. To delete all unread emails, type is:unread in the search bar.

To delete all read emails, type is:read in the search bar.

2. Hit Enter or return.
3. Follow the steps to mass delete: check the box at the top of your inbox, click the blue text that reads "Select all X conversations…", and click Delete or Archive.
How to mass delete emails on the Gmail app
There's no way to clear out emails in bulk on the Gmail app (besides emptying out your Trash folder). But there is a hack for speeding up the process on both Android and iPhone.
Mass delete emails on the Gmail app for Android
-
Tap the settings icon (hamburger button) in the top-left corner of the Gmail app.
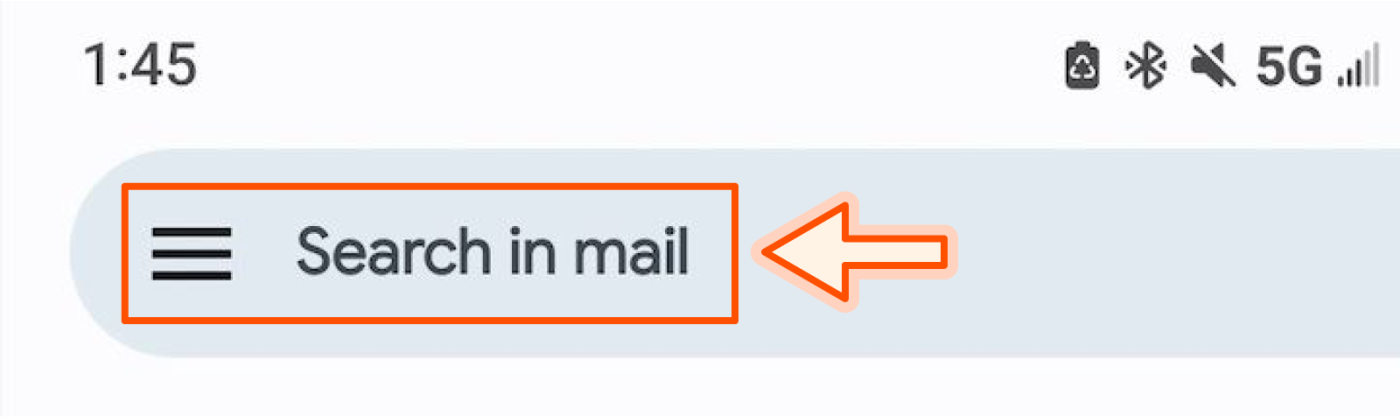
-
Scroll down, and tap Settings.
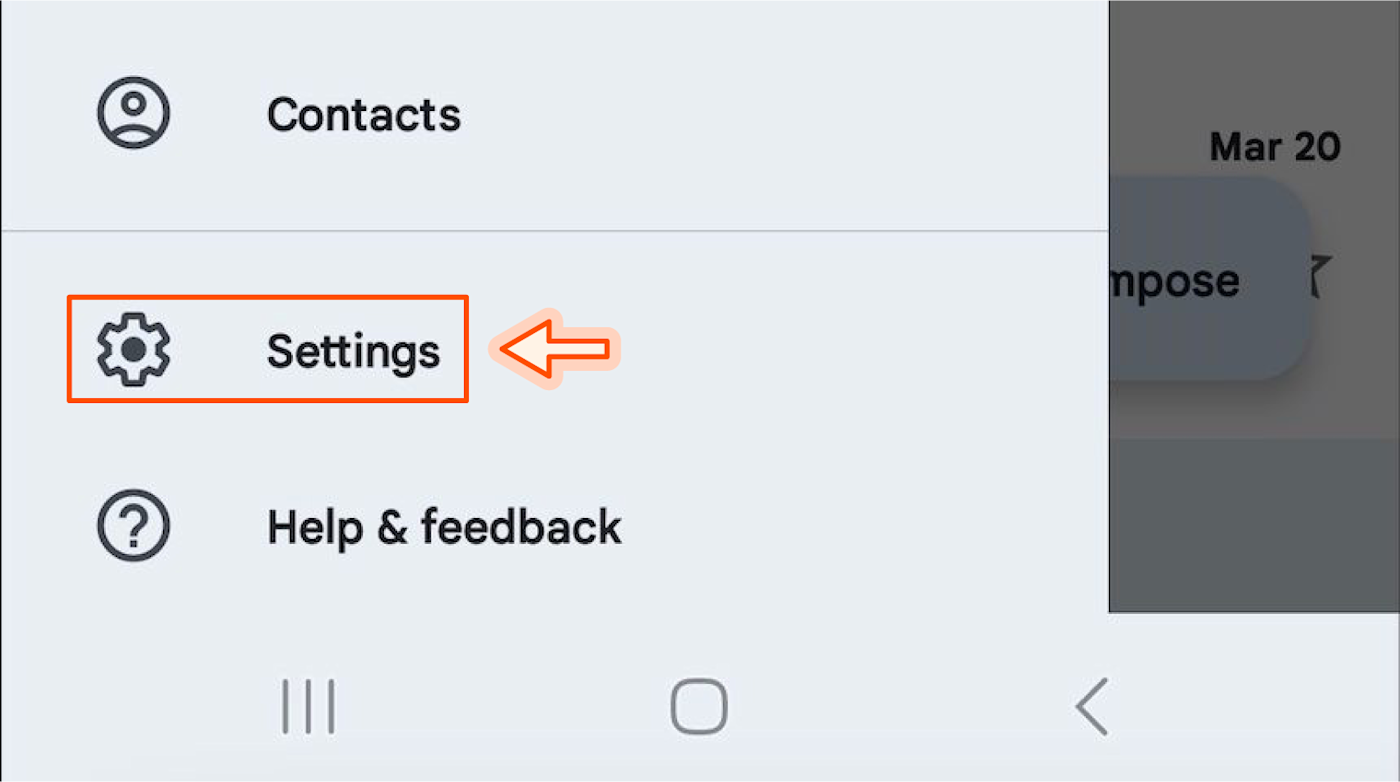
-
Tap General settings.
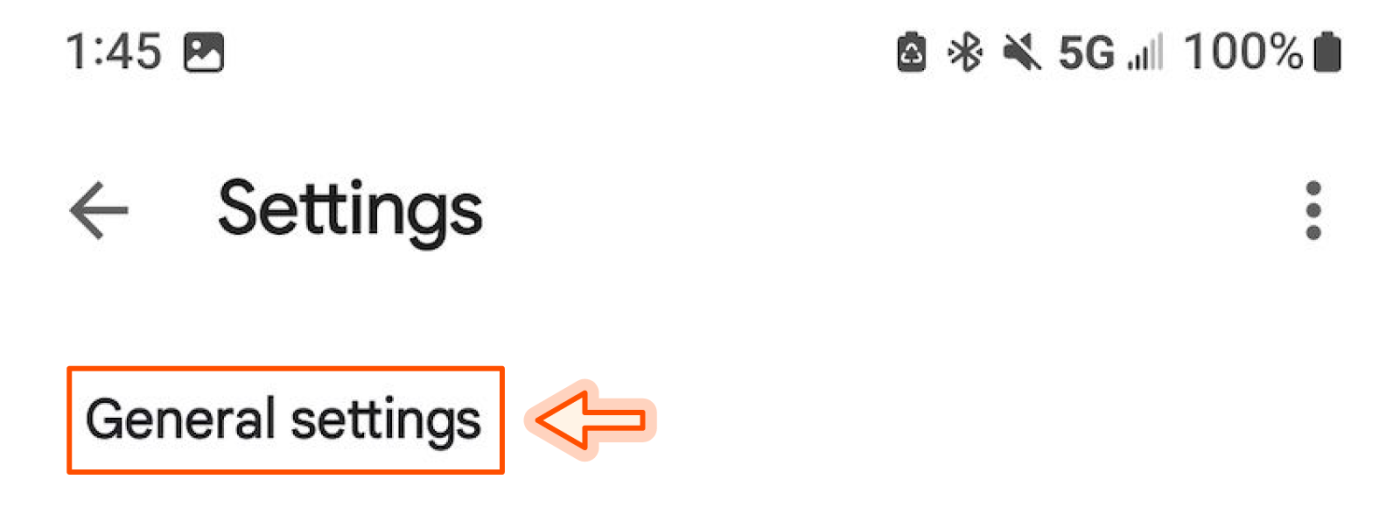
-
Tap Mail swipe actions.

-
Tap Change next to Right swipe or Left swipe, depending on which direction you'd like to swipe to delete emails.
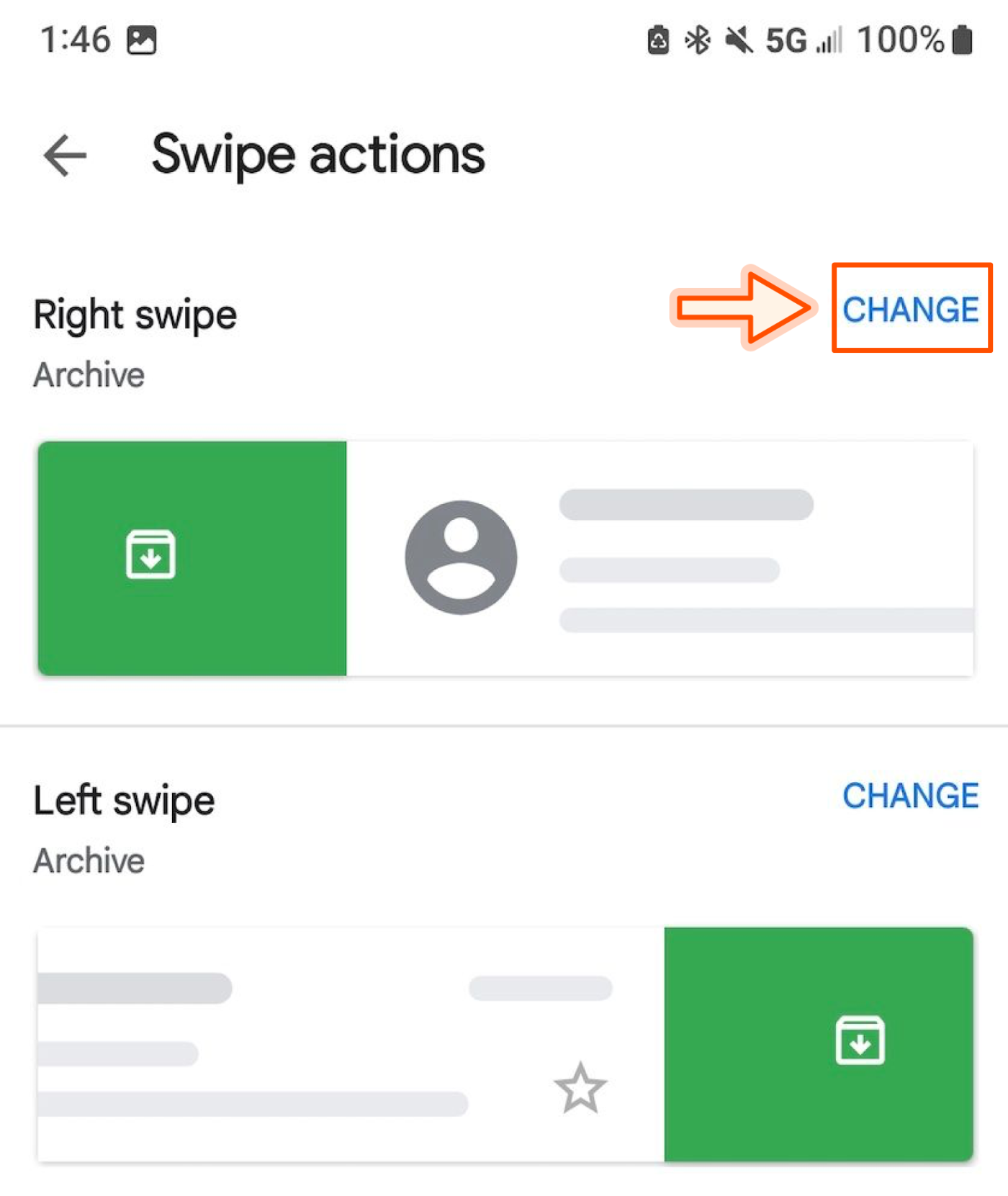
-
Tap Delete from the list that pops up.
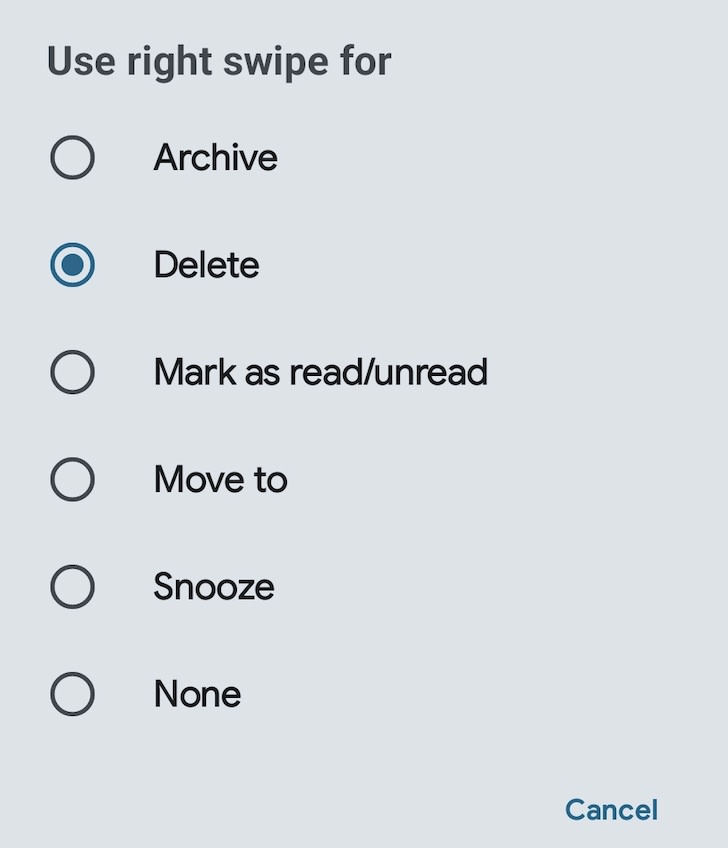
-
Go back to your email inbox, and swipe in the direction you chose to delete emails.
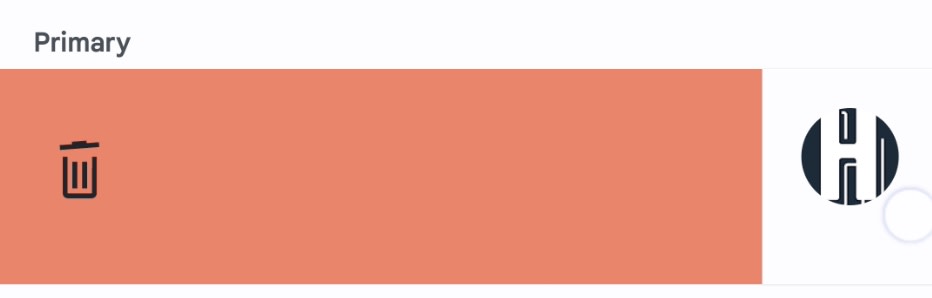
Mass delete emails on the Gmail app for iPhone
-
Tap the settings icon (hamburger button) in the top-left corner of the Gmail app.
-
Scroll down, and tap Settings.
-
Tap Inbox customizations.
-
Tap Mail swipe actions.
-
Tap Right swipe or Left swipe, depending on which direction you'd like to swipe to delete emails.
-
Tap Trash from the list that pops up.
-
Go back to your email inbox, and swipe in the direction you chose to delete emails.
You'll still have to delete emails one by one, but this should help speed things along. Basically, you still have to pick up grains of rice piece by piece, but now you have a couple of friends to help.
Mass delete on Gmail FAQ
If you're in the trenches of cleaning out your emails with no end in sight, or you're paralyzed with fear of deleting something important (hi), take a deep breath and check out the answers to these common questions about mass deleting emails.
How do you permanently delete emails on Gmail?
When you delete emails in Gmail, they first get sent to a separate Trash folder. Emails in the Trash folder will permanently delete after 30 days, or you can delete them for good sooner yourself. Here's how.
-
Click More in the left-hand sidebar to drop down more options.
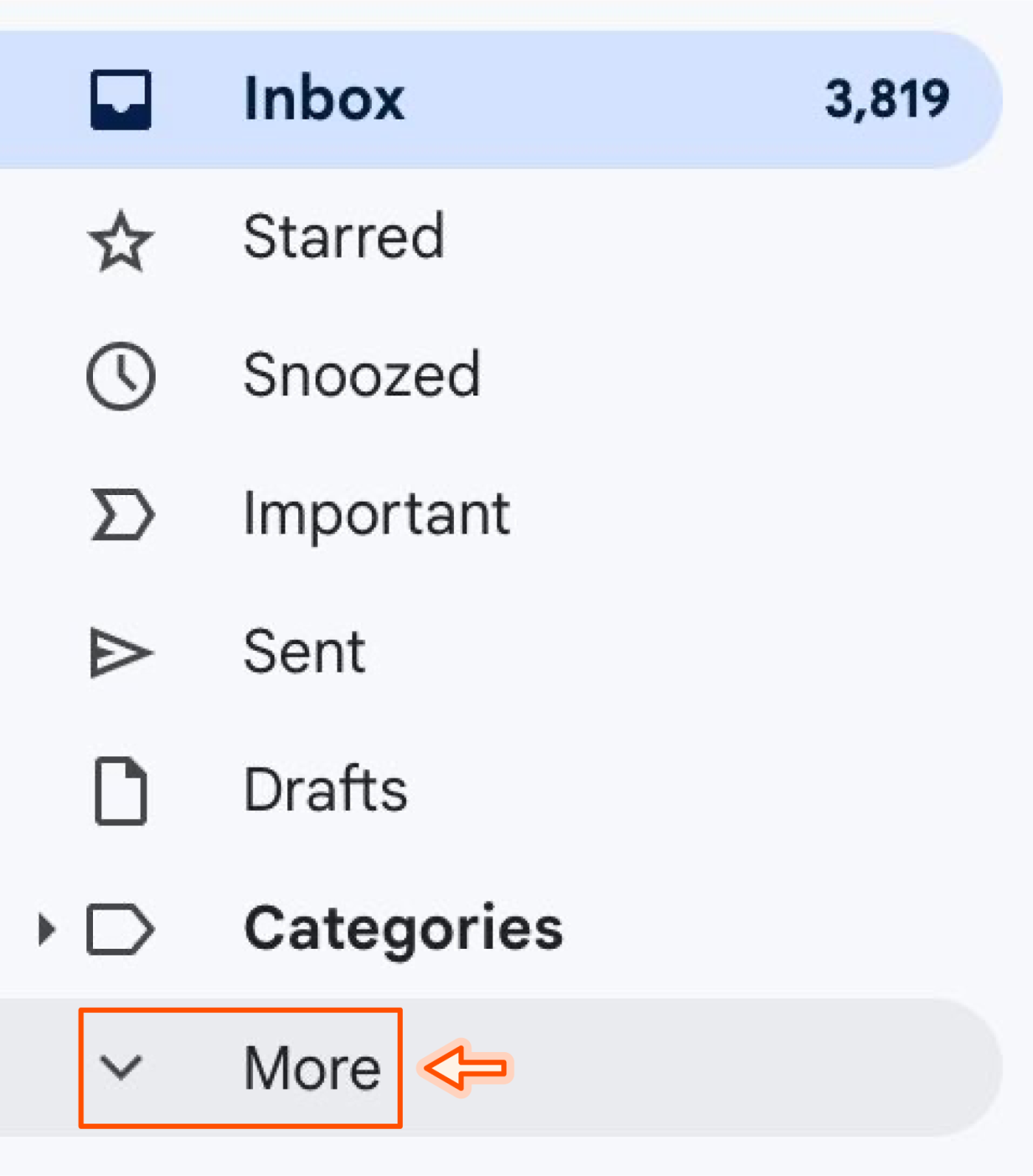
-
Click on Trash.
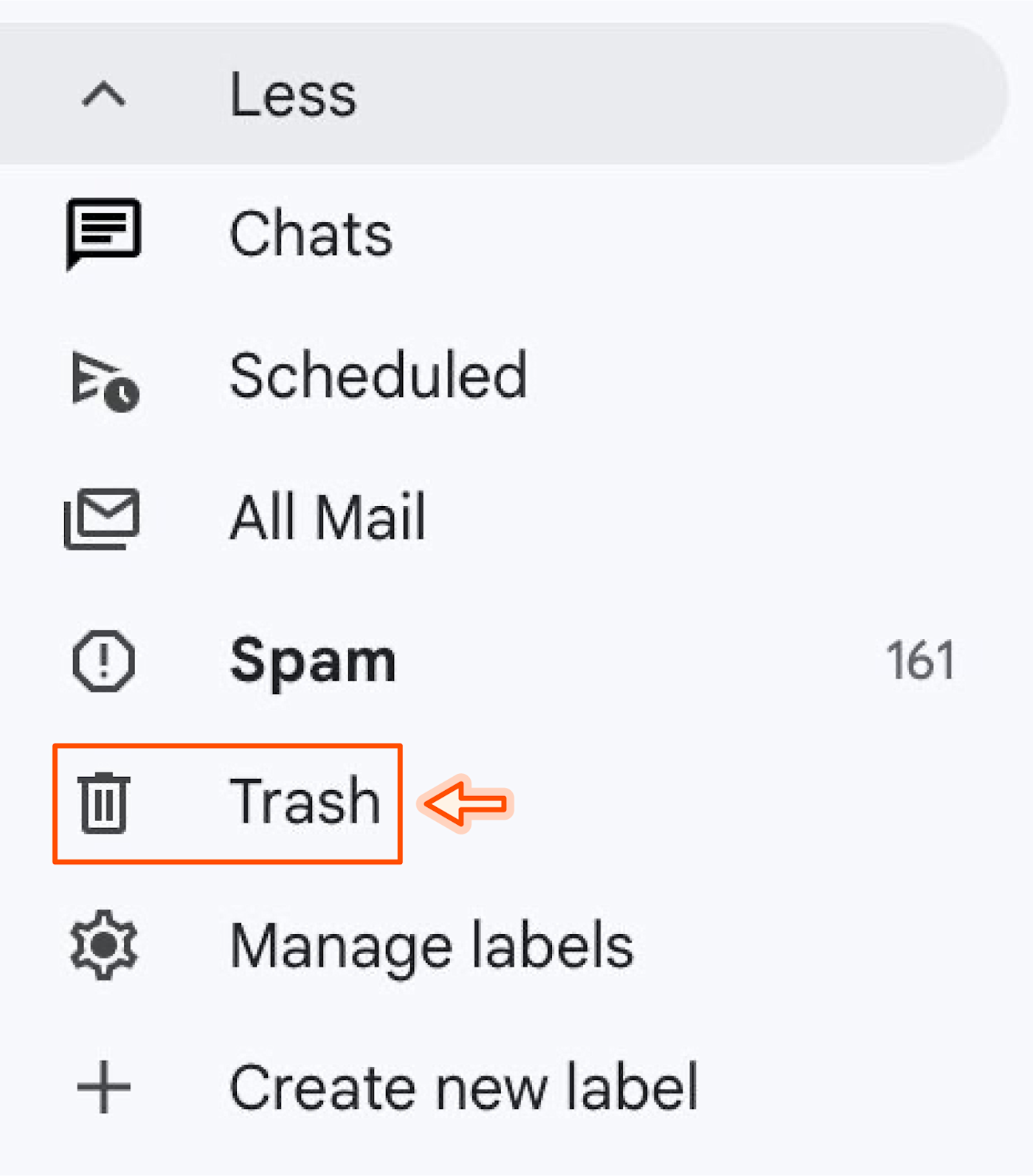
-
Click Empty Trash now to permanently delete emails in the Trash folder.

Can you recover deleted emails on Gmail?
If you've already followed the above steps to permanently delete emails in the Trash folder, your emails can't be recovered (sorry—don't hate the messenger). If you haven't done that step yet, here's how to recover your emails.
Recover select emails:
-
If you only want to recover select emails in the Trash folder, check the boxes next to those emails.
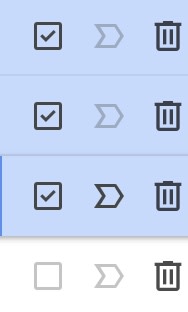
-
Click the Move icon (a folder with a right-facing arrow).

-
Choose the folder you want to move the selected emails to.
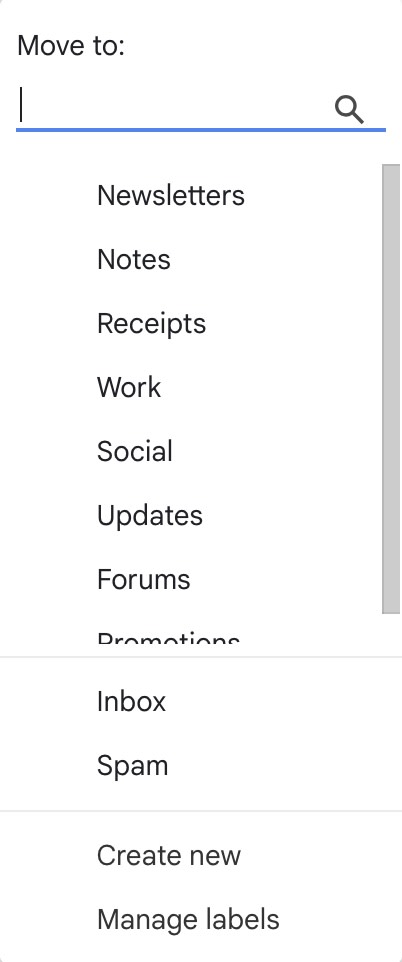
Recover all emails:
-
If you want to recover all emails in the Trash folder, check the box next to the refresh button.

-
Click Select all [quantity] conversations in Trash.

-
Click the Move icon (folder with a right-facing arrow).
-
Choose the folder you want to move the selected emails to.
Is there a fast way to delete emails on Gmail?
Another way to quickly delete emails on Gmail is to use keyboard shortcuts. First, make sure you have keyboard shortcuts enabled.
-
Click the Settings icon (gear in the top-left corner).
-
Click See all settings.
-
Navigate to the General tab (default).
-
Scroll to Keyboard shortcuts, and make sure the setting is toggled on.
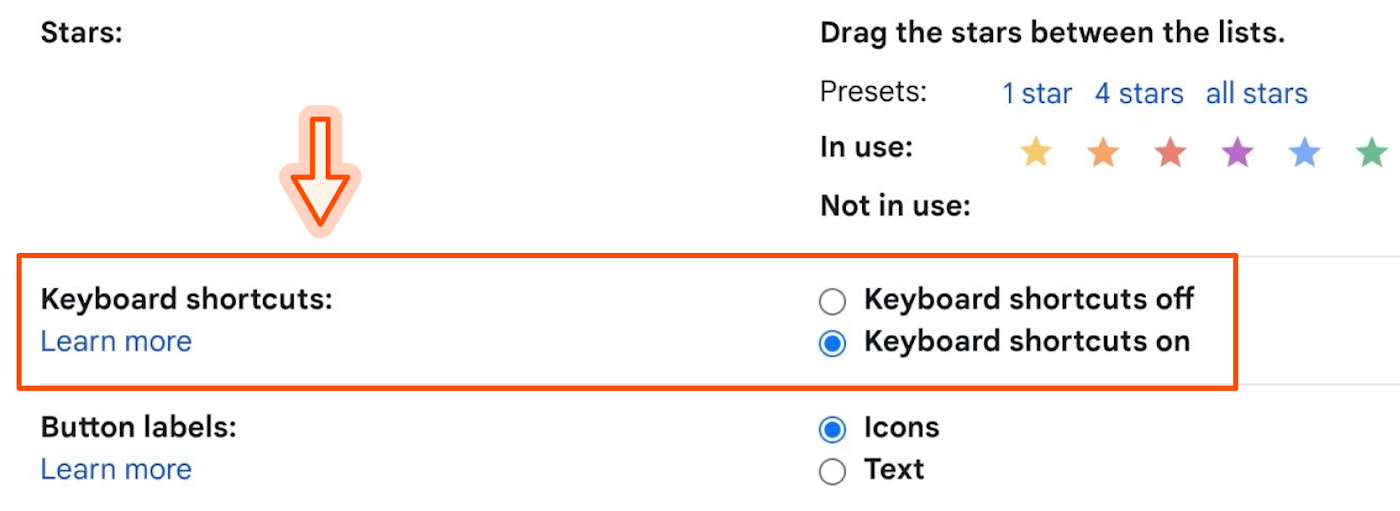
Now you can use the following keyboard shortcuts to quickly optimize your Gmail experience:
-
Mass delete emails: Press * and a on your keyboard simultaneously to select all emails on the current page. Then press # to delete the selected emails.
-
Archive emails: Press * and a simultaneously to select all emails on the current page. Then press e to archive the selected emails.
Now that you've cleared out your Gmail, you can continue to keep things tidy. Start by setting up these space-saving Gmail filters. Then automate your Gmail with Zapier, so you can spend less time in your inbox.
Related reading: