If you're a designer, you probably spend most of your time in tools like Figma or Canva designing things from scratch based on briefs.
And you might use a tool like Airtable to gather those briefs, especially when kicking off big projects (think designing new logos). Any information that's inside generally helps you get started on techniques like free association,
mind mapping, and brainstorming ideas.It's a lot to take in, and jumping between tools can be a hassle when you're first firing up the creativity. Fortunately, there's a better way to help you get the inspiration you need before putting pen to paper.
To begin any logo project, use Zapier's integration with OpenAI (makers of DALL-E). You can create automatic workflows—what we call Zaps—that prompt OpenAI to generate images from briefs and send them to your Airtable's original records. This can help you generate solid frames of reference for logos to speed up inspiration.
New to Zapier? It's a tool that helps anyone connect apps and automate workflows—without any complicated code. Sign up for free.
Create logo designs with DALL-E
Zapier lets you create automated workflows called Zaps, which send your information from one app to another. You can create your own Zap from scratch without any coding knowledge, but we also offer quick templates to get you started.
If you'd like to start with a template, click on the Zap template below, and you'll be taken to the Zapier editor. You'll need to create a Zapier account if you don't already have one. Then, follow the directions below to set up your Zap.
This workflow requires a multi-step Zap, which is available on a paid Zapier plan or during a free trial. Learn more about multi-step Zaps.
Before you begin
For this tutorial, I'll be using Airtable for incoming records (or design briefs). Be sure your whole record includes enough fields for your brief description, priority, assignee, status, and dates—as well as a blank field for your AI output (where your AI-generated images will land). For example, here's how mine is set up:
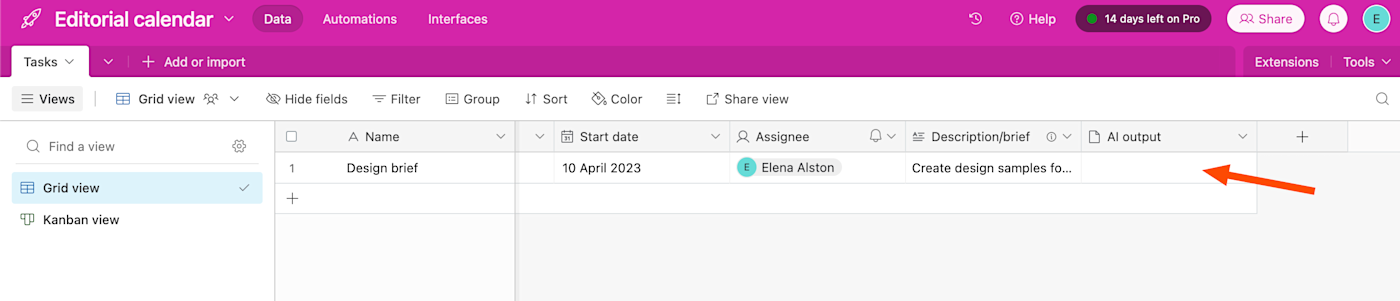
Make sure you set up an OpenAI account next, which is free to create. Once you've opened your account, generate your API key in the settings tab.
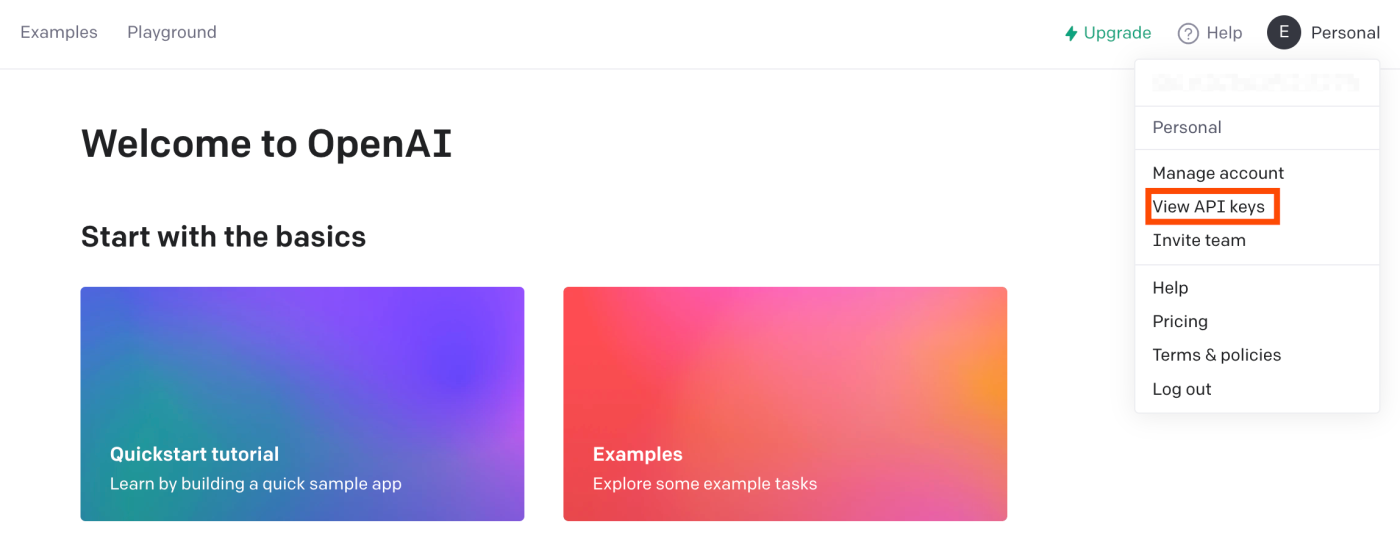
Remember to copy the key. You'll need this API key later when connecting your OpenAI account to Zapier.
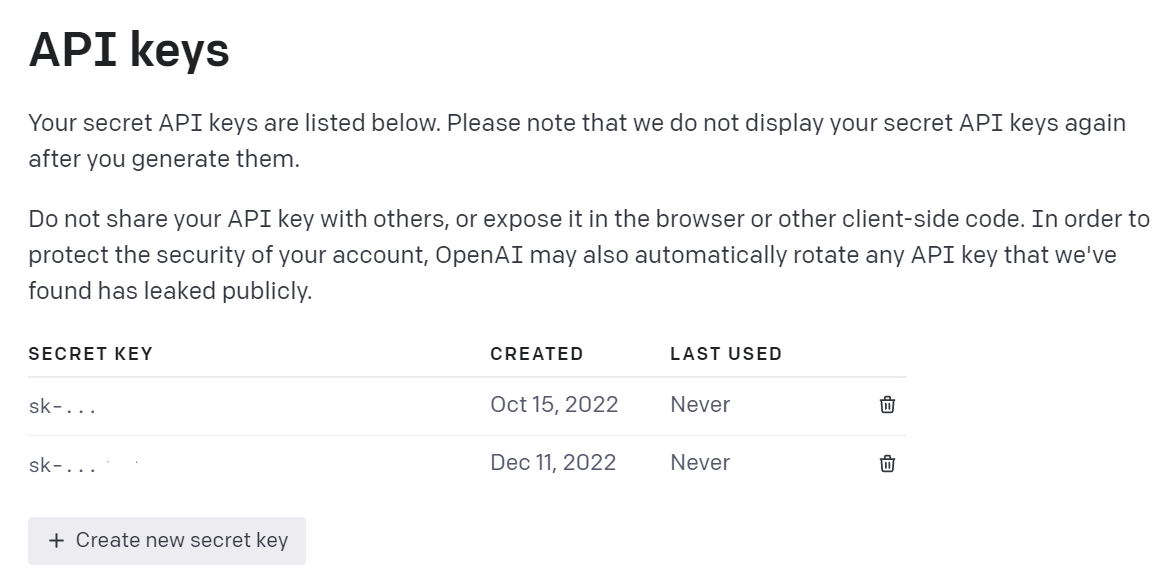
Set up your Airtable trigger
First, set up your trigger—the event that starts your Zap. Select Airtable for your trigger app and New Record for your trigger event.
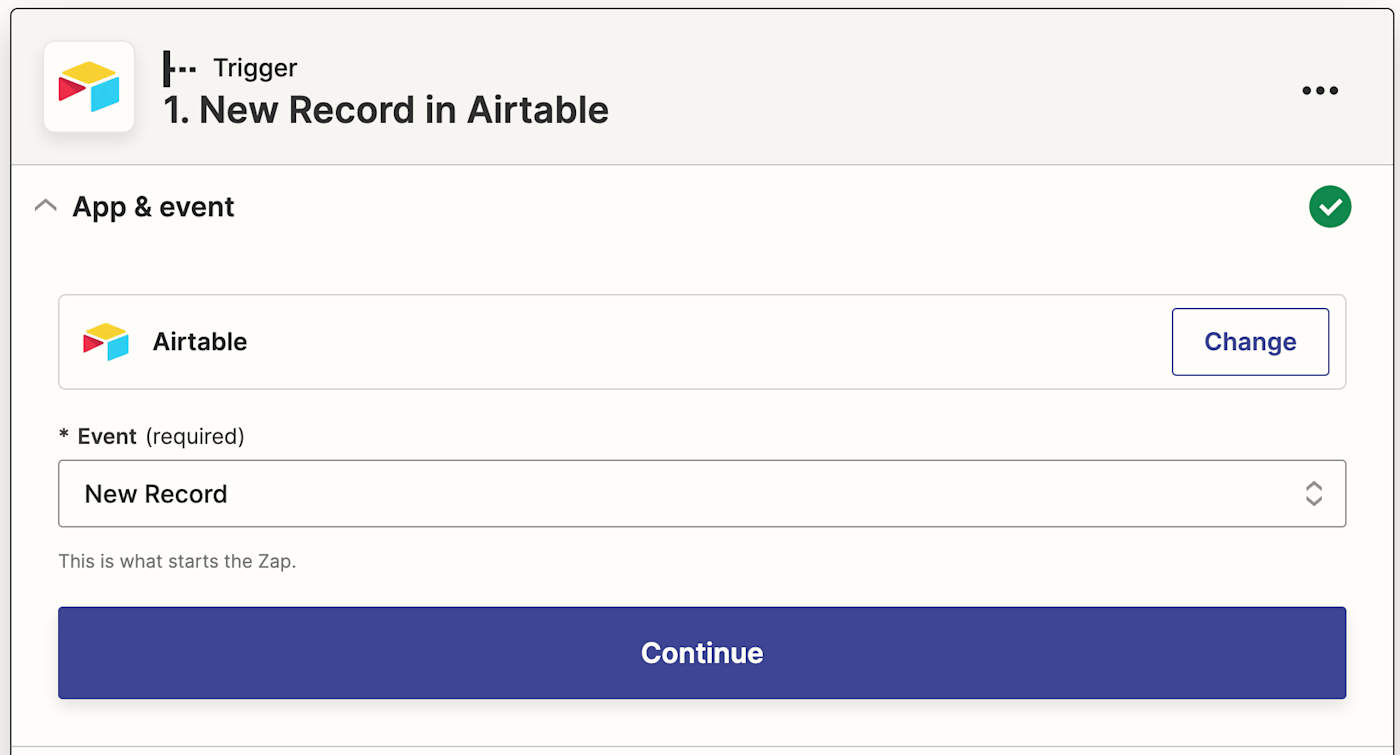
If you haven't already, you'll be asked to connect your Airtable account. Click on Choose an account… and either select an account from the dropdown menu (if you've connected Airtable to Zapier before) or click + Connect a new account.
Click Continue.
Next, select which Airtable base and specific table you want to add images to. Click the dropdown menu to see the bases and tables available in your connected Airtable account. In this instance, I've set up a base called "editorial calendar" under tasks. I'm also going to limit my view to the grid view, as that's where the design briefs are added.
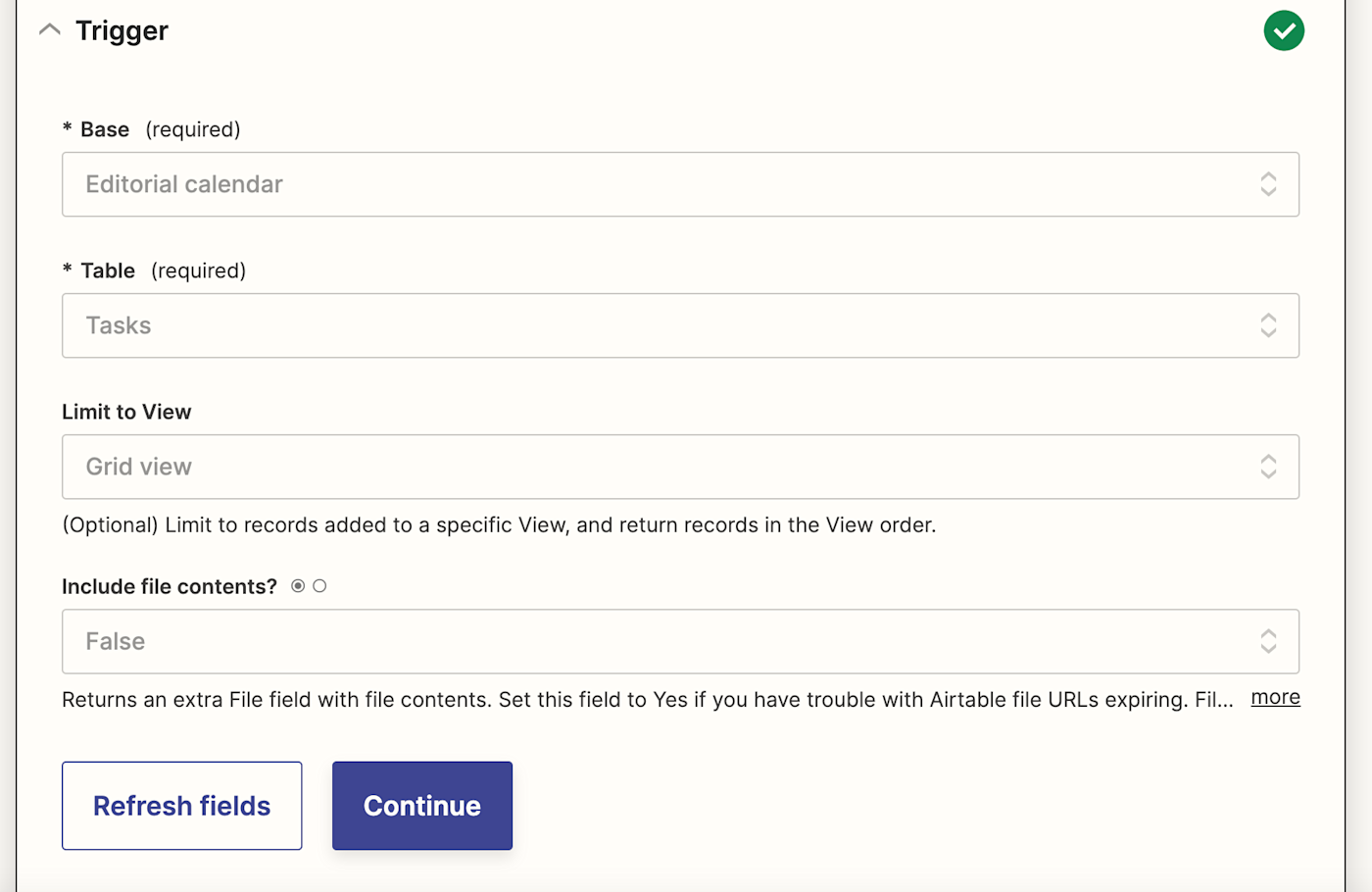
Click Continue.
Now, you need to test your trigger. Zapier will find a recent record in the base you added. This will be used to set up the rest of your Zap. If you don't have any records, add a sample record and tag it appropriately, then test your Zap.
Click Test trigger. This will pull in the sample note with the right tag. Once you see your trigger is working correctly, click Continue.
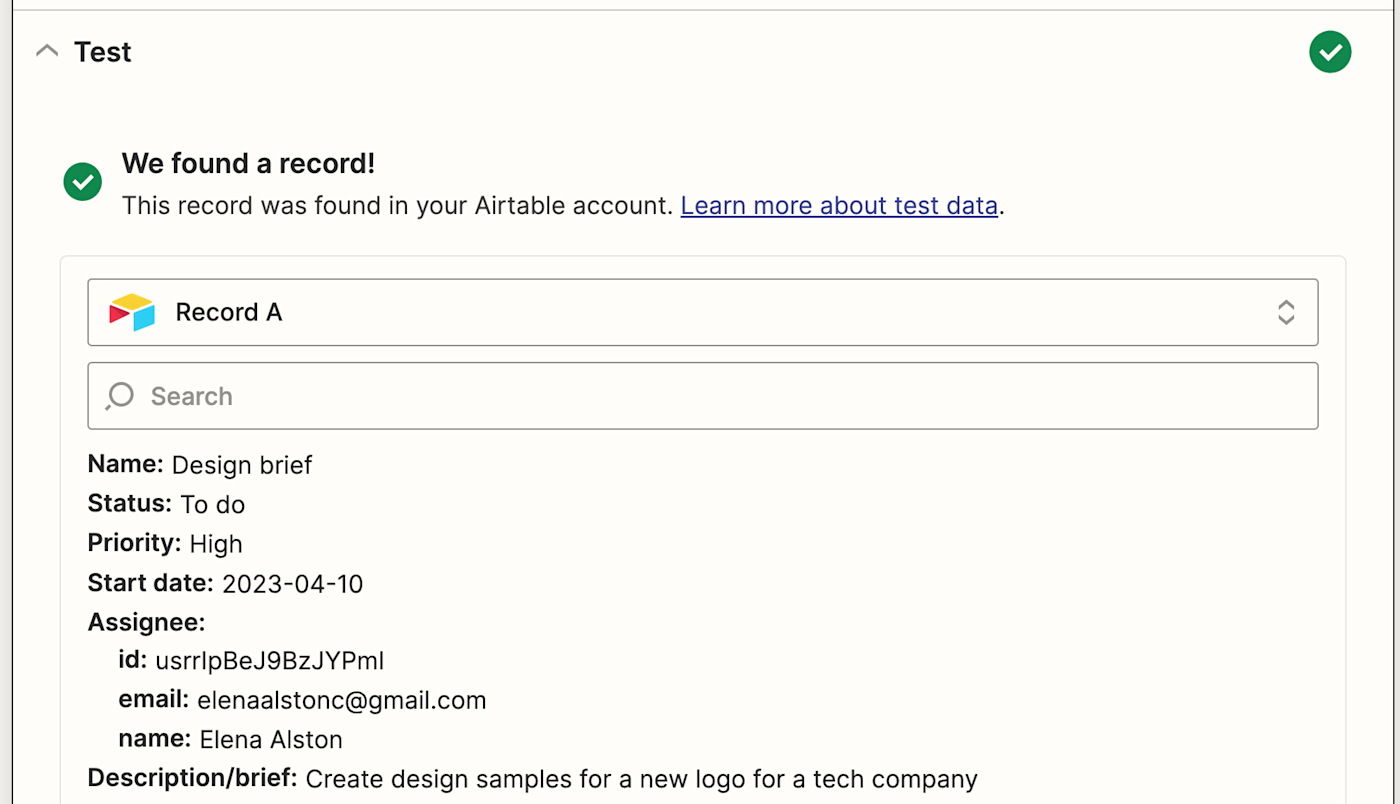
Set up your OpenAI action
Now let's set up the action—the event your Zap will perform once it's triggered. Select OpenAI as your action app and Generate Image as your action event. Click Continue.
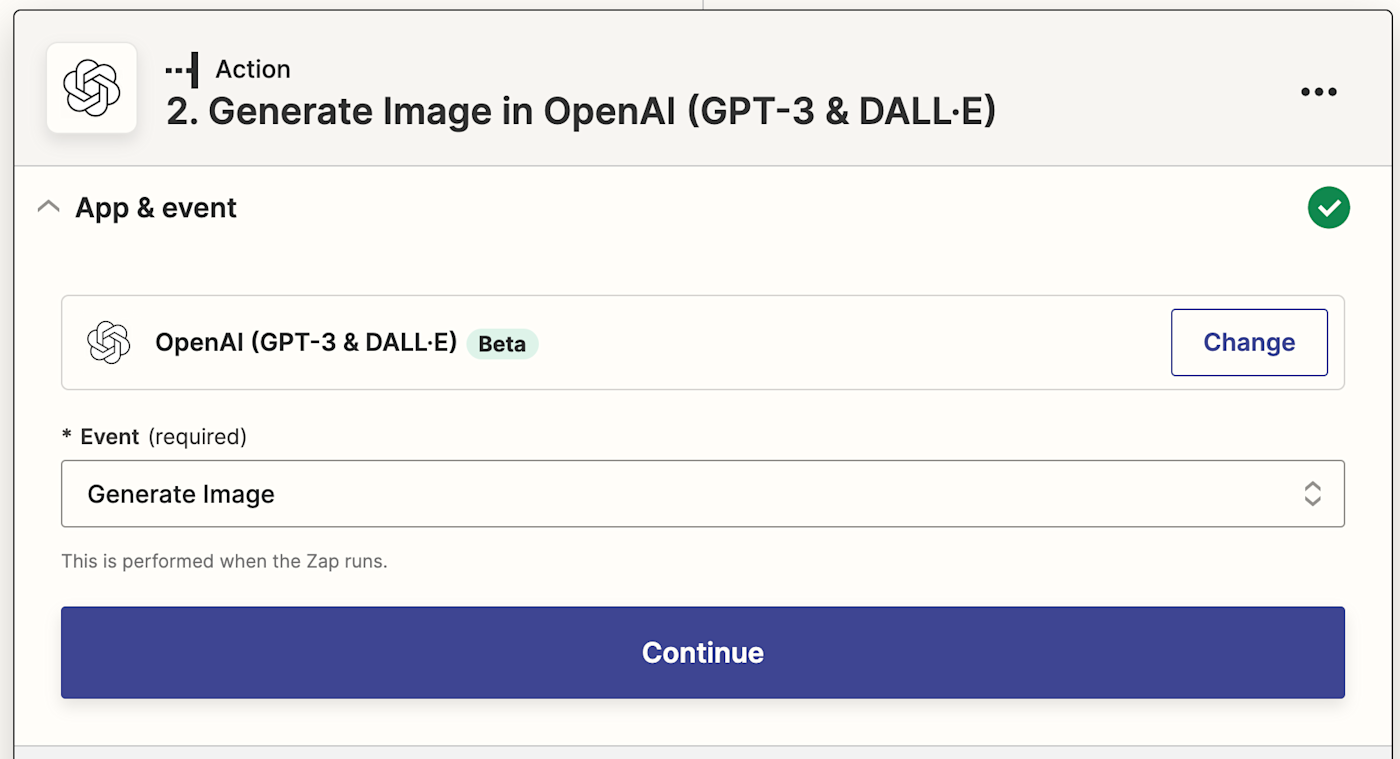
Then, if you haven't already, you'll be asked to connect your OpenAI account to Zapier. Click on Choose an account… and either select an account from the dropdown menu (if you've connected OpenAI to Zapier before) or click + Connect a new account, then click Continue.
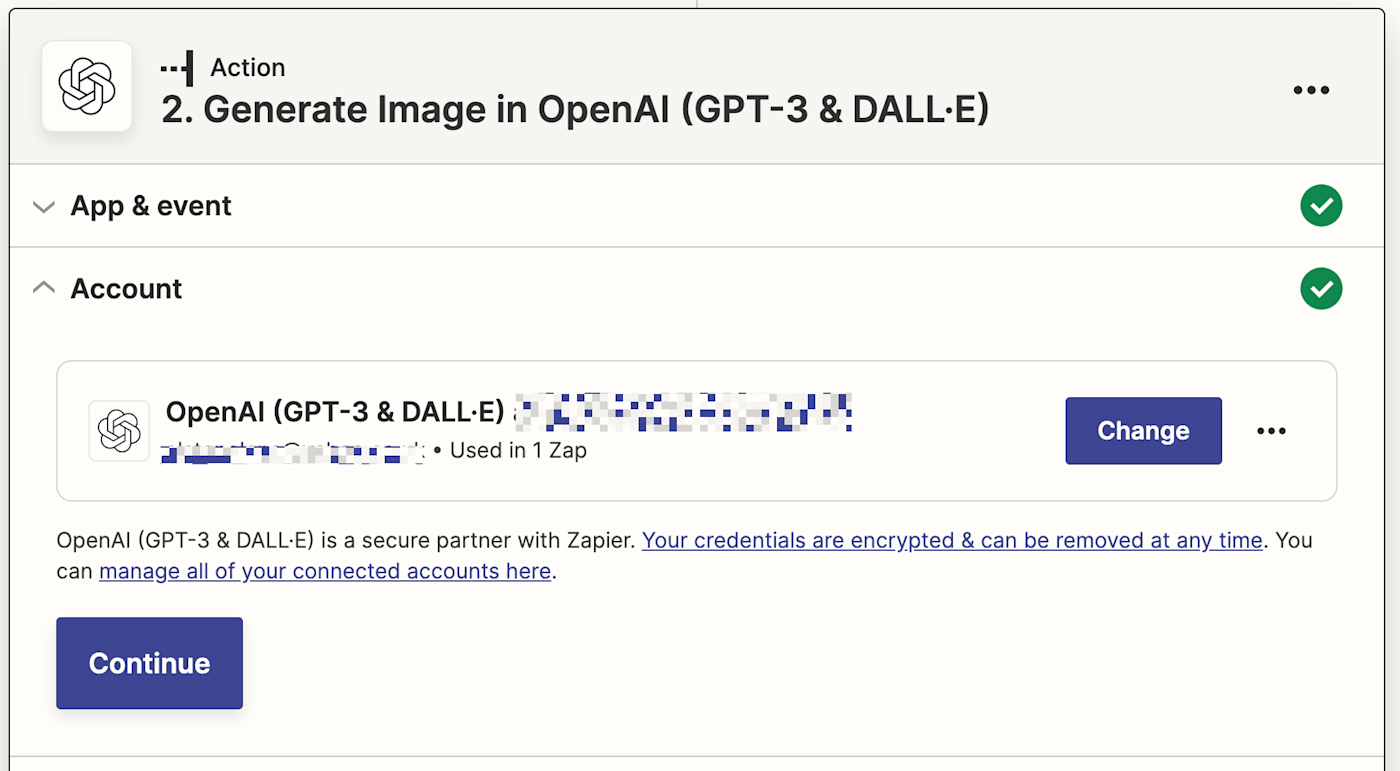
Here you can insert your OpenAI API key, which you copied earlier.
Now it's time to set up your OpenAI action, where you'll tell the Zap how to create your image.
In the Prompt field, describe the logo you want DALL-E to create. In this instance, my prompt is: Create two design ideas for reference for the design team: The brand colors are dark blue and charcoal gray. The logo should be the letter E. The design should be minimalist, sleek, and modern.
As you can see, I also pulled in Airtable data from the Description Brief field so that DALL-E has extra context. You can pull data from your Airtable step into the Prompt field by clicking inside where you want the data to go and selecting an option from the Insert Data dropdown menu.
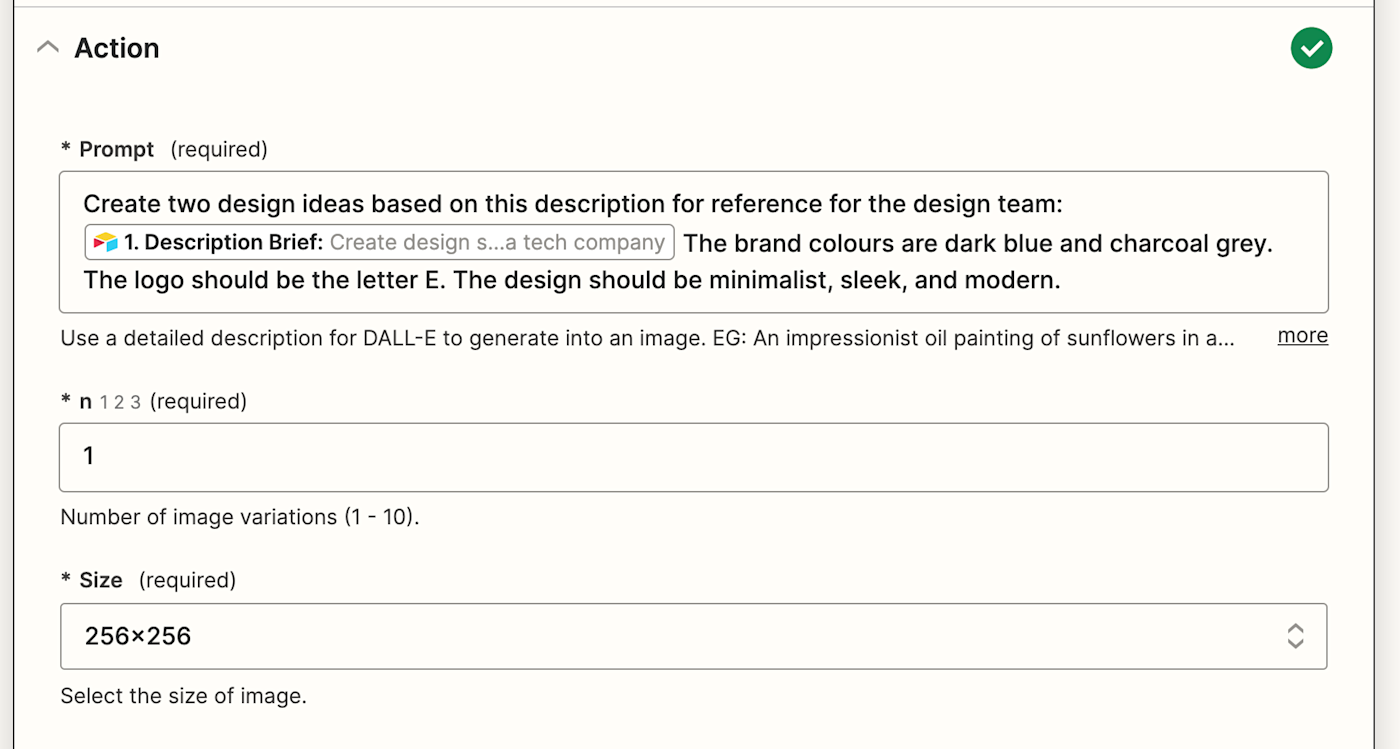
You can also adjust the number of image variations you'd like, as well as the size of the image DALL-E will create. Once you're finished setting this up, click Continue.
Now it's time to test your action. When you click Test & Review or Test & Continue, Zapier will add the image from OpenAI to the empty field you set up in Airtable.
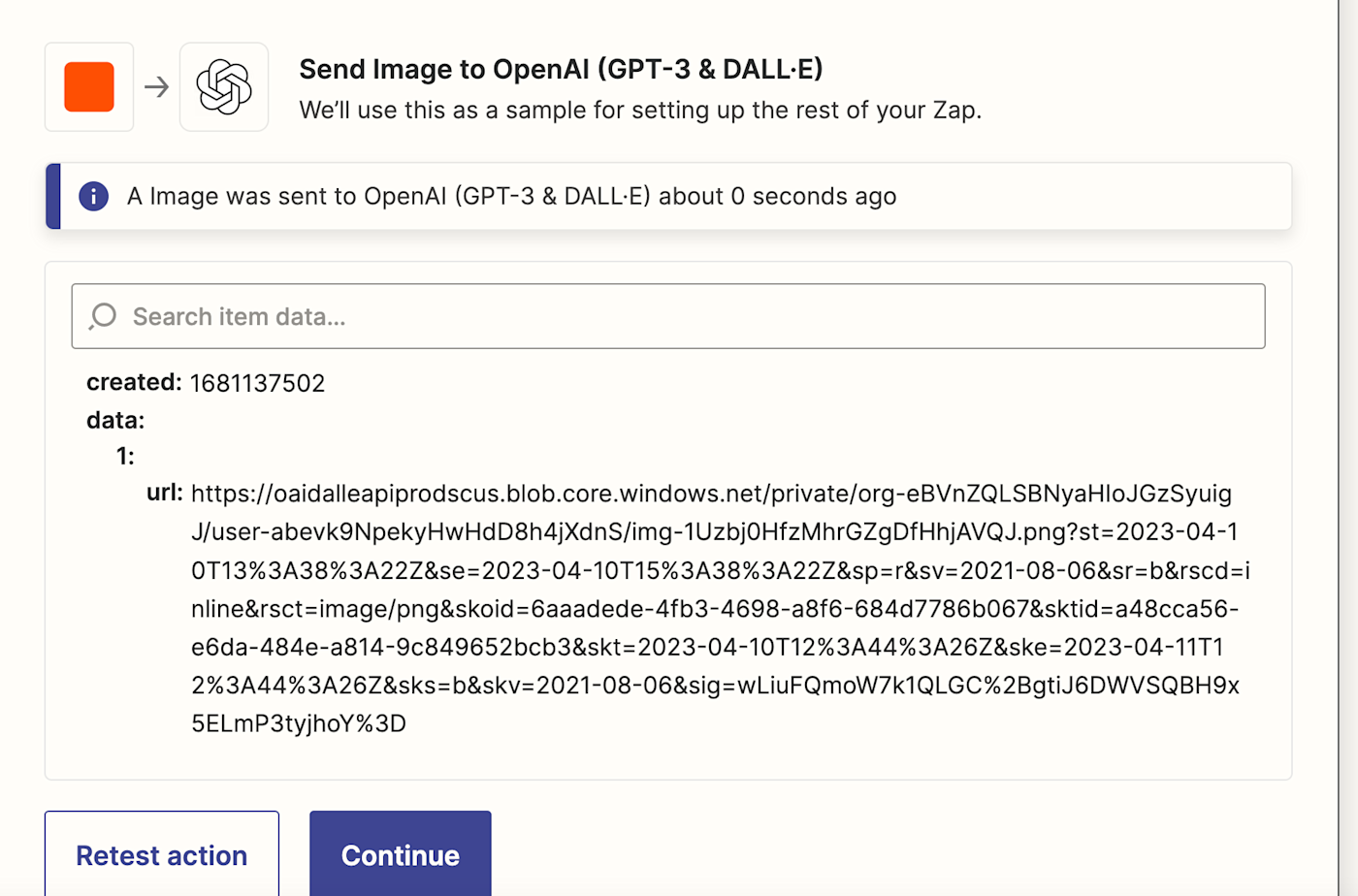
Once your trigger is working correctly, click Continue.
Set up your Airtable action
Next, it's time to set up one more action step. Select Airtable for your action app and Update Record for your action event.
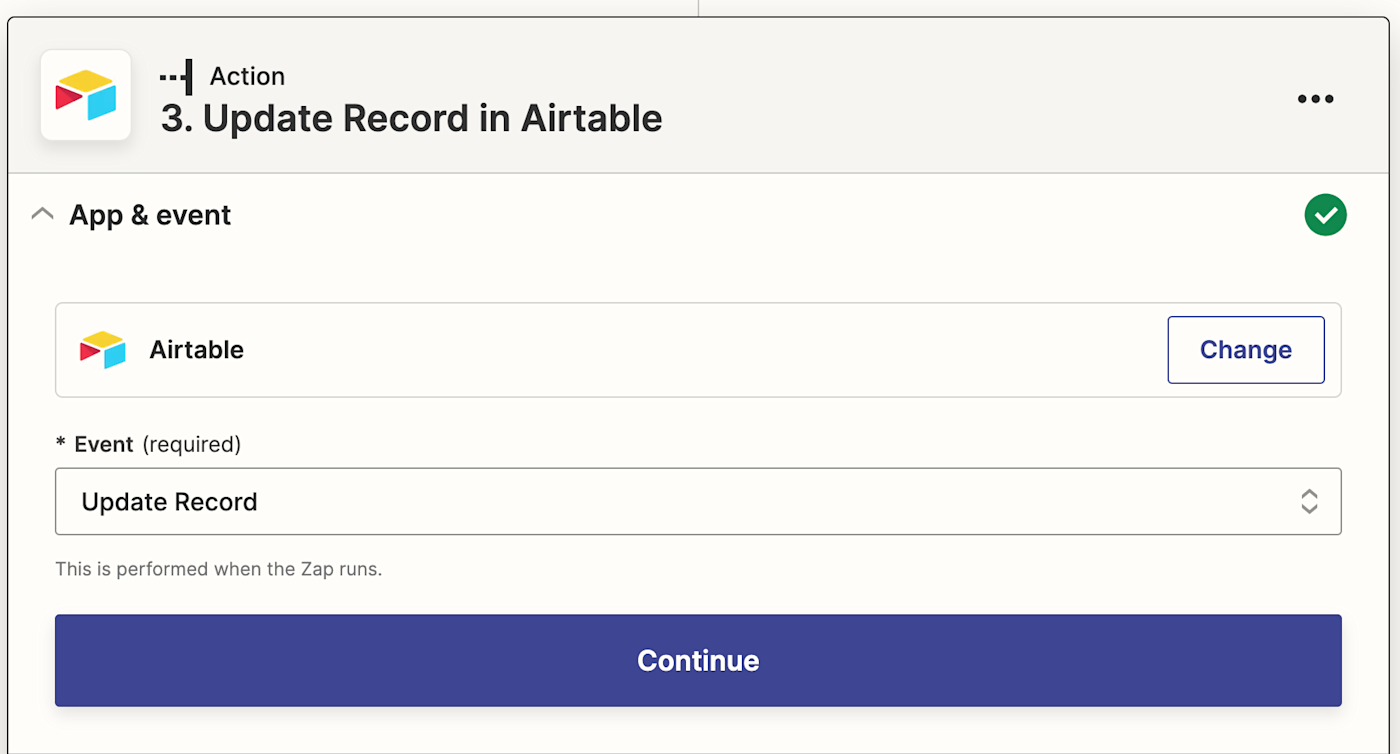
Click Continue. Connect your Airtable account again and click Continue.
Now it's time to set up the action that will update your Airtable record. Select the same base and table as the one in your trigger step. Select the record you want to update. (In this instance, it's the same as the trigger record.)
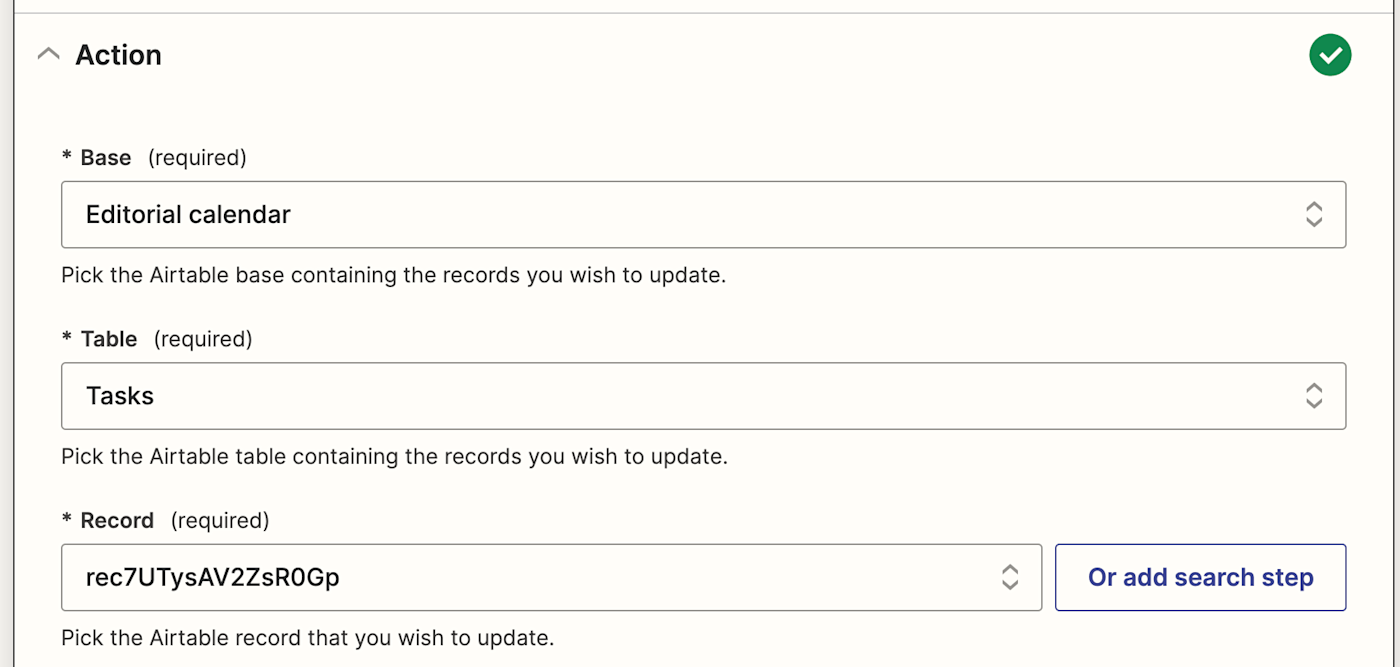
Because the only field you'll want to update is your blank "AI output" field, scroll down past the other fields (status, priority, etc.) until you see AI output. These other fields can remain blank because we don't want to update them.
Now you can pull in your DALL-E results by clicking in the AI output field and selecting Image URL from the data dropdown. That will pull your AI-generated logos into your Airtable field.
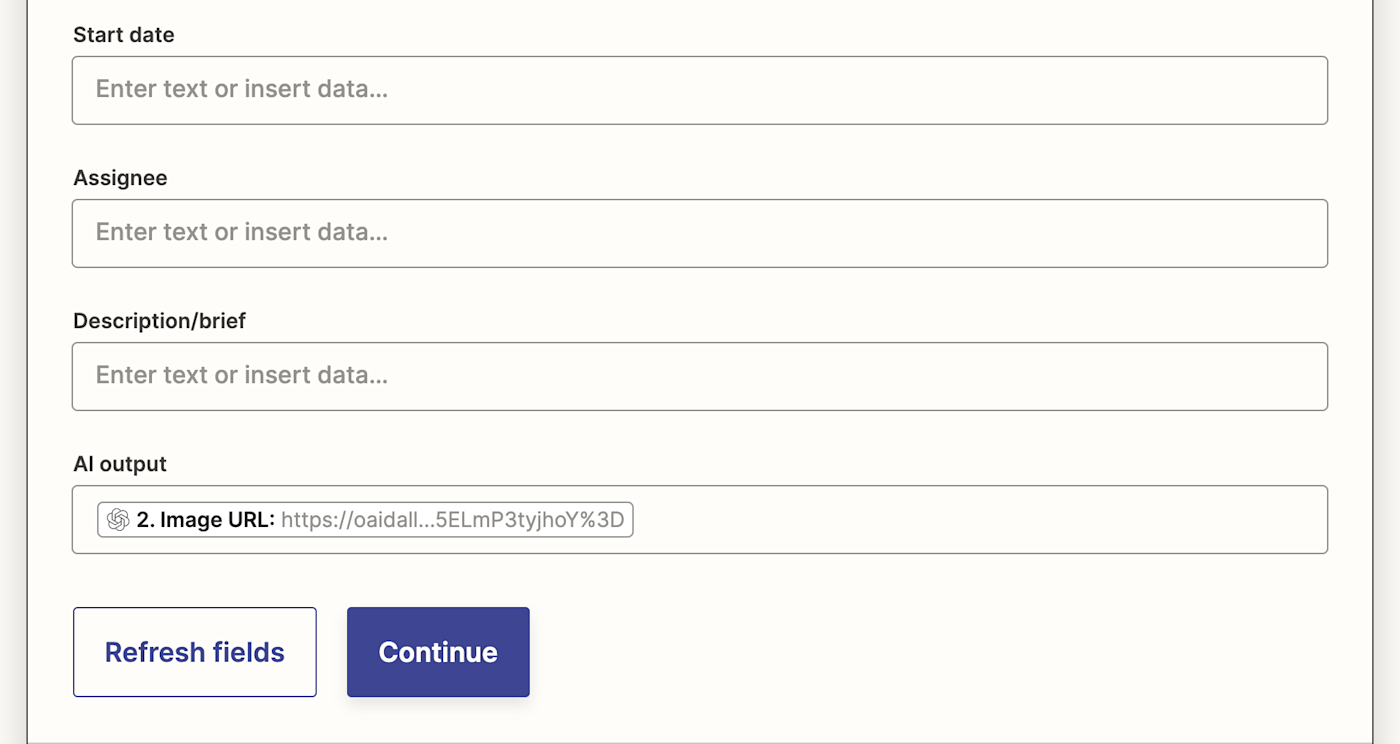
Once you've finished setting up your step, click Continue.
Now it's time to test your action. When you click Test action, Zapier will send your images to the right Airtable field. It's a good idea to test your Zap to check if your logos look good and were sent to the right field.
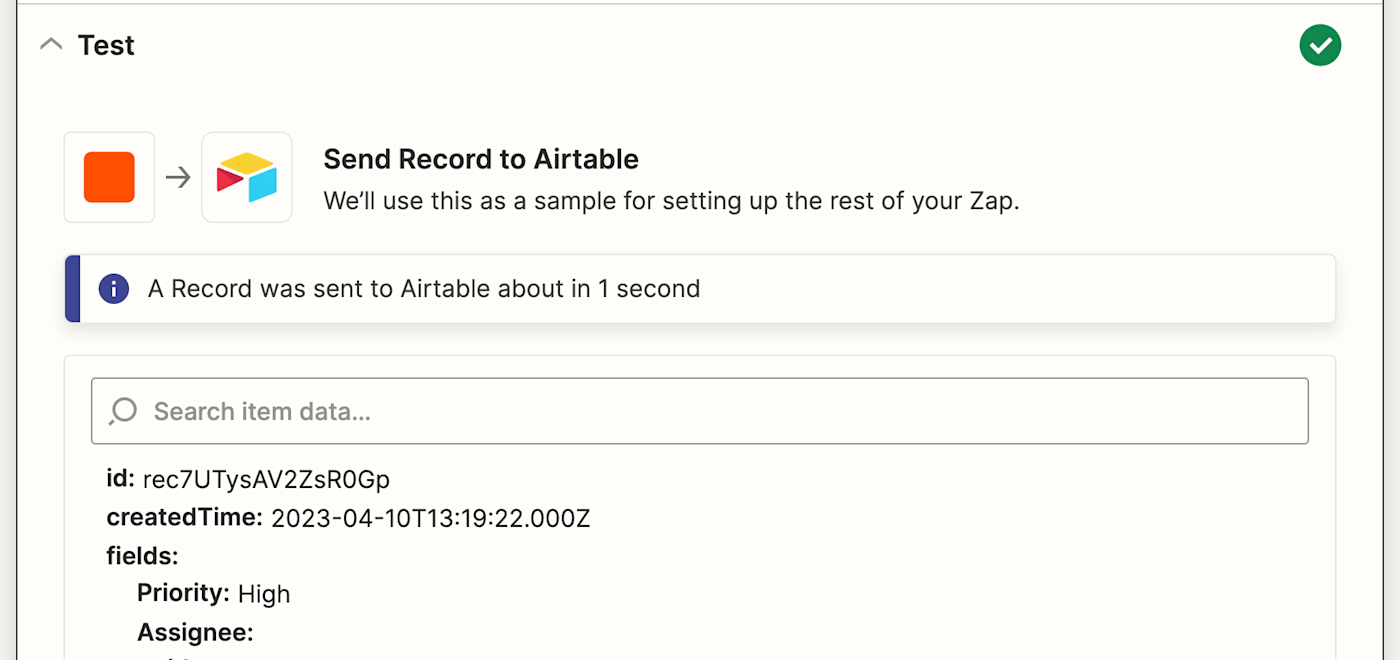
Once you've reviewed the Airtable field and logos your Zap created, your Zap is now ready to use. If something looks off, go back and tweak things until you get it just right.

The Zap will now create AI logos and send them to your Airtable record in a matter of seconds. Here's what ours looks like:
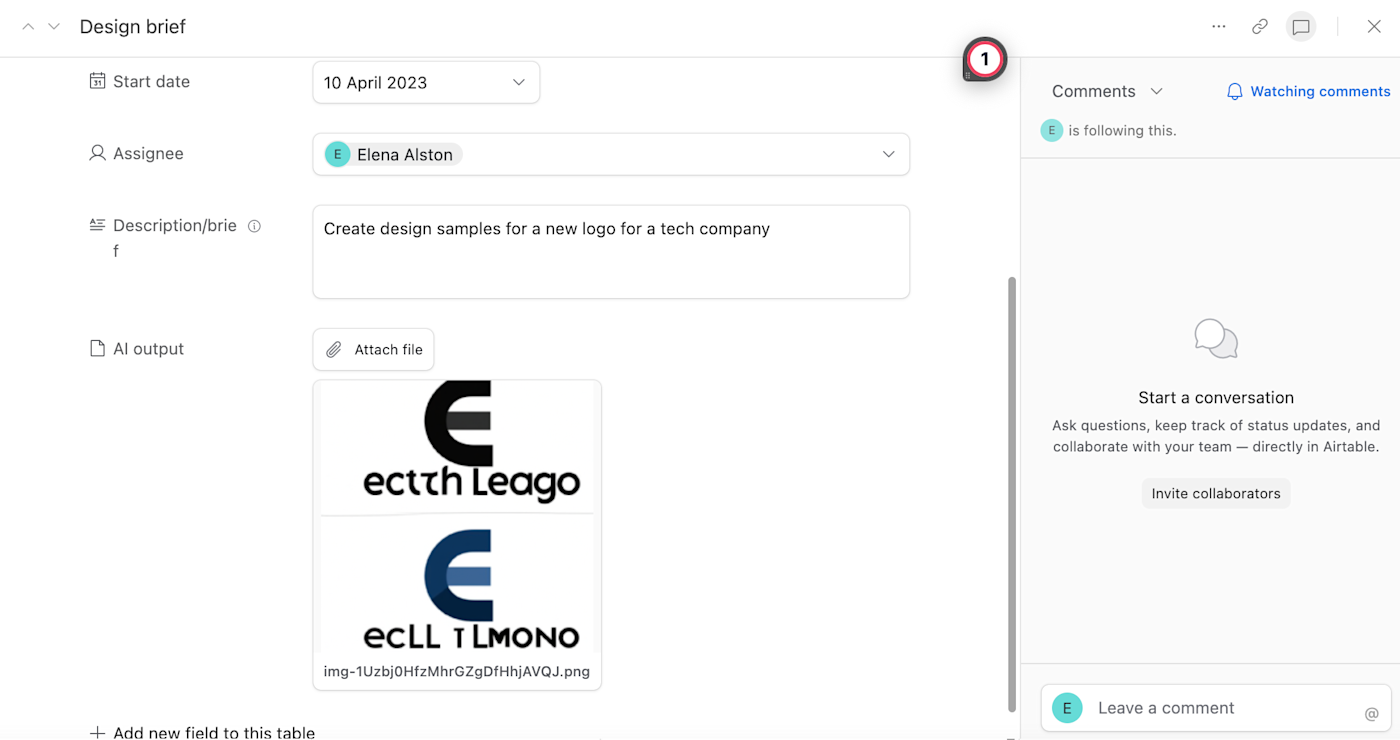
Create logo designs with DALL-E and Zapier
Now, every time someone adds a new design brief to Airtable, this Zap will create a few sample logos for inspiration based on the brief contents and add them to the same record in Airtable.
Your design team will then be able to review the AI-generated logos, add them to their design tool (like Figma or Canva), and either edit them or simply use them as inspiration for the project.