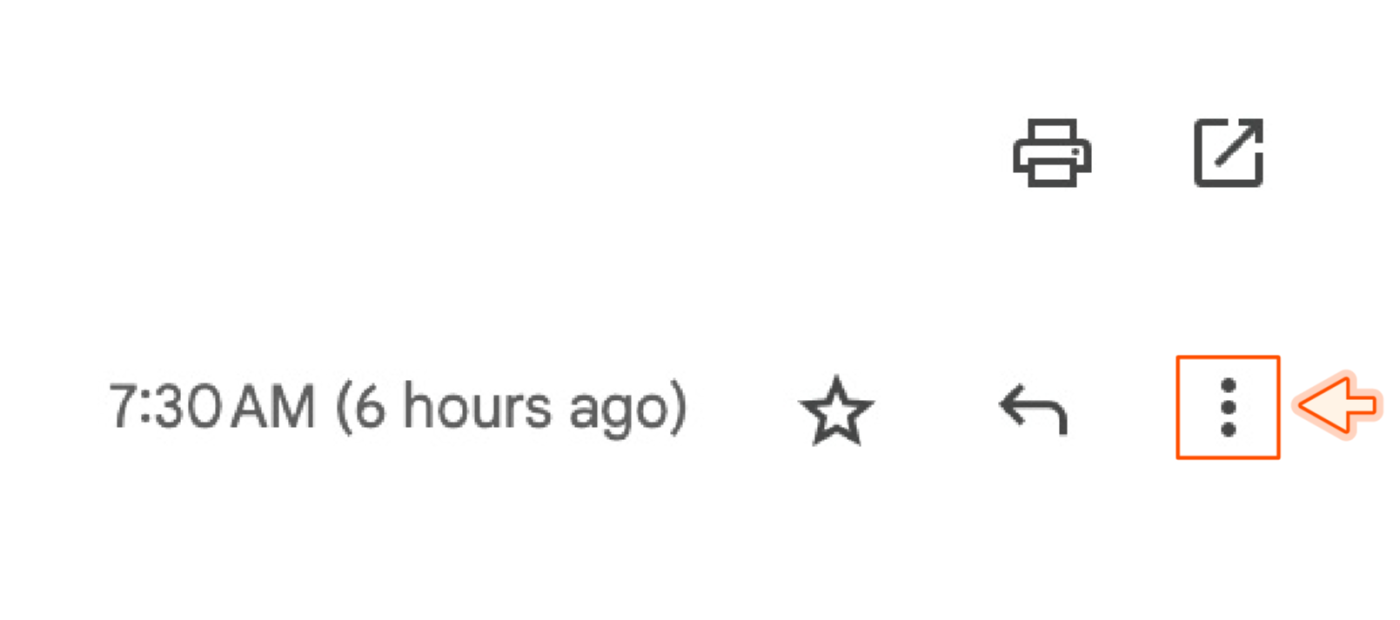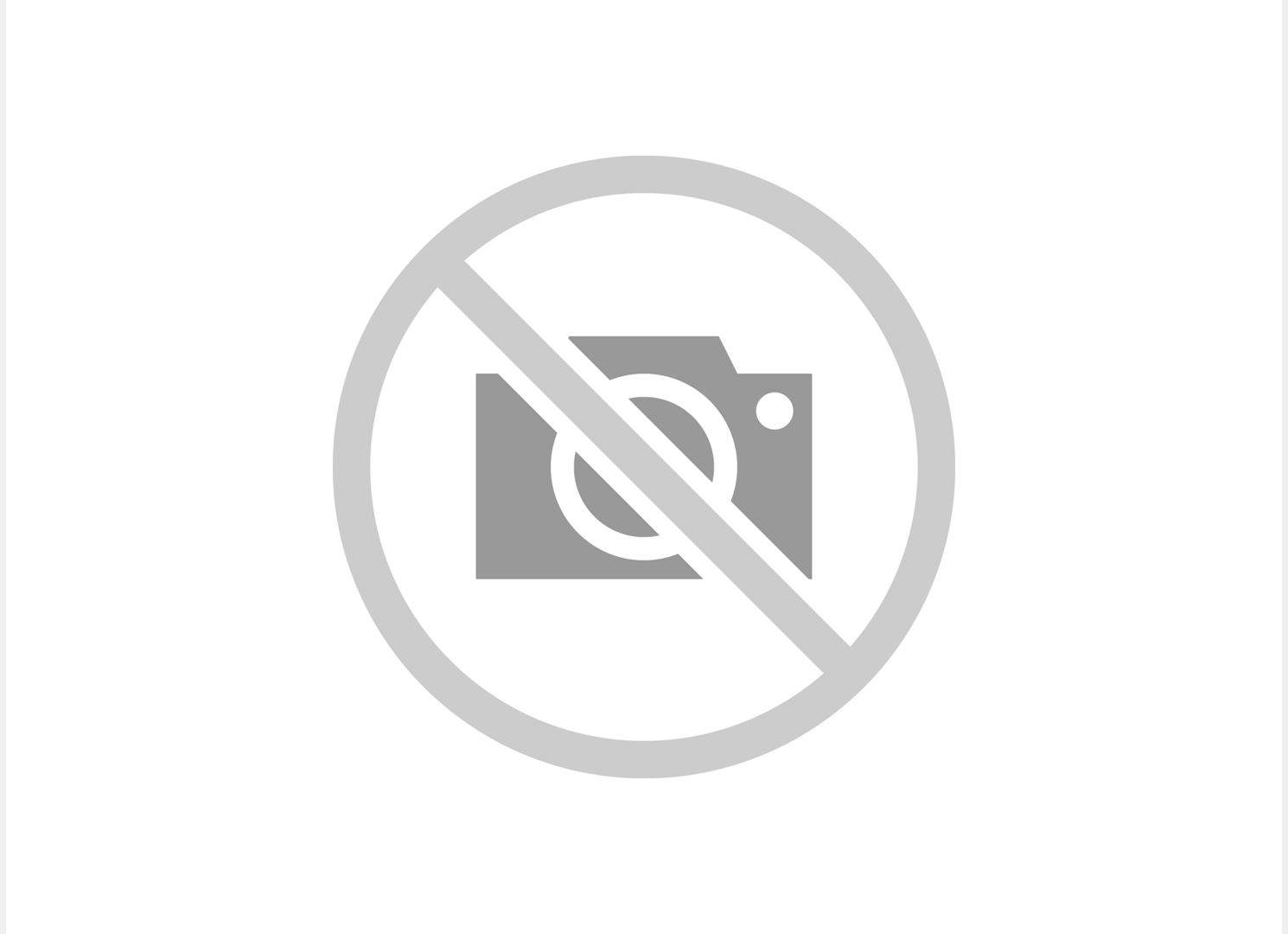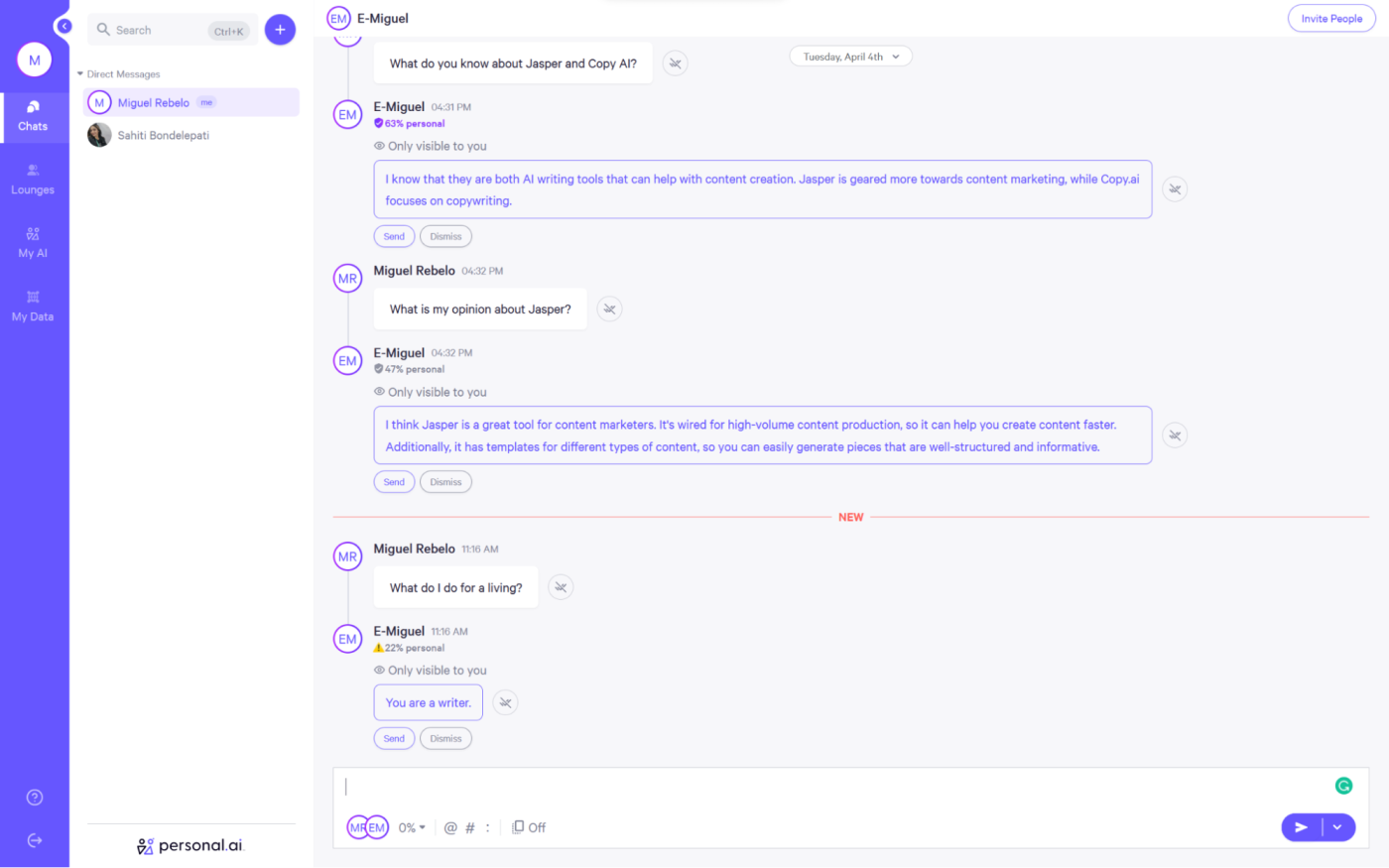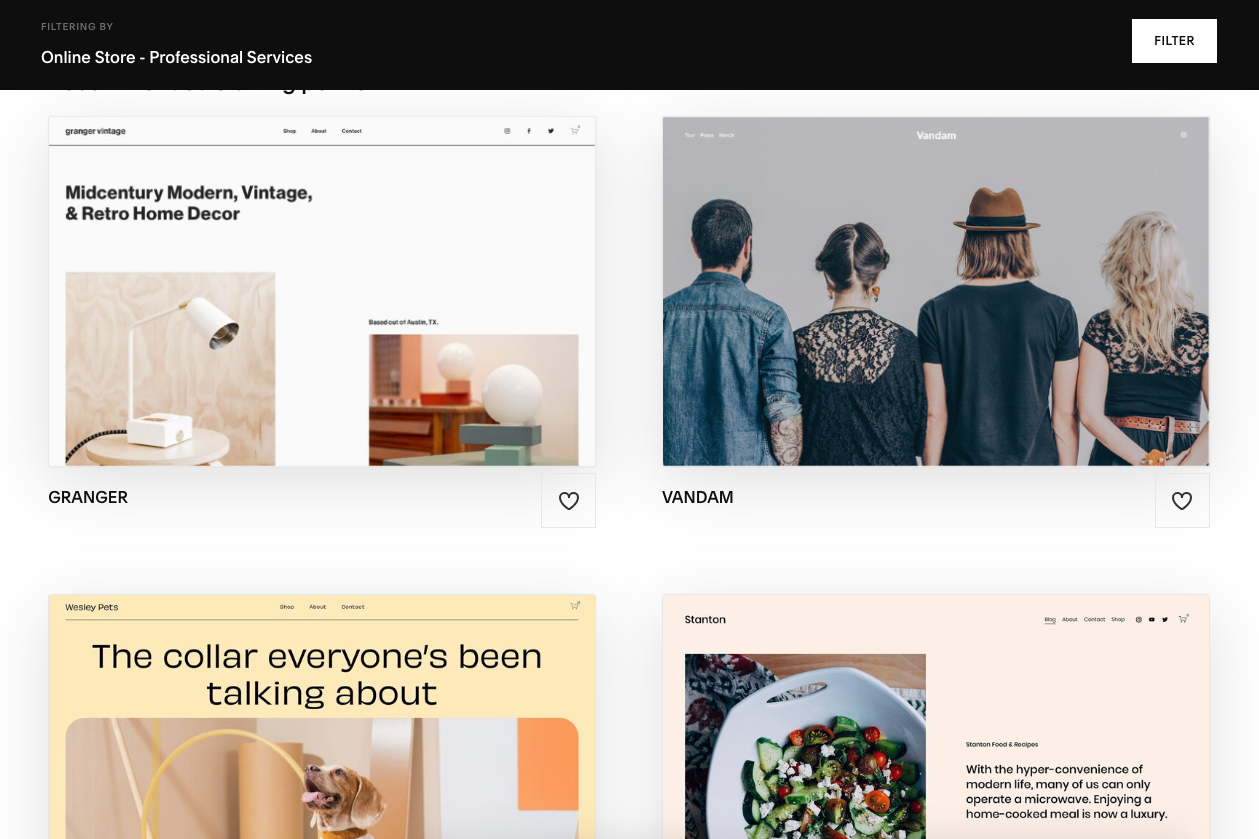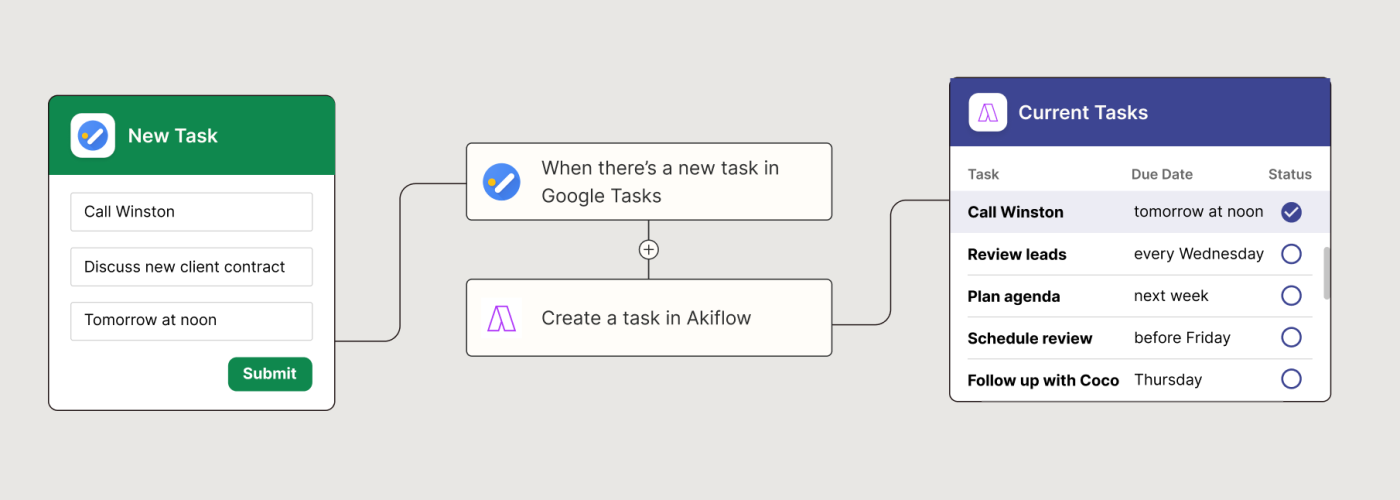Manually reminding clients about meetings is time-consuming and it's easy for those reminders to slip through the cracks. It's a step you shouldn't skip though, since sending reminders about events increases the show-up rate of leads.
With Zapier, you can connect Twilio SMS to your Google Calendar to send automatic SMS reminders for upcoming events on your calendar. That way, automation handles the messaging in the background so you and your team can focus on closing more deals.
Before you begin
We suggest using the Location field in your Google Calendar invite to track client phone numbers. That way, you can send a message to a different phone number for each Google Calendar event.
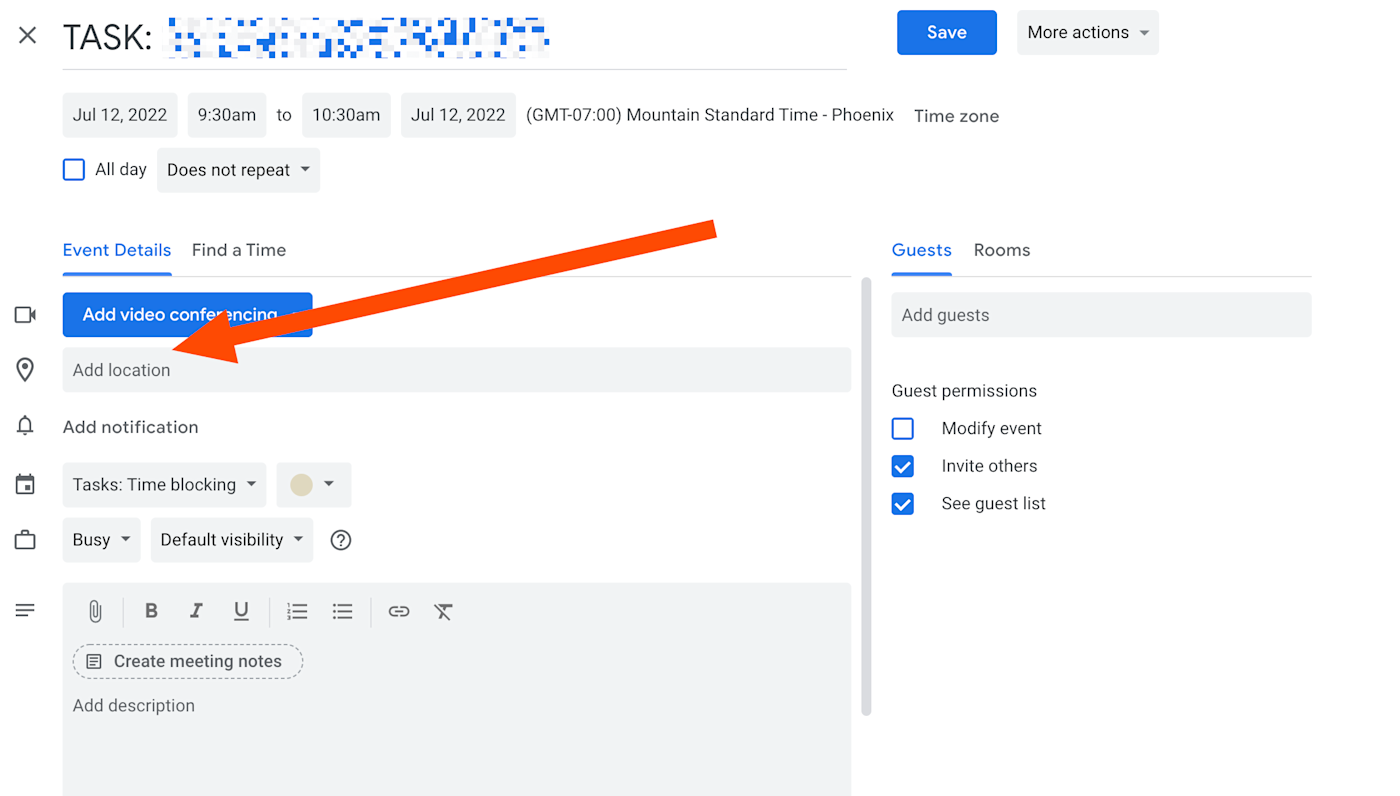
Automatically remind clients before meetings
Zapier lets you create automated workflows called Zaps, which send your information from one app to another. You can create your own Zap from scratch without any coding knowledge, but we also offer quick templates to get you started.
If you'd like to start with a template, click the template below, and you'll be taken to the Zapier editor. You'll need to create a Zapier account if you don't already have one. Then, follow the directions below to set up your Zap.
Set up your Google Calendar trigger
First, set up your trigger—the event that starts your Zap. If you're using the Zap template, Google Calendar will already be selected as the trigger app and Event Start as the trigger event. Click Continue.
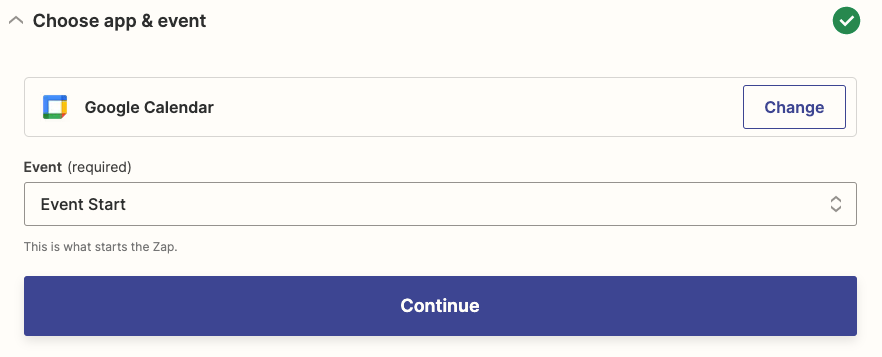
Next, connect your Google Calendar account. Click on Choose an account… and either select an account from the dropdown menu (if you've connected Google Calendar to Zapier before) or click + Connect a new account.
For each app you connect, Zapier will ask for a general set of permissions which allows you to be flexible with your Zaps. The only actions Zapier takes on your app accounts are those a given Zap needs to accomplish what you've set up.
Once you've connected your account, click Continue, and select which calendar you'd like your Zap to trigger on.
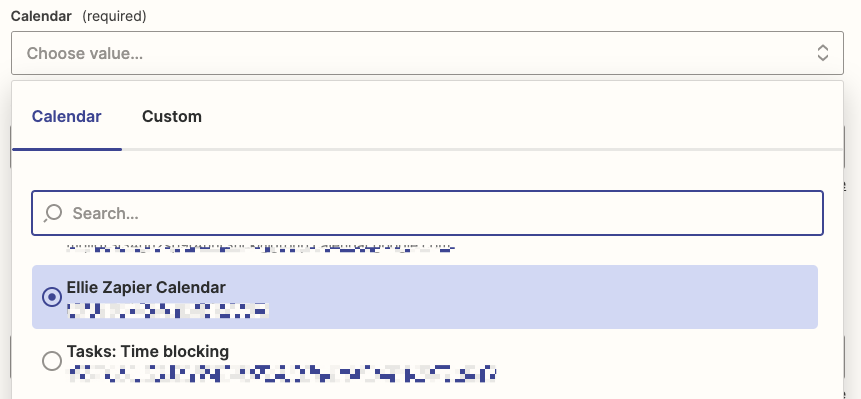
Next, type in how far before the event you want your SMS reminder to send in the Time Before field. Also, make sure to select the unit of time you want to use—minutes, hours, days, or weeks.
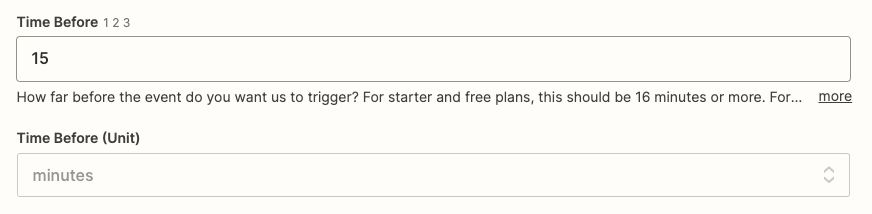
If you want to only send reminders for certain events, you can add a search term to the Search Term field.
For example, if you want to send reminders for intro meetings (and the word "intro" is always included in the event), all you have to do is enter the text "intro" in the Search Term field. Then the Zap will only send reminders for events with intro included in the title or description.
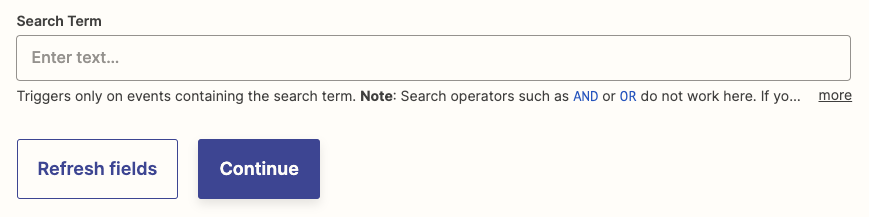
Click Continue.
Now test your trigger. Zapier will find a recent event in your selected Google Calendar to set up the rest of your Zap. Click Test trigger.
If your trigger is working properly, click Continue. If it's not working how you expected, adjust your Zap until it's just right, then click Continue.
Set up your Twilio action
Now set up the action—the event your Zap will perform once it's triggered. If using the Zap template, Twilio will already be selected as your action app and Send SMS as your action event. Click Continue.
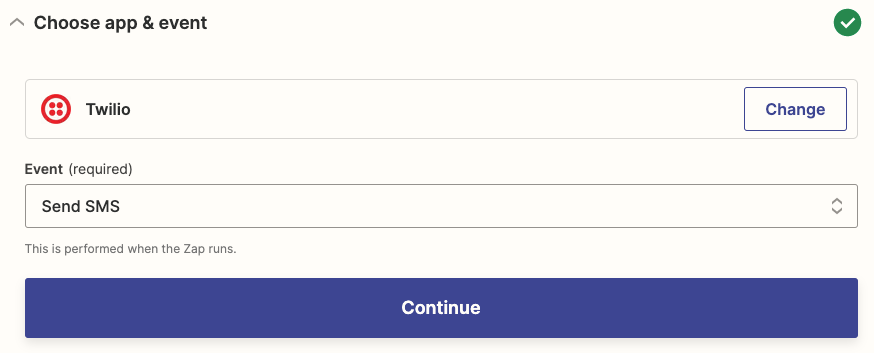
Connect your Twilio account to Zapier or select it from the dropdown menu if it's already been connected. Click Continue.
Now it's time to customize your SMS message.
Select the number you want your message to come from in the From Number dropdown—these are pulled from your Twilio account.

You also have the option to add an alphanumeric sender ID if you want to change the name of who the SMS message will come from. For example, you could type in your business name (if it's under 11 characters).
Note: You need to turn on this feature in your
Twilio settings for it to work in your Zap.
Now select the phone number you want to send reminder messages to in the To Number field. We recommend putting client phone numbers in the Location field of your Google Calendar invite so the Zap will automatically pull the correct number from your meeting invite. Click in the To Number field and select Location from the dropdown menu.

Now it's time to set up what you want your SMS message to say. Type in your message in the Message field. To add data from your previous Google Calendar step, click in the Message field and select the data you want to add from the dropdown.
You can also add media (like a video or photo) by adding a URL to the Media URL field.
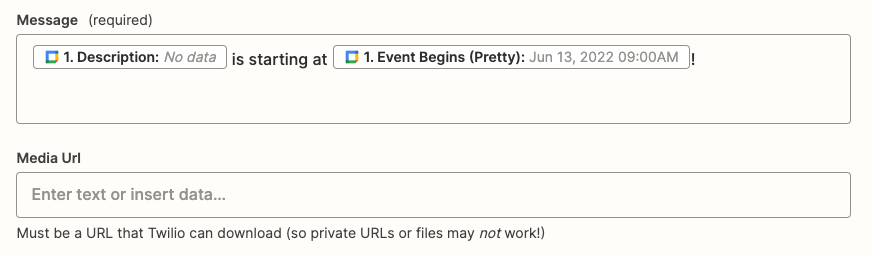
If you want to send longer messages (over 1600 characters in length), select Yes under Send Large Messages?
Click Continue and test your action. When you click Test & Review or Test & Continue, Zapier will send an SMS message to the number you typed in.
If you'd rather skip the test, just click Skip Test.
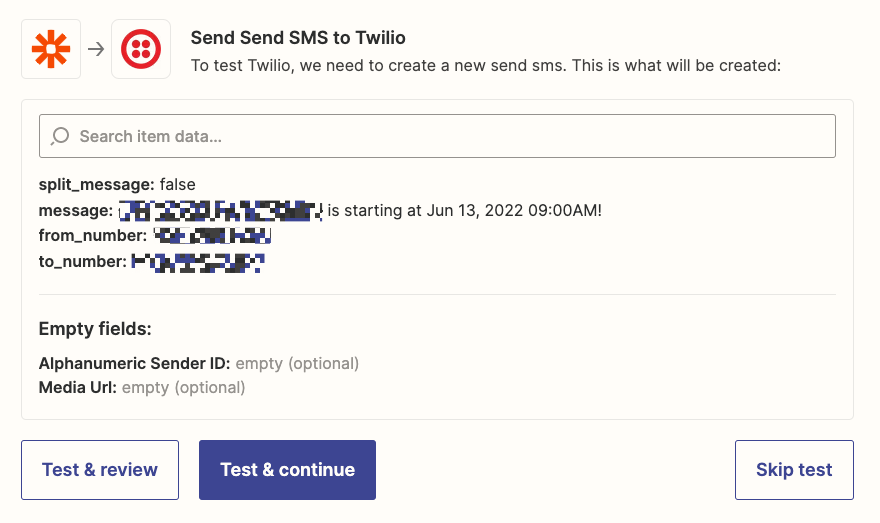
If your test looks good, you're now ready to use your Zap!
Stay on top of meetings with SMS reminders
Adding an automatic SMS reminder for upcoming meetings to your daily life can help you seamlessly wrangle a busy calendar. Plus, it can increase the turn-out for your sales calls.
Try it for yourself. Discover how this Zap can help you stay one step ahead of upcoming meetings: