Every time I finish a Zoom meeting and hit the "stop" button, I have a moment of panic where I go, "did I actually record that?" (despite having stared at the red dot for the entire meeting). Even when I'm sure I did, finding it later when I need to reference something specific feels like a treasure hunt better suited to Nicolas Cage. So I finally figured out how to find my Zoom recordings without a $100-million-dollar budget.
Here's where your Zoom recordings go once the red dot stops flashing.
Table of contents:
- What kind of Zoom recording do you have?
- How to find local Zoom recordings
- How to find Zoom Cloud recordings
- How to find mobile Zoom recordings
- Adjusting your recording settings
- Automate your Zoom recordings
What kind of Zoom recording do you have?
There are two types of Zoom recordings: local and cloud. The first thing you need to know when looking for your recording is what kind of recording you're looking for in the first place.
-
Local: Local recordings live on the device you used to record the meeting and can only be accessed on that device. Think of these as your friendly neighborhood recording, only fighting crime in the New York City that is your hard drive.
-
Cloud: Cloud recordings don't live on your device; instead, they're stored in the Zoom Cloud. This means you can access them anywhere—much like the Avengers can beat up aliens all over the world (and also in outer space). Anywhere you can get Wi-Fi, you can access a cloud recording.
To change the type of recording you create before
recording a call, you'll need to go to your Zoom settings and flip a couple of levers. (I'll cover that in more detail in a bit.) Here are some things to consider when deciding where to save your Zoom recordings.|
Local |
Cloud |
|
|---|---|---|
|
Pros |
- It's free - Recordings are stored privately on your device |
- Easy to share via link or download - You can access recordings from any device with an internet connection |
|
Cons |
- Local storage can fill up quickly - Sharing local recordings can be more complex |
- Requires a Zoom Pro, Business, or Enterprise account with Cloud recording enabled |
How to find local Zoom recordings
First, let's walk through how to find a local Zoom recording on any device.
Local Zoom recordings on Windows
-
Go to File Explorer > Documents, and open the Zoom folder.
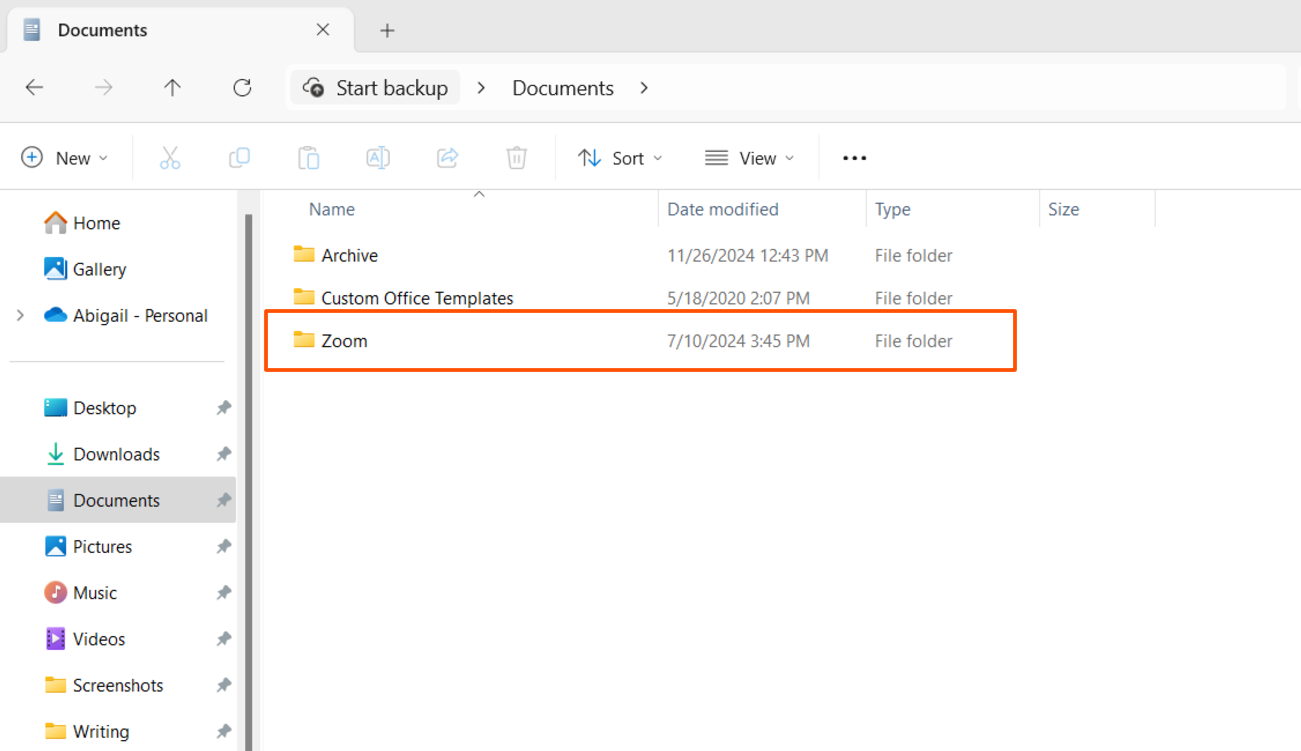
-
Find the folder with the date and name of the meeting you recorded.
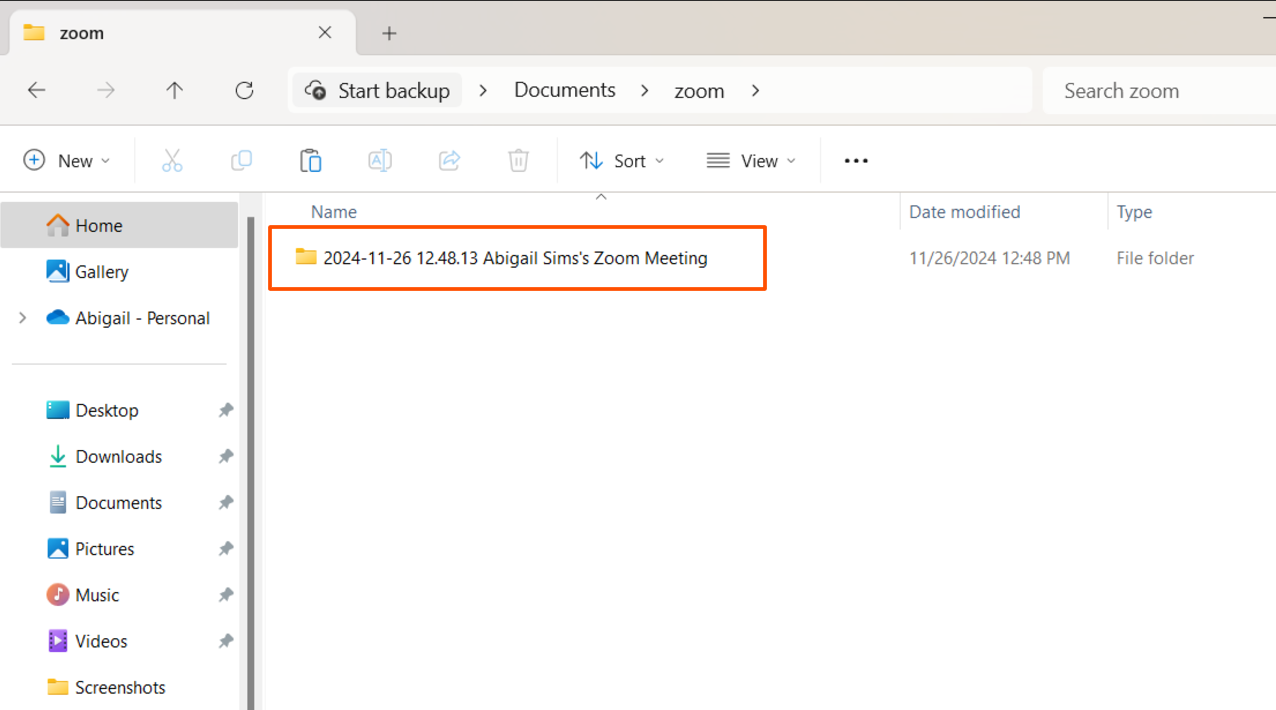
-
From here, just double-click the .mp4 (video) or .m4a (audio) files to open or play them. You can move, upload, or edit the files as needed.
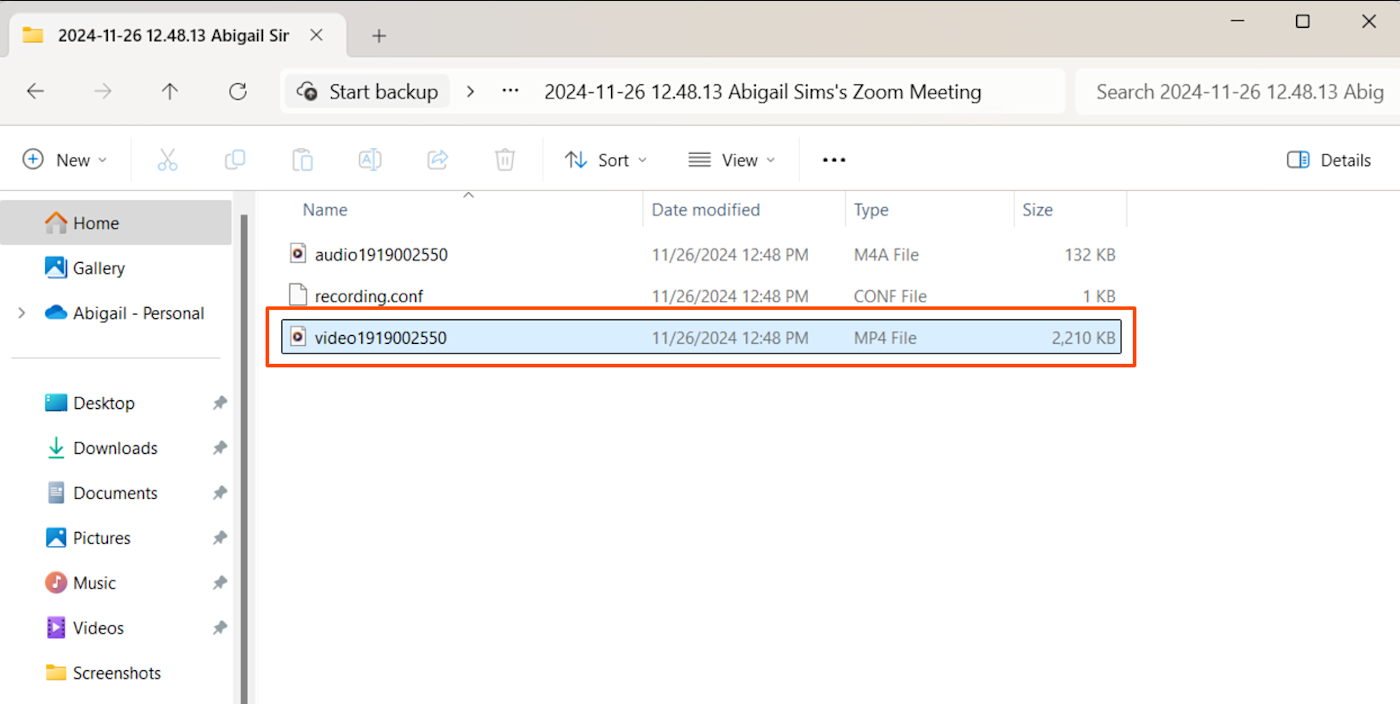
Local Zoom recordings on Mac
-
Go to Finder > Documents. Within the Documents folder, open the Zoom folder.
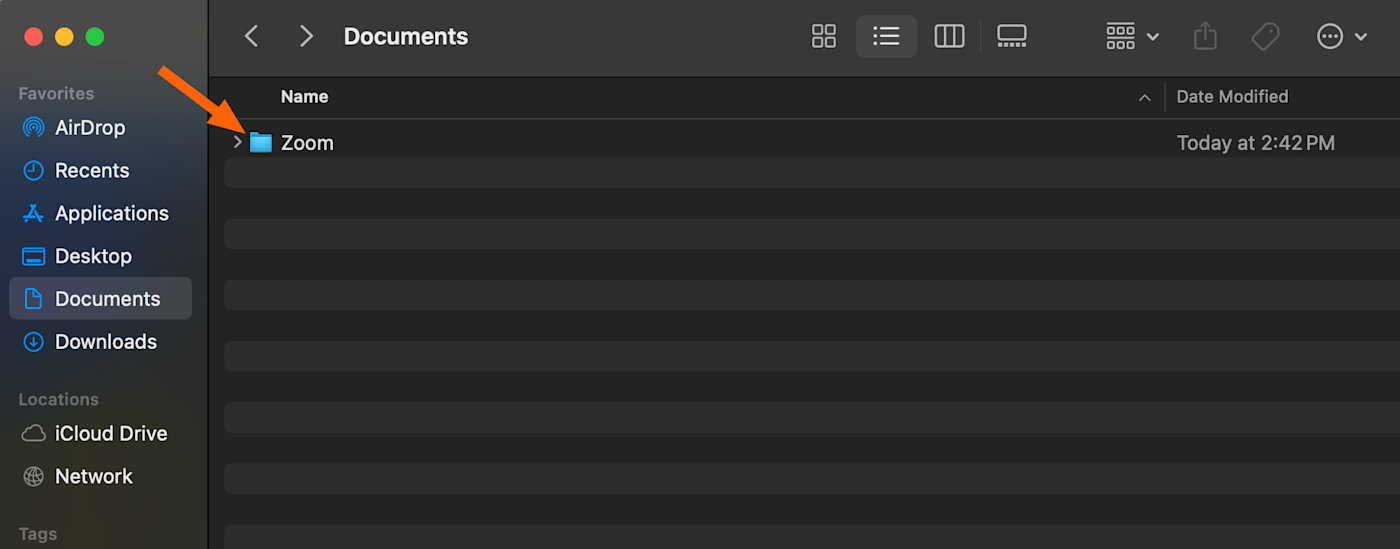
-
Within the Zoom folder, find the folder with the meeting's date and time.
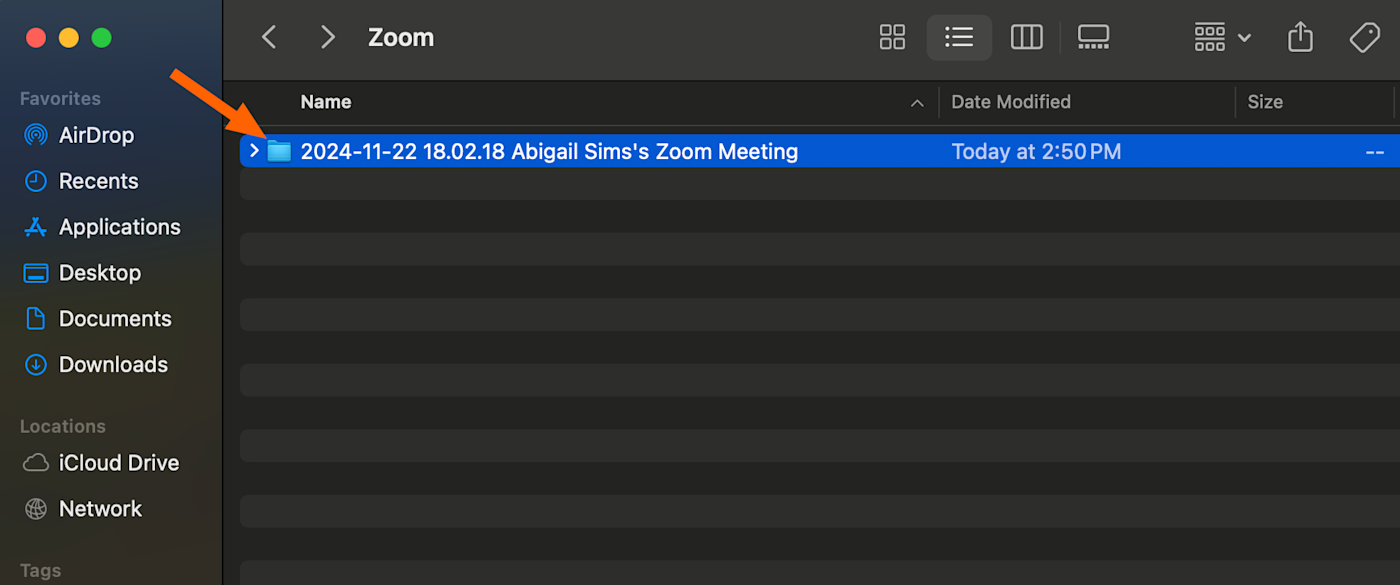
-
Double-click the .mp4 (video) or .m4a (audio) files to open or play them.
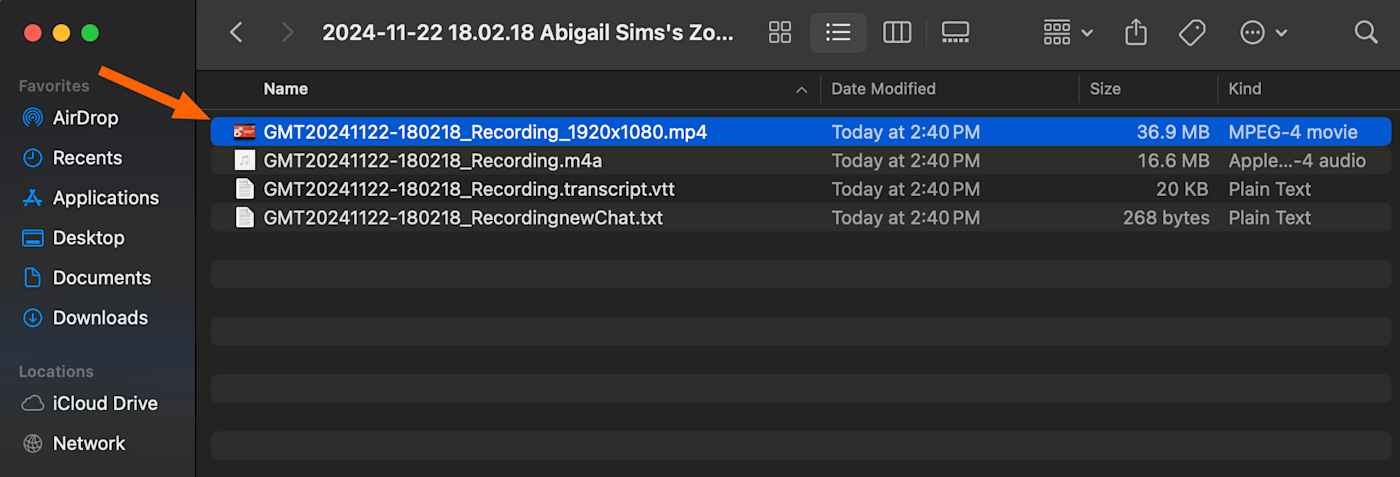
Local Zoom recordings on the Zoom app
-
In the Zoom app Home tab, click Open Recordings in the calendar widget.
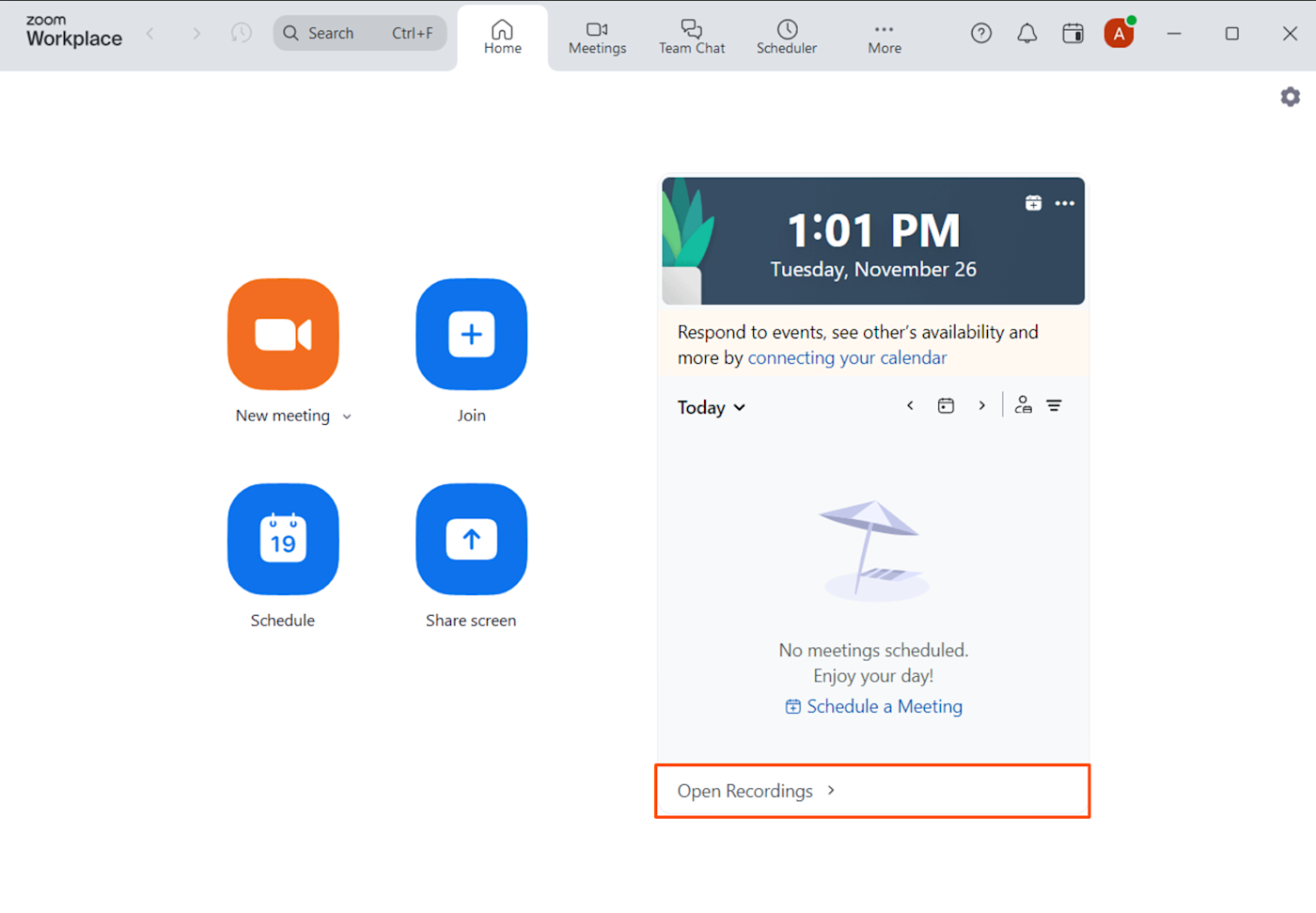
-
Choose the Local Recordings tab, and select the meeting you'd like to view from the list.
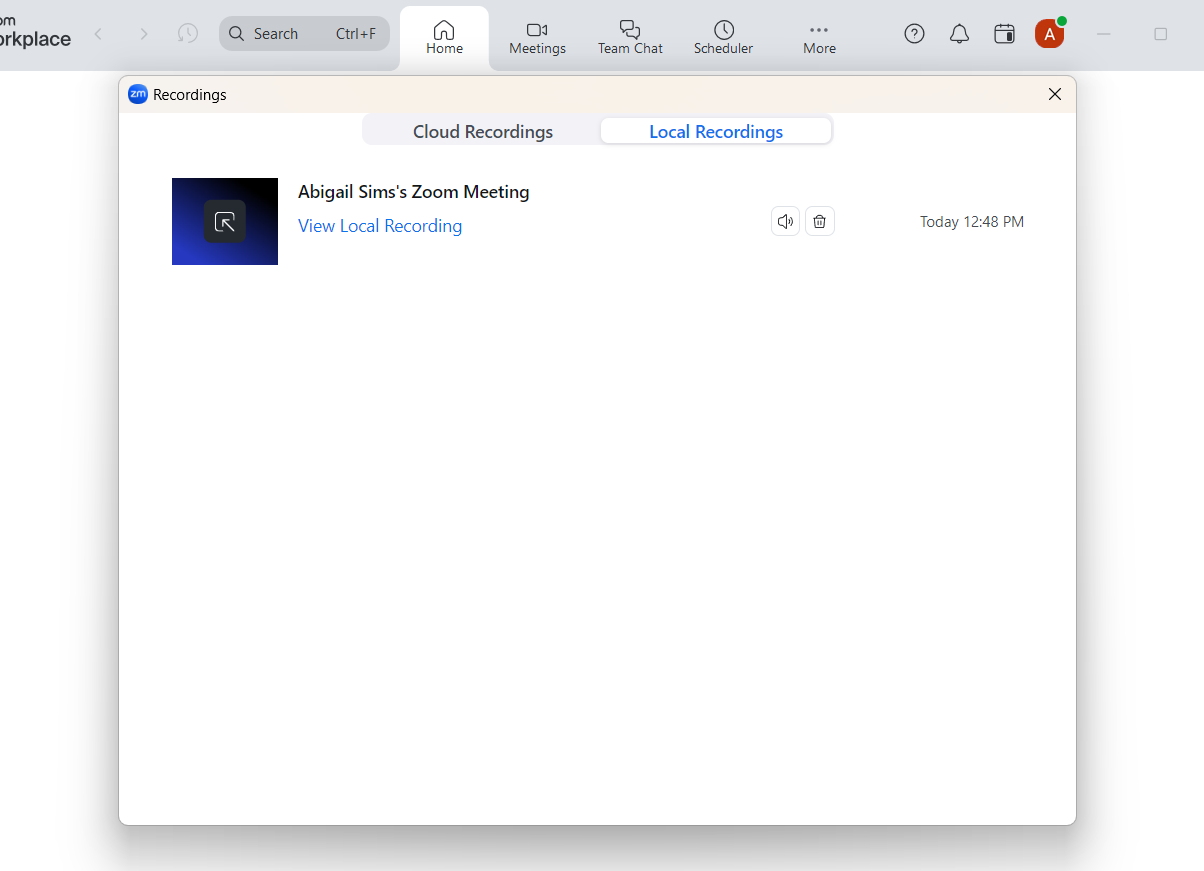
Note: You can also technically access your local recordings on the Zoom web app in the Recordings and Transcripts tab—but only if you're using the Zoom web app on the device you used to record those calls.
How to find Zoom Cloud recordings
Now, I'll walk through the steps to find a cloud recording. You'll do this on the Zoom web app.
-
Open Zoom in your browser, and click Recordings & Transcripts in the side menu. In the Cloud recordings tab, you'll see a list of your past recordings.
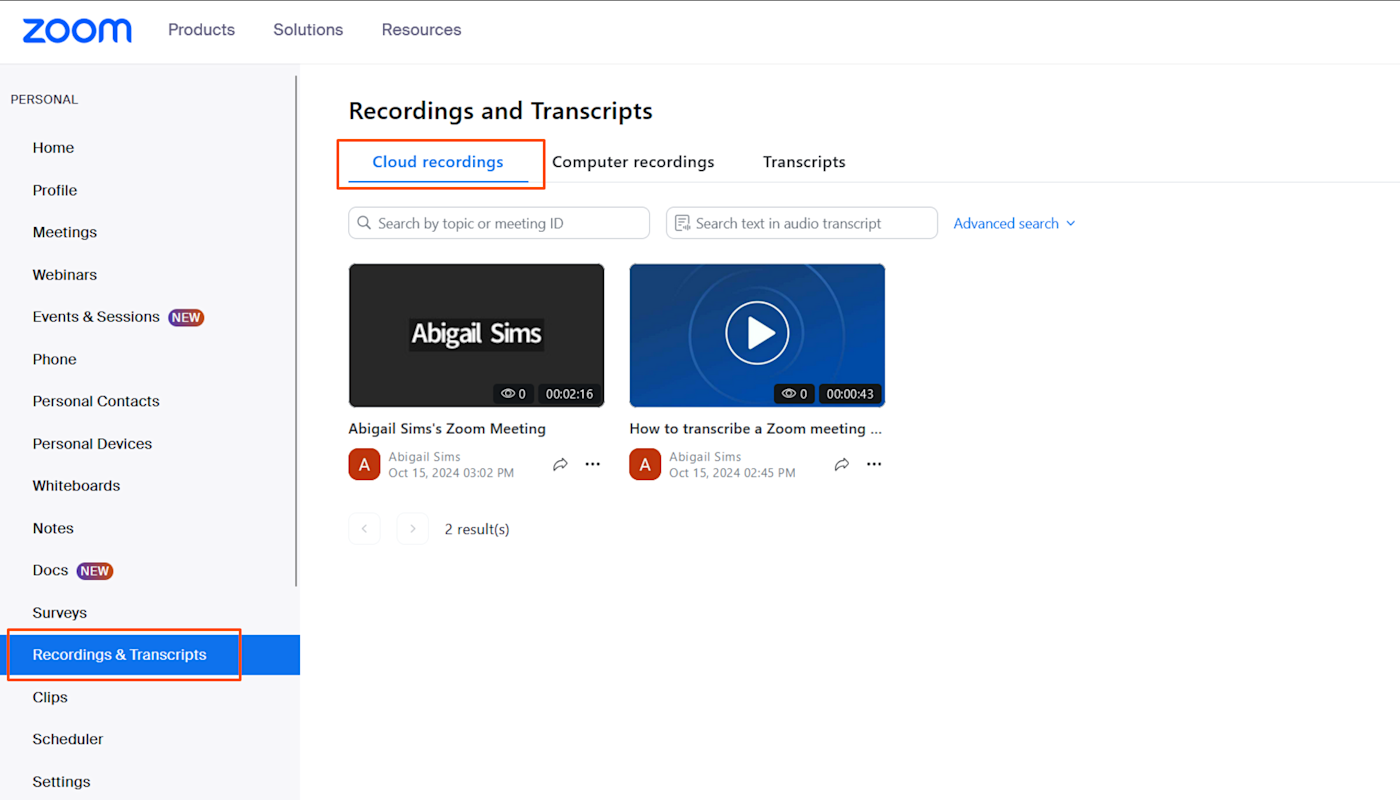
-
To find your recording, you can search by date, topic, or ID.
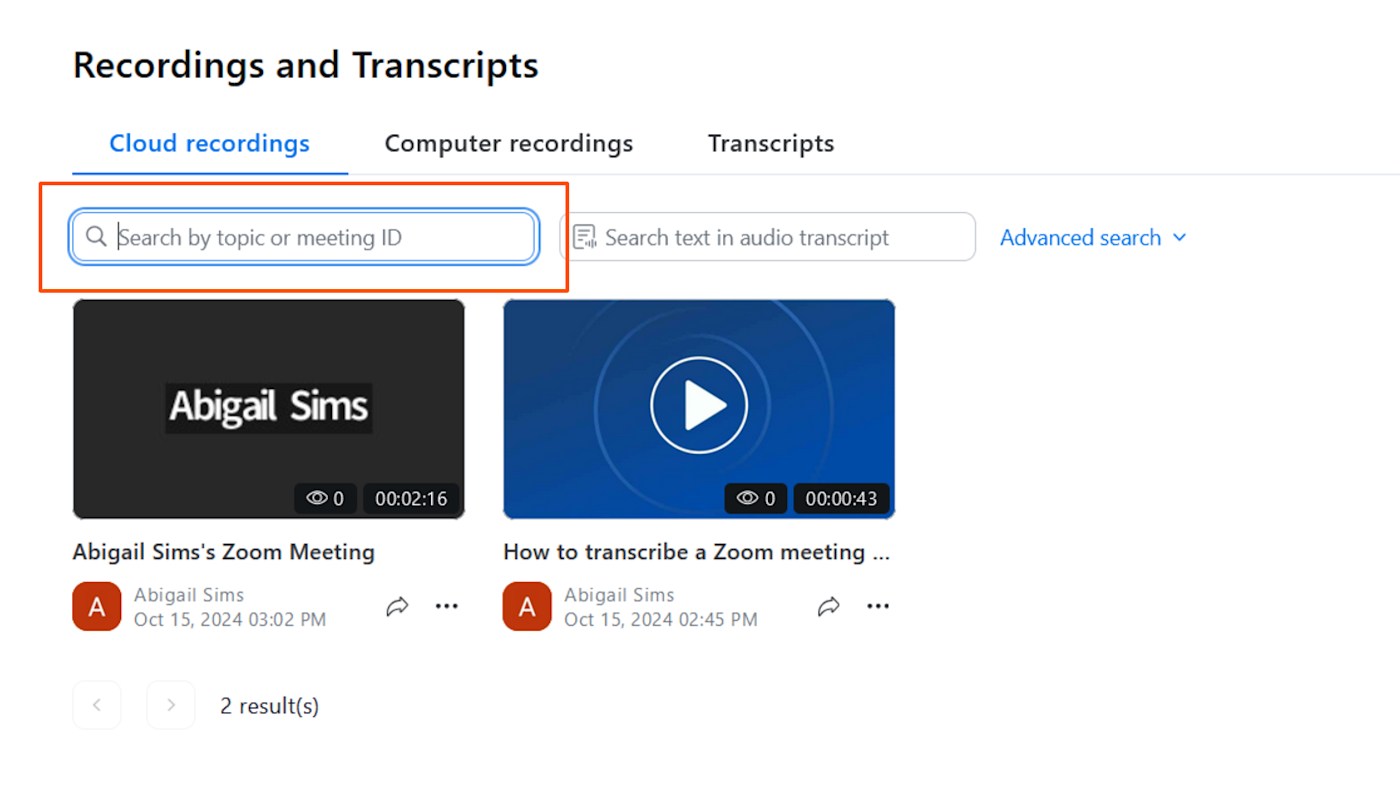
-
From here, you can view or share in the following ways:
-
Click the recording thumbnail to stream it in your browser.
-
Click Copy shareable link to create a link for others (set permissions if needed).
-
Click Download to save a copy to your computer.
-
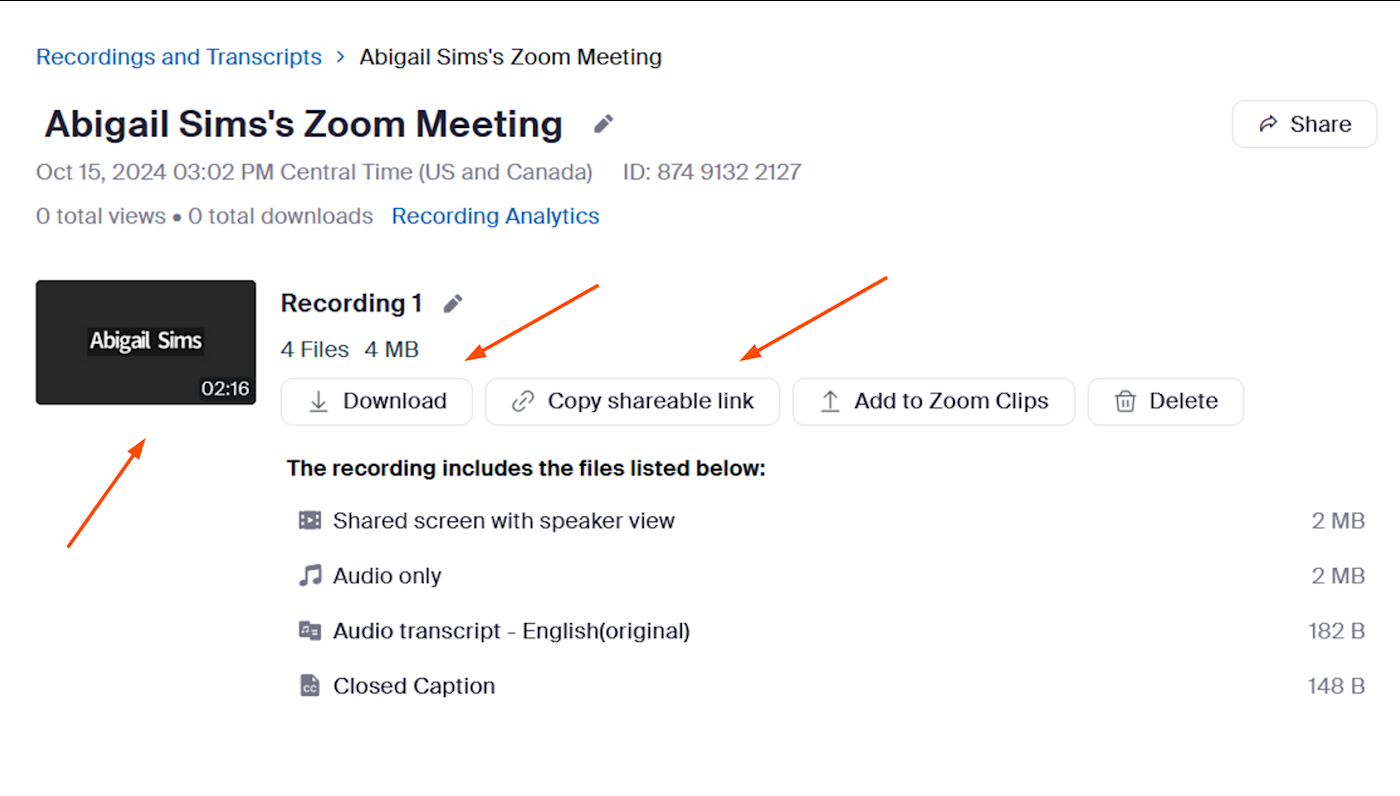
Note: While you can technically access recordings through the Zoom desktop app, that option will just redirect you to the web portal.
How to find mobile Zoom recordings
Some bad news: Zoom doesn't support local recording on mobile devices. It makes sense, though: recording directly to your phone means you'd quickly run out of space for close-ups of your dog sleeping. So all mobile Zoom call recordings are saved automatically to the cloud, and you can't change that.
The good news is that you can view and access your mobile recordings saved to the cloud the same way you would any other call recording (including on your phone through your phone's browser).
Just log in to the Zoom web portal from any browser following the process above, and you'll be able to view and manage your mobile Zoom recordings.
Adjusting your Zoom recording settings
If you'd like to update your storage settings to change whether calls can (or cannot) be recorded to the cloud, you'll do that in the Zoom web app.
-
In the Zoom web app, go to Settings > Recording. Here, if you have a Zoom Pro plan or higher, you'll be able to switch on Cloud recording.
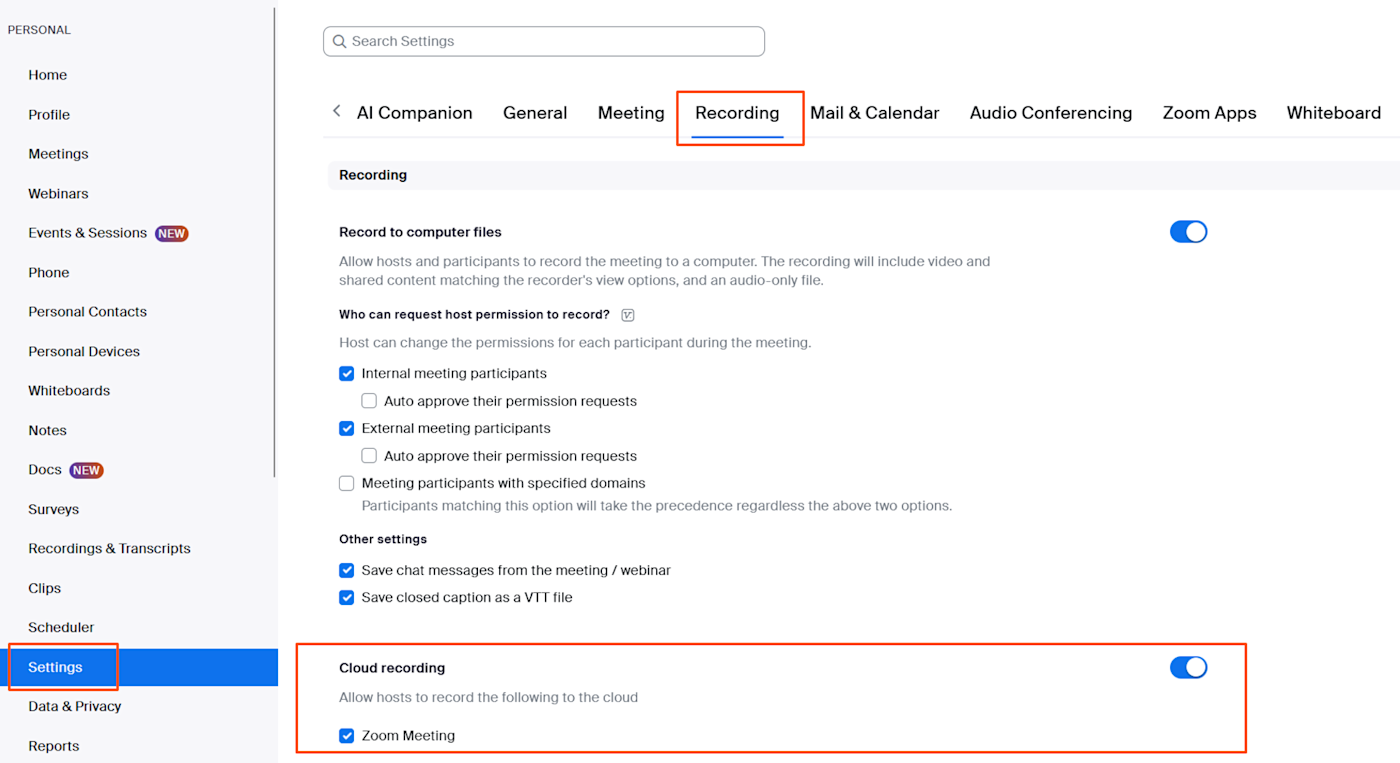
-
Now you can open a Zoom meeting and select Record to the cloud.
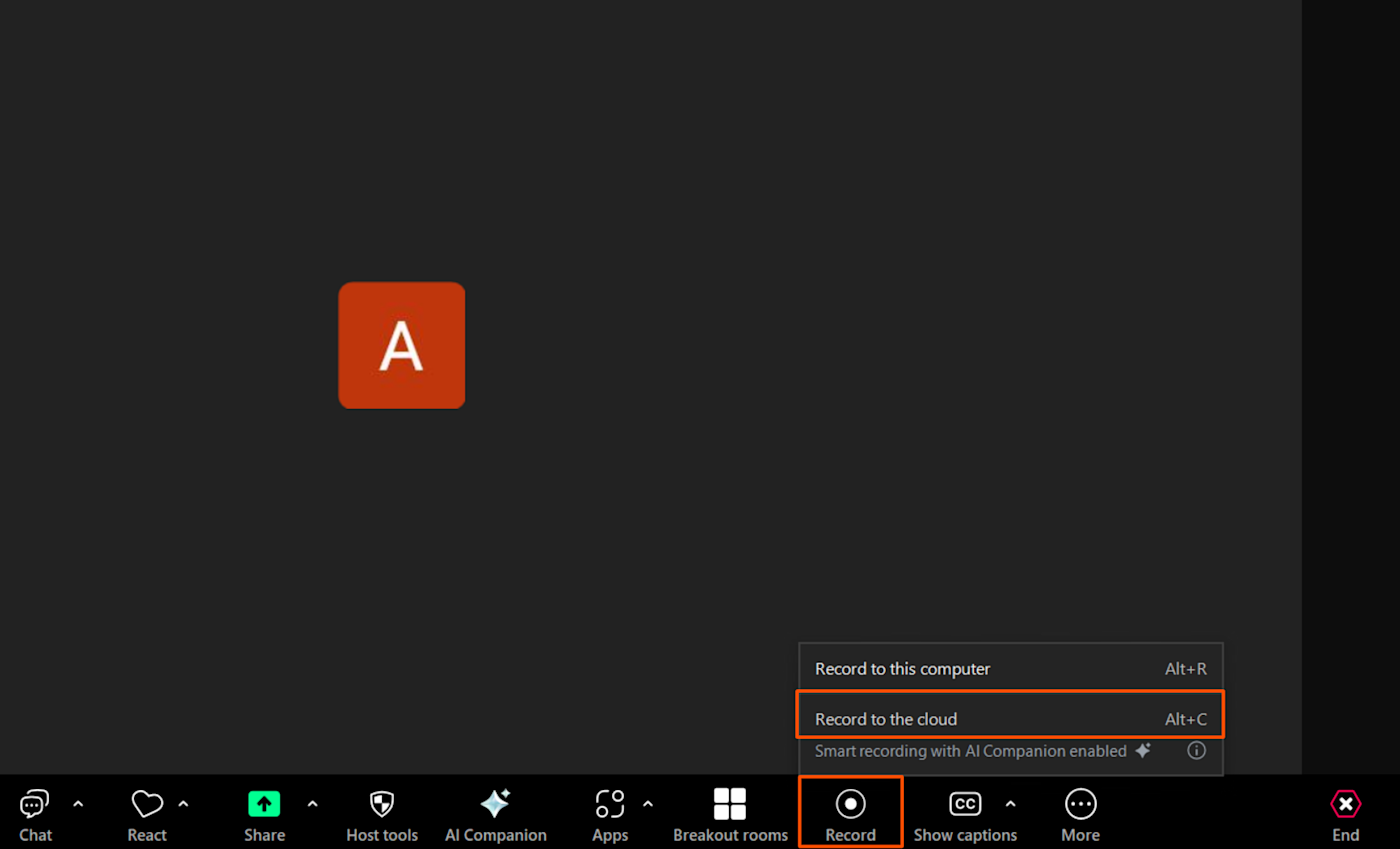
Automate your Zoom recordings with Zapier
You know what's better than remembering to record a meeting? Remembering to record a meeting and knowing exactly where that recording is going to end up after said meeting, without the treasure hunt.
Zapier connects Zoom with thousands of other apps so you can set up automations that will send a finished Zoom recording to your preferred storage solution—OneDrive, Google Drive, YouTube, or anywhere else—after the meeting, automatically. Learn more abouthow to automate Zoom with Zapier, or get started with one of these pre-made templates.Zapier is the leader in workflow automation—integrating with thousands of apps from partners like Google, Salesforce, and Microsoft. Use interfaces, data tables, and logic to build secure, automated systems for your business-critical workflows across your organization's technology stack.
Learn more.Related reading: