Headed out of office for the holidays? Me too. If you need to set a reminder for colleagues, vendors, and that one particular client who doesn't understand the concept of working hours, an out-of-office message will do the trick. (Or at least cover your bases so everyone knows when you'll be back at your desk.)
Here's how to set an out-of-office message in Outlook, whether you're using the desktop, mobile, or web application.
Table of contents:
- How to set up an OOO message in Outlook on desktop
- How to set up an OOO message in Outlook on the web
- How to set up an OOO message in Outlook on mobile
- Tips for the perfect OOO message
- Troubleshooting common Outlook OOO message issues
- Automate Outlook with Zapier
How to set up an out-of-office message in the Outlook app (desktop)
First, let's look at creating an out-of-office message in the Outlook app on your desktop—not the Outlook web app.
-
Open Outlook, and click the Settings wheel in the top-right corner.
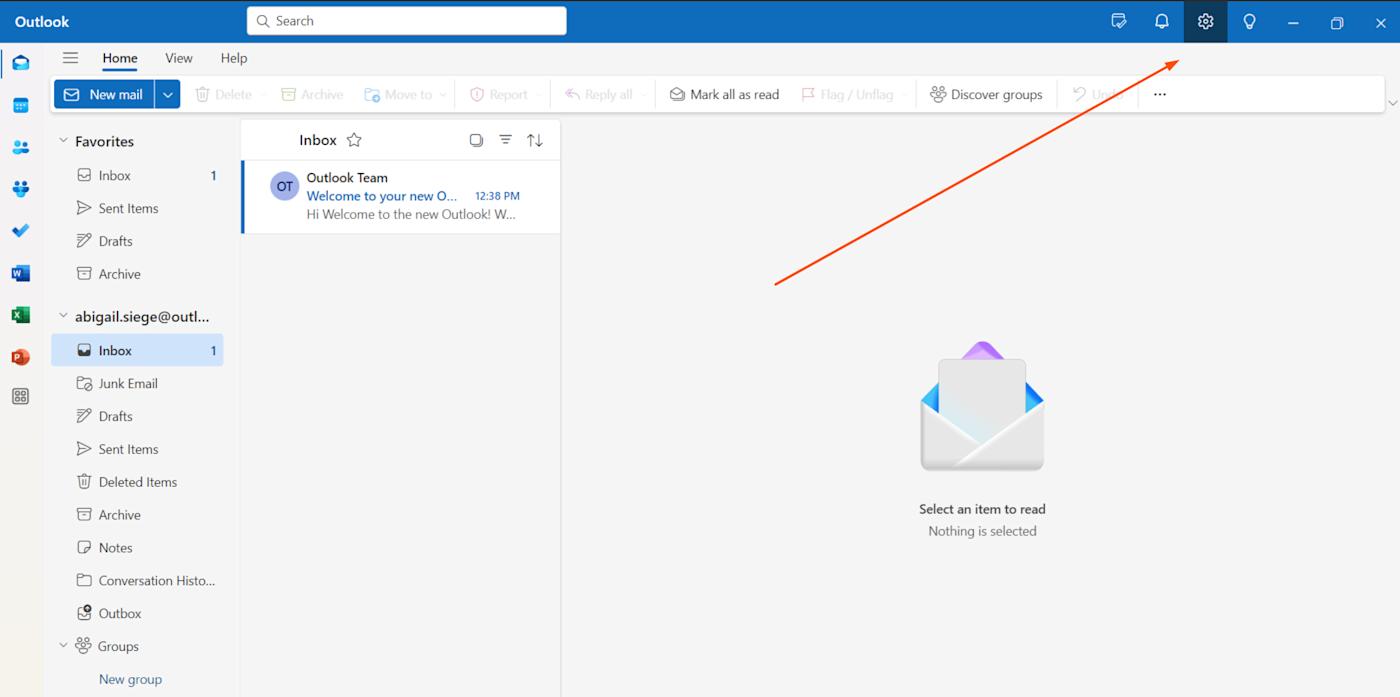
-
In the window that appears, choose Accounts > Automatic replies.
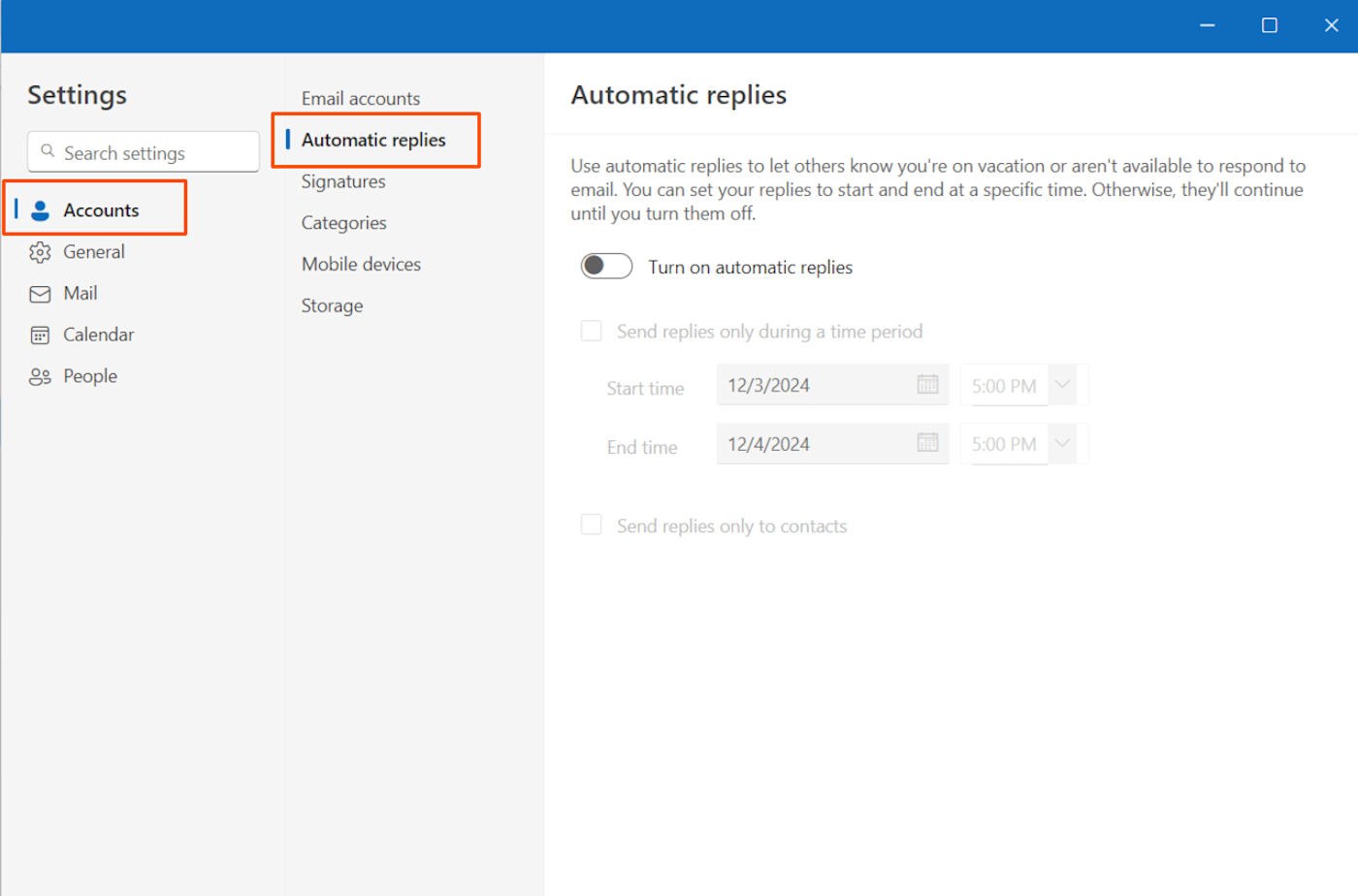
-
Toggle the Automatic replies on button to the On position.
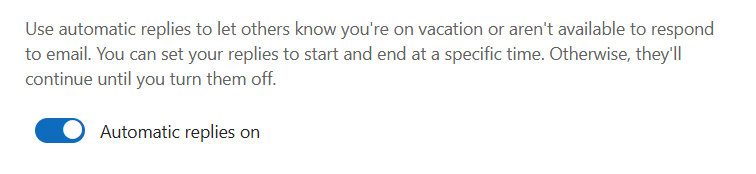
-
Now you can write your message, select the duration for your OOO message, and set whether to limit auto-responses to contacts in your address book.
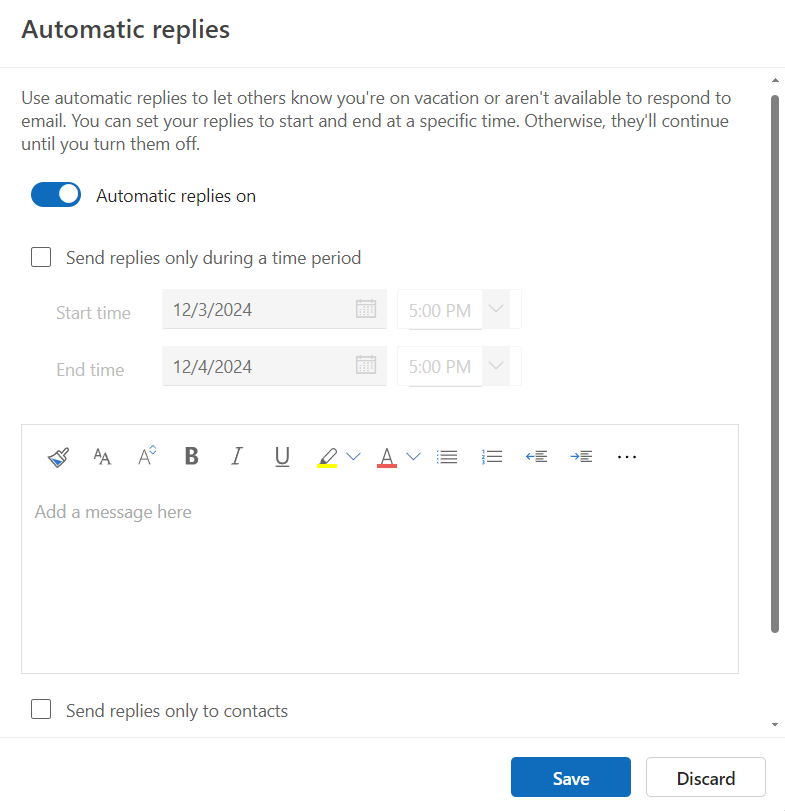
-
Once you've customized your message and set the dates, click Save to save your settings.
How to set up an out-of-office message in Outlook on the web
Setting up the OOO in Outlook on the web is very similar to the desktop version, with some slight differences in layout. And also: ads.
-
In Outlook on the web, click the Settings wheel in the top-right corner of the screen (optional pause to experience a moment of rage at being served ads in your own inbox).
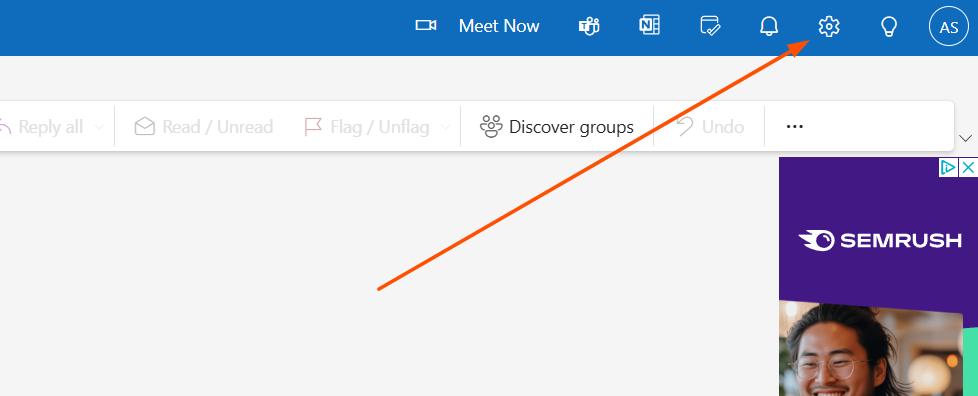
-
In the Settings menu that appears, go to Account > Automatic replies.
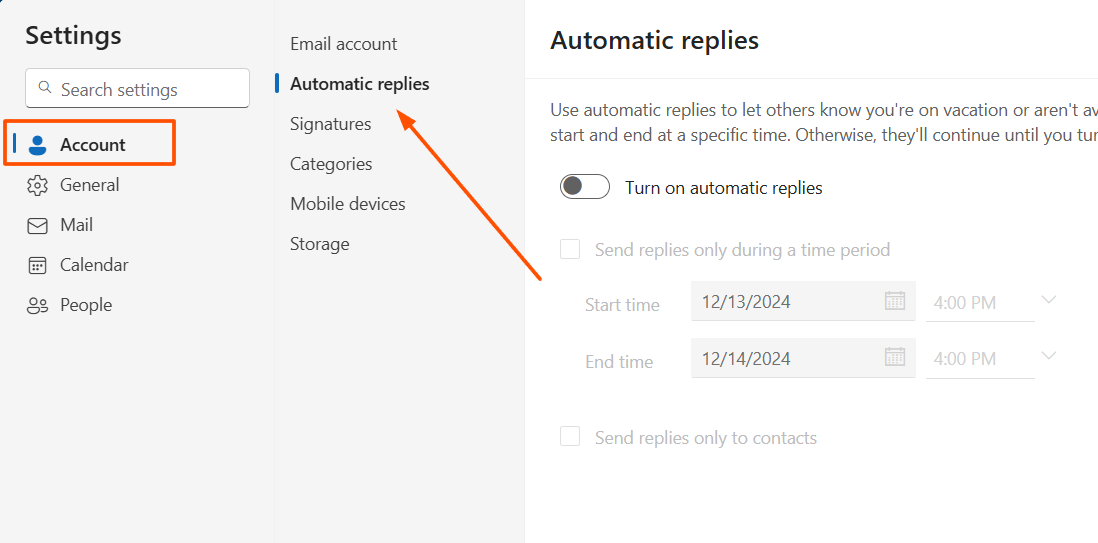
-
Toggle the Automatic replies on button to the On position.
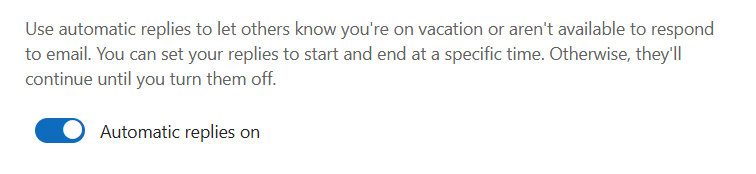
-
From here, you can set the start and end times for your OOO message, block your calendar, write the message, and decide whether to send it to users not on your contacts list.
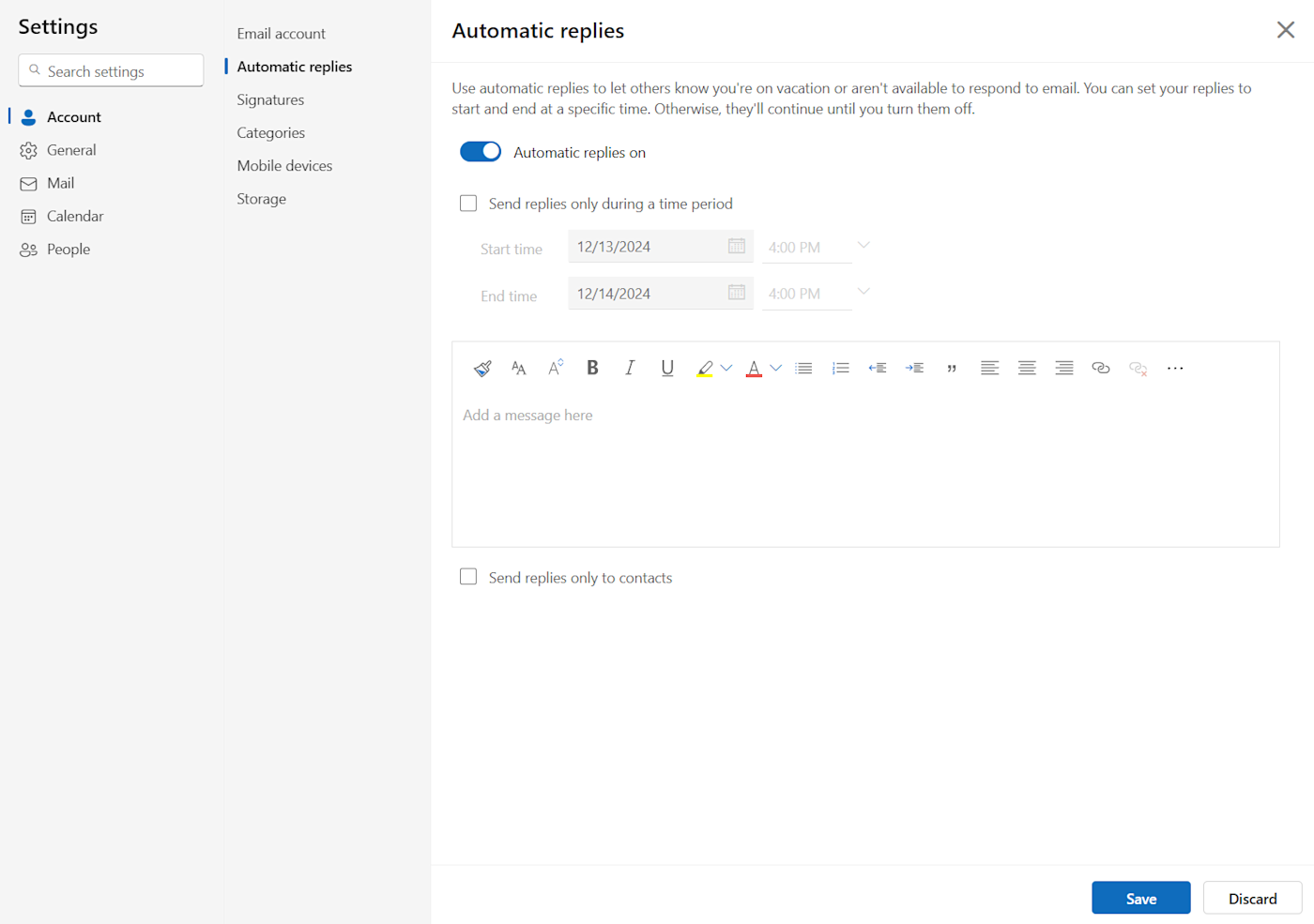
-
Click Save to activate your OOO message.
How to set up an out-of-office message in the Outlook app (mobile)
Finally, here's how to set up an OOO message in the mobile application—for when you forget to set an OOO until you're halfway to the airport.
-
Within the Outlook mobile app, tap the Outlook logo in the top-left corner of the screen.
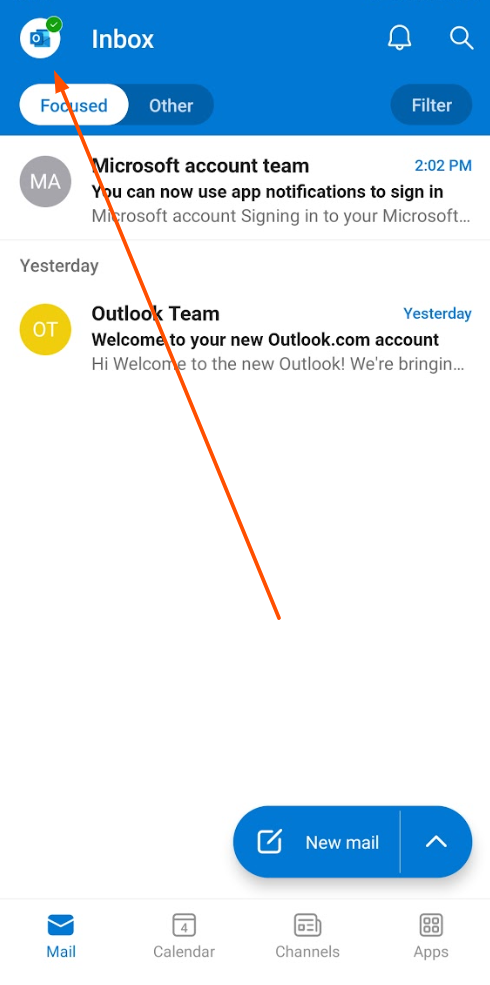
-
This will open a menu. Tap the Settings gear icon in the bottom-left corner.
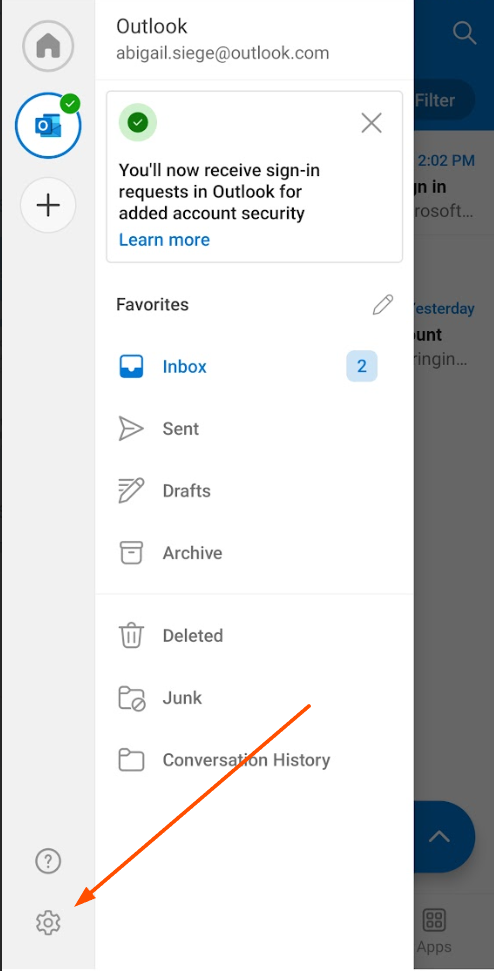
-
In Settings, tap Automatic replies.
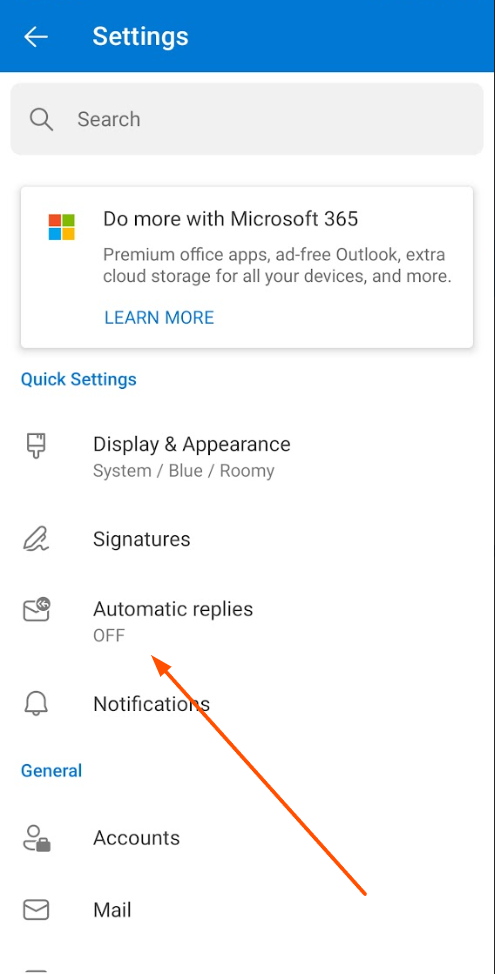
-
Toggle the switch to the On position. You can now set start and end times, as well as block and clear your calendar. Tap the text box under Reply to everyone with to write your message.
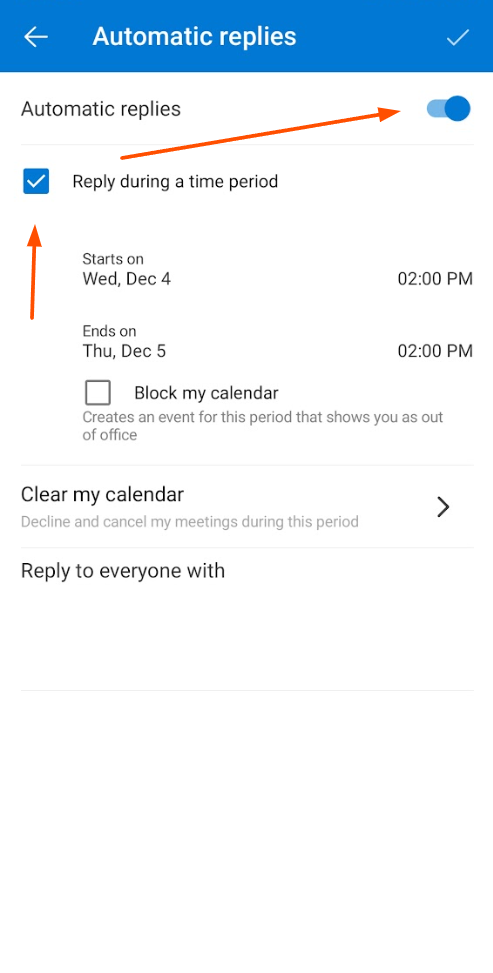
-
Save the settings by tapping the checkmark in the top-right corner.
Tips for the perfect out-of-office message
Want to add a little razzle-dazzle to your next out-of-office message? Don't. OOO messages should be straightforward. You can add a little personality, but it's more important to give the recipients what they need.
-
Give an emergency contact. Always make sure to leave an email or phone number in the OOO message field for folks to contact in case of an emergency.
-
Set your OOO early. Set your OOO to start a few hours before you're actually leaving—that way, you won't get an urgent email 30 seconds before you leave that doesn't get an OOO response message.
-
Set a response date. Say when you'll be back at your desk in your OOO message so coworkers and other contacts know when to expect a response. You can also clarify that you won't respond to messages during your vacation.
Troubleshooting common OOO message issues
Santa may only check his list twice, but Outlook doesn't always make things that easy. Here are some things that could cause your OOO messages to misfire—and what to do about them.
-
Firewall settings: Firewalls can sometimes block outgoing emails, especially OOO messages. If you think your messages may not be delivered, consult your IT department or check your settings to be sure Outlook has the necessary permissions within your firewall configuration.
-
Incorrect date or time range: OOO message not firing? Check the date and time you've specified, and make sure the date, time, and year are correct.
-
Internal vs. external recipients: If you want to share your OOO message with contacts outside your organization, make sure you've unselected the checkbox to send only to your contacts.
-
OOO message stuck in "On": To turn off your OOO manually, go to Settings > Automatic replies and uncheck Send automatic replies.
Automate Outlook with Zapier
Now that you've automated your out-of-office message, you can
automate all your Outlook workflows with Zapier. Automatically create new leads from Outlook messages, send messages based on form entries, create tasks from emails—the list goes on. Learn more abouthow to automate Outlook, or get started with one of these pre-built templates.Zapier is a no-code automation tool that lets you connect your apps into automated workflows, so that every person and every business can move forward at growth speed. Learn more about
how it works.Related reading: