A few years ago, my friends and I created a just-for-fun ice cream business. (We made ice cream flavors inspired by our rescue dogs.) Making the ice cream aside, we wanted all other operations to be as low-effort as possible, so we used Google Forms to collect customer orders.
Google Forms definitely hit the
no-fuss-yet-robust criteria, but its default color theme (purple) didn't match our style. So one silly dog photo and a few light edits later, we added a custom header image to Google Forms.Here, I'll show you how to make perfect Google Forms header images and get a matching color scheme.
Table of contents:
- How to add a Google Forms header image
- How to create a Google Forms header image that matches your brand
- How to customize your Google Forms theme
- Google Forms header image: FAQs
How to add a Google Forms header image
When you create a new form, Google Forms won't automatically populate a default header image. It just gets straight to business: form title followed by questions. If you want to add a little personality to your form or customize it to match your company's brand, here's how.
-
Click the Customize Theme icon, which looks like a paint palette.
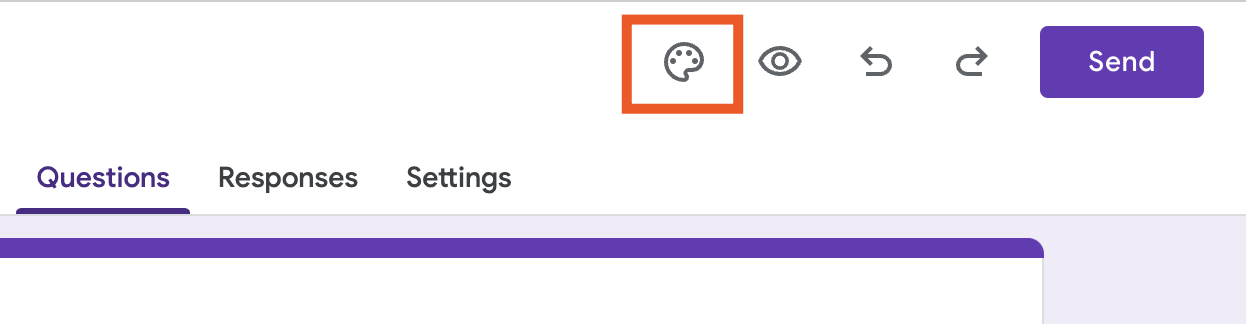
-
In the Theme side panel that appears, under Header, click Choose image.
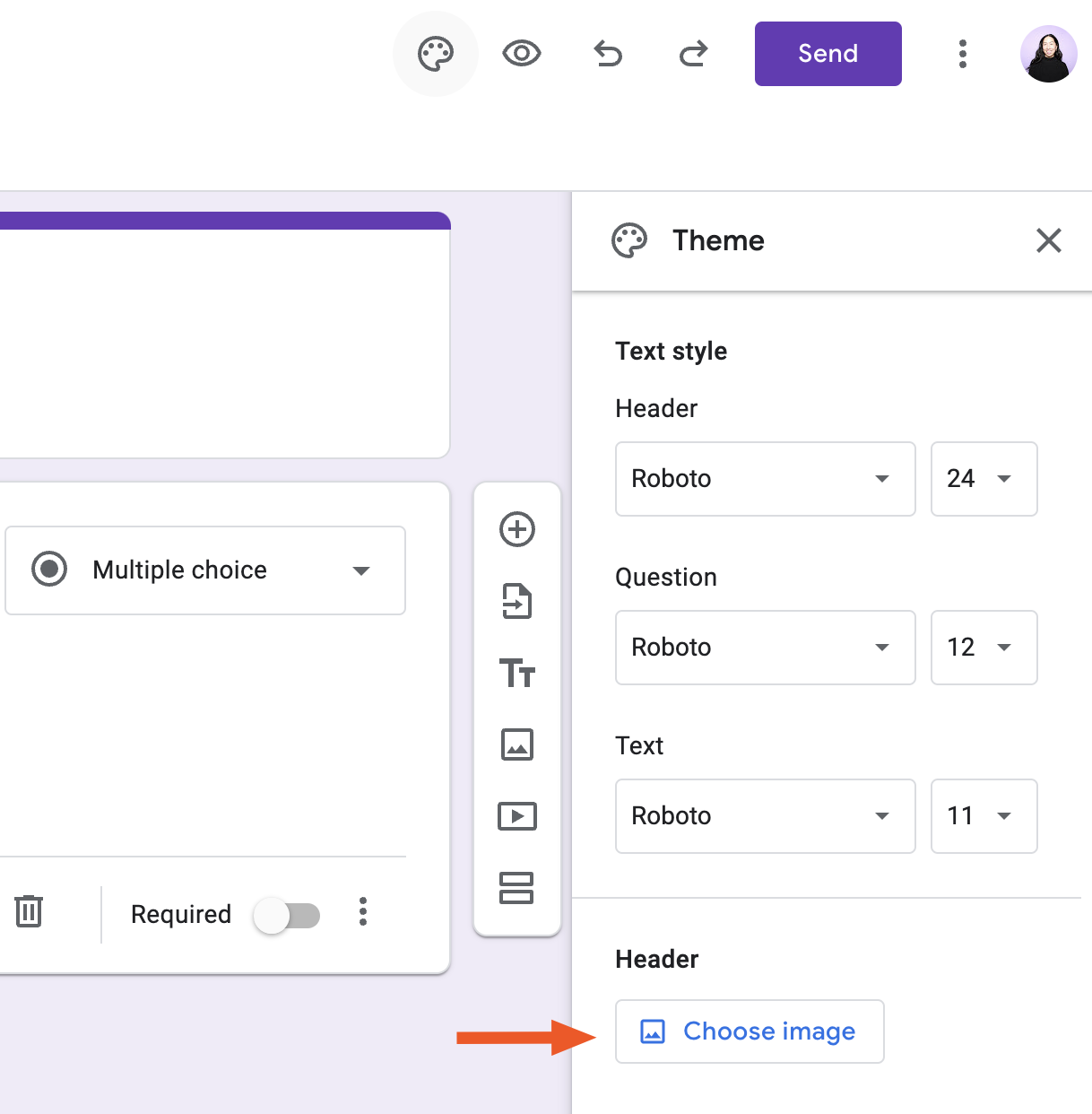
-
In the Select Header window, you can choose from a selection of pre-made headers, add an image from your
Google Photos account, or click Upload to add your own. If adding your own image, make sure the main focus fits within a 4:1 aspect ratio (more on what that means later) because you'll be prompted to crop it later on. -
Once you've edited the header image to your liking, click Done.
It's worth mentioning that you'll likely have to try out a few images before you find one that works with Google Forms' odd aspect ratio. For example, in this photo of Zapier's unofficial mascot, Winston, the cropping tool is forcing me to trim out his best feature: his ears. And I simply won't stand for that.
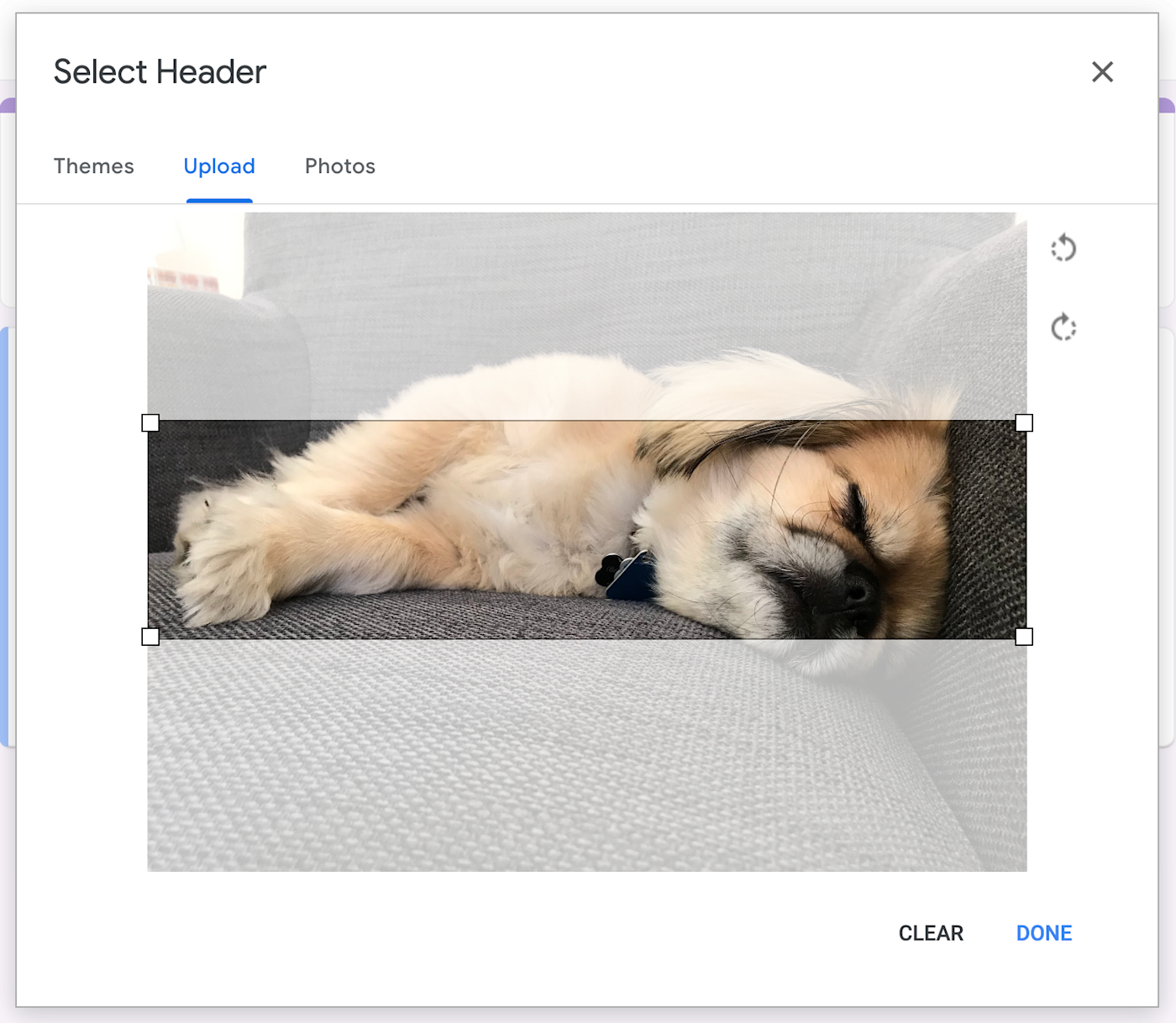
This image of Winston snoozing works much better. All key areas of fluff are present and accounted for.
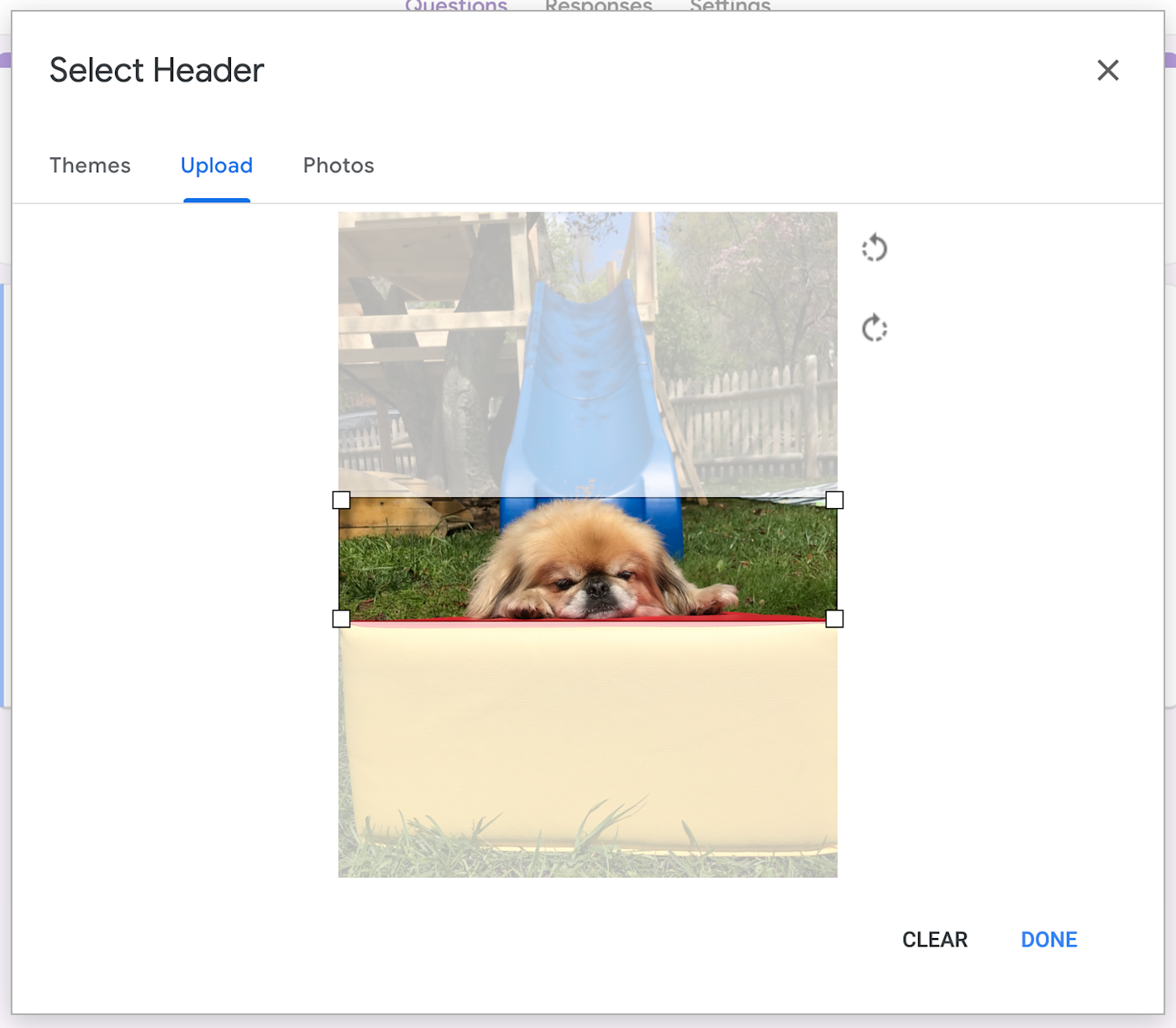
If all you want to add is a custom Google Forms header, then you're all set! But if you want to customize the form further to match your branding, keep reading.
How to create a Google Forms header image that matches your brand
If you want to include your company's branding on your Google Form, just uploading an image of your logo probably won't fit.
Since Google Forms forces an aspect ratio of 4:1, you'll need to make a custom image that includes your logo and is 1600x400 pixels—or four times wider than it is tall.
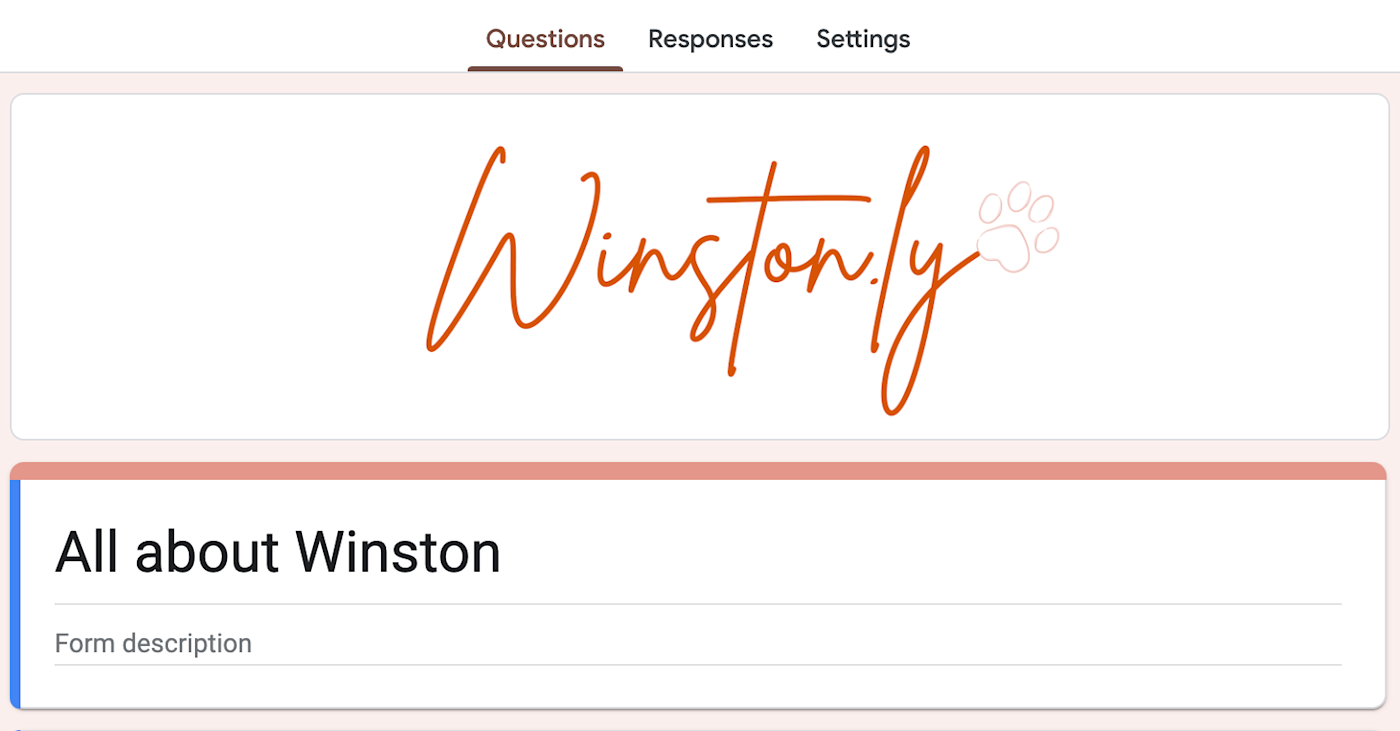
If you don't have a kit of brand visuals handy, you can use a
free graphic design software tool or even anAI image generator. For this article, I usedCanva to quickly create a branded header image for the fictional company, Winston.ly.How to customize your Google Forms theme
When you add a custom Google Forms header image, it'll automatically adjust the form color scheme to complement the image, meaning it should roughly match your branding right away. But if you want to modify the color scheme further, it's really easy.
-
Click the Customize Theme icon.
-
You can choose from a handful of complementary color themes, which Google Forms autopopulates based on your header image. Or you can click the Add custom color icon, which looks like a plus sign, to pick a color scheme.
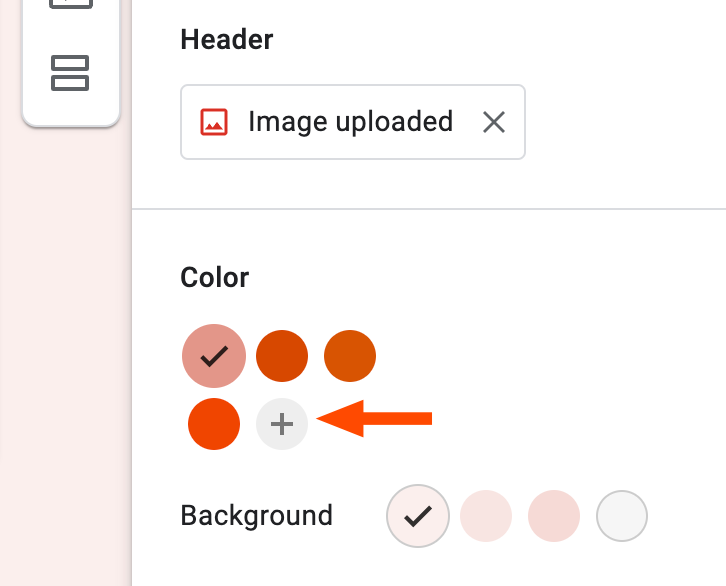
You can also change the font style and size for your Google Forms headers, questions, and text.
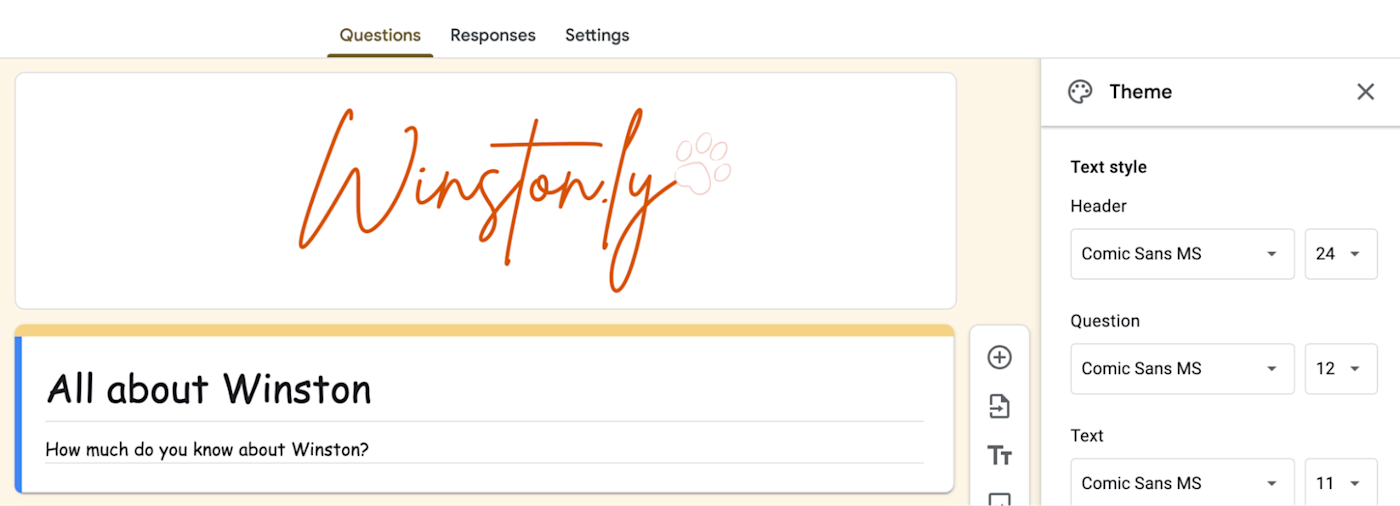
Before you ask: Yes, I did mean to choose Comic Sans.
Automate Google Forms
Creating beautiful forms is one thing. Managing all the data you collect from those forms is another. With
Zapier's Google Forms integration, you can build an automated system that does everything fromnotifying your team in Slack about a new submission toturning those submissions into tasks in your project management app togenerating responses using AI. Learn more abouthow to automate Google Forms, or get started with one of these pre-made workflows.Zapier is the leader in workflow automation—integrating with thousands of apps from partners like Google, Salesforce, and Microsoft. Use interfaces, data tables, and logic to build secure, automated systems for your business-critical workflows across your organization's technology stack.
Learn more.Google Forms header image: FAQs
For the most part, creating and customizing Google Forms is straightforward. But, in my opinion, there are a few basic actions that are inexplicably less so. Here are answers to the most commonly asked questions.
What's the right Google Forms header image size?
The recommended Google Forms header image size is 1600x400 pixels.
How do I resize an image to fit a header in Google Forms?
There's no straightforward way to reposition or resize an existing Google Forms header image. Instead, you'll have to re-upload your image.
-
Click the Customize theme icon.
-
In the Theme side panel, under Header, click Image uploaded.
-
Choose a pre-made image or upload a new header.
-
Adjust the cropping tool as needed.
-
Click Done.
You can also use an
image editing tool to make it the right size before you upload.Related reading:
- The best free survey tools and form builders
- How to create a custom lead capture form with Zapier
- SurveyMonkey vs. Google Forms: Which should you use?
- Google Forms vs. Jotform: Which should you use?
This article was originally published in January 2021 by Justin Pot. The most recent update was in December 2024.