Google Forms is a simple-to-use
form builder app, but there seems to be a perception that it's too simple. Which is unfortunate, because it's a pretty robust tool—if you know how to use it.To demonstrate how powerful Google Forms truly is, here are eight settings to help you make the most of this app. By the end, you'll have everything you need to create a customer survey, registration form, and even a
digital escape room.For a more comprehensive overview of Google Forms, check out our
Google Forms guide.8 Google Forms settings you should know about
Before you get started, head to
docs.google.com/forms, so you can play around with each setting as we go.- How to limit responses in Google Forms
- How to collect email addresses in Google Forms
- How to create a Google Forms quiz
- How to add a custom Google Forms header image and change the color theme
- How to add a progress bar in Google Forms
- How to add sections and conditional logic in Google Forms
- How to use a Google Forms template and create your own
- How to save Google Forms responses in Google Sheets
How to limit responses in Google Forms
By default, Google Forms doesn't collect email addresses. This is useful because people don't need a Google account to fill out your form, and they can respond anonymously. The downside: you can't confirm who provided which answers, and people could, in theory, submit the form multiple times. But you can prevent this.
-
Click the Settings tab.
-
Under the heading Responses, click the toggle next to Limit to 1 response.
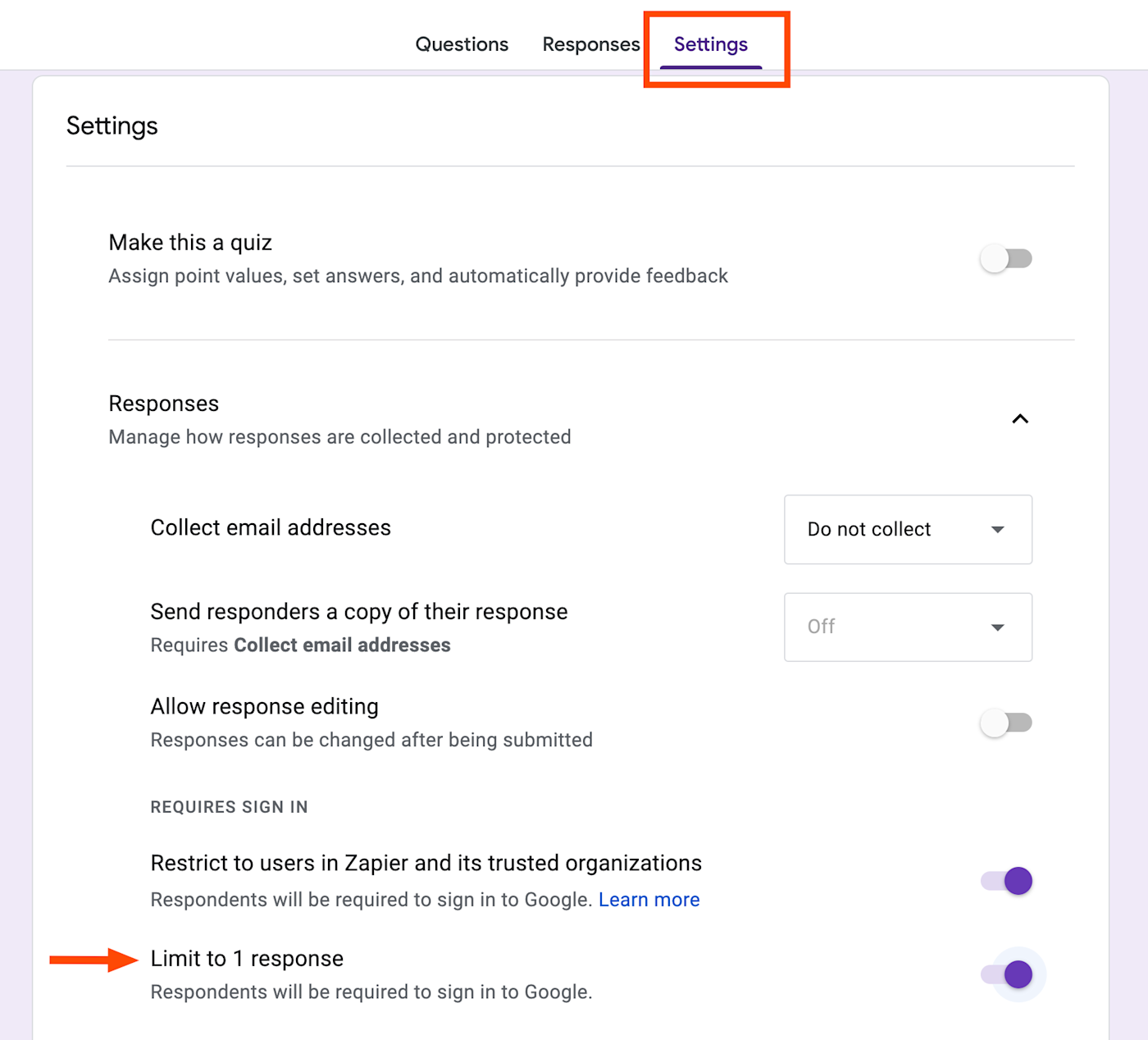
It's worth mentioning that if Limit to 1 response is on, respondents will need to sign in to Google to submit the form. Unless you're absolutely certain that all of your customers are Google users, this feature is best reserved for internal usage instead of anything customer-facing.
How to collect email addresses in Google Forms
If you anticipate wanting to follow up with respondents, I recommend collecting their email addresses with their form submission.
-
Click the Settings tab.
-
Under the heading Responses, click the dropdown menu next to Collect email addresses.
-
You'll have two options for how to record respondents' email addresses:
-
Verified. Respondents will need to sign in to Google to complete the form, and then confirm their email address.
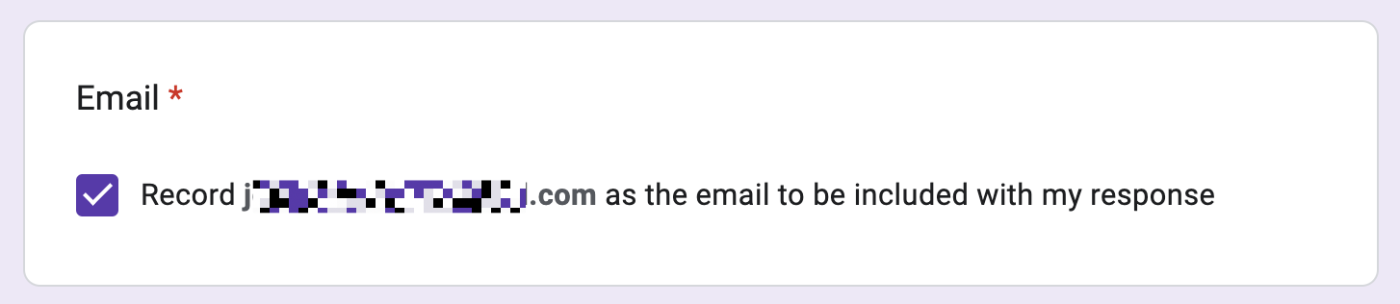
-
Responder input. Respondents will be asked to manually enter their email address.
-
How to create a Google Forms quiz
You can turn any form into a multiple-choice quiz and have Google Forms
automatically grade tests and quizzes.-
Click the Settings tab.
-
Click the toggle next to Make this a quiz.

-
From here, you can enable a number of features to help streamline the feedback process:
-
Release grades. You can choose when to release quiz grades: immediately after submission or after a manual review.
-
Respondent settings. You can also let students see which questions they answered incorrectly, along with the correct answers and point values for each.
-
How to make a self-grading quiz on Google Forms
To turn Google Forms into your own personal Scantron, here's how to set up a self-grading quiz.
If your quiz contains multiple-choice and short- or long-answer questions, click Answer key for each one, and select or add the correct answer(s). To take things a step further, you can also add answer feedback to improve students' understanding.
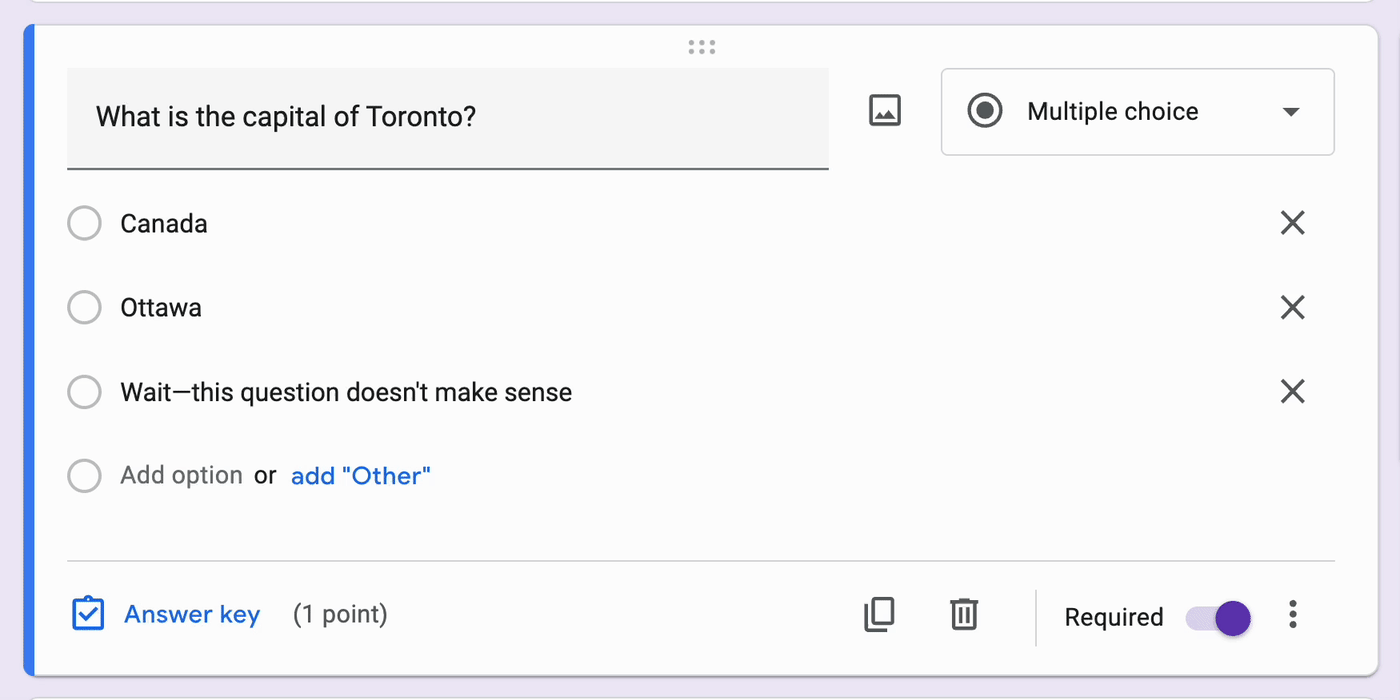
Note: If the answers for your short- or long-answer questions are complex or can be varied, I would recommend marking these manually.
Read more: How a geology professor
used Google Forms to enhance online learningHow to add a custom Google Forms header image and change the color theme
Google Forms, by default, is extremely purple. Maybe you love that, think it's perfect, and don't want to change it at all. But if you want to change things up, here's how.
-
Click the Customize theme icon, which looks like a paint palette.

-
In the Theme side panel that appears, under Header, click Choose image.
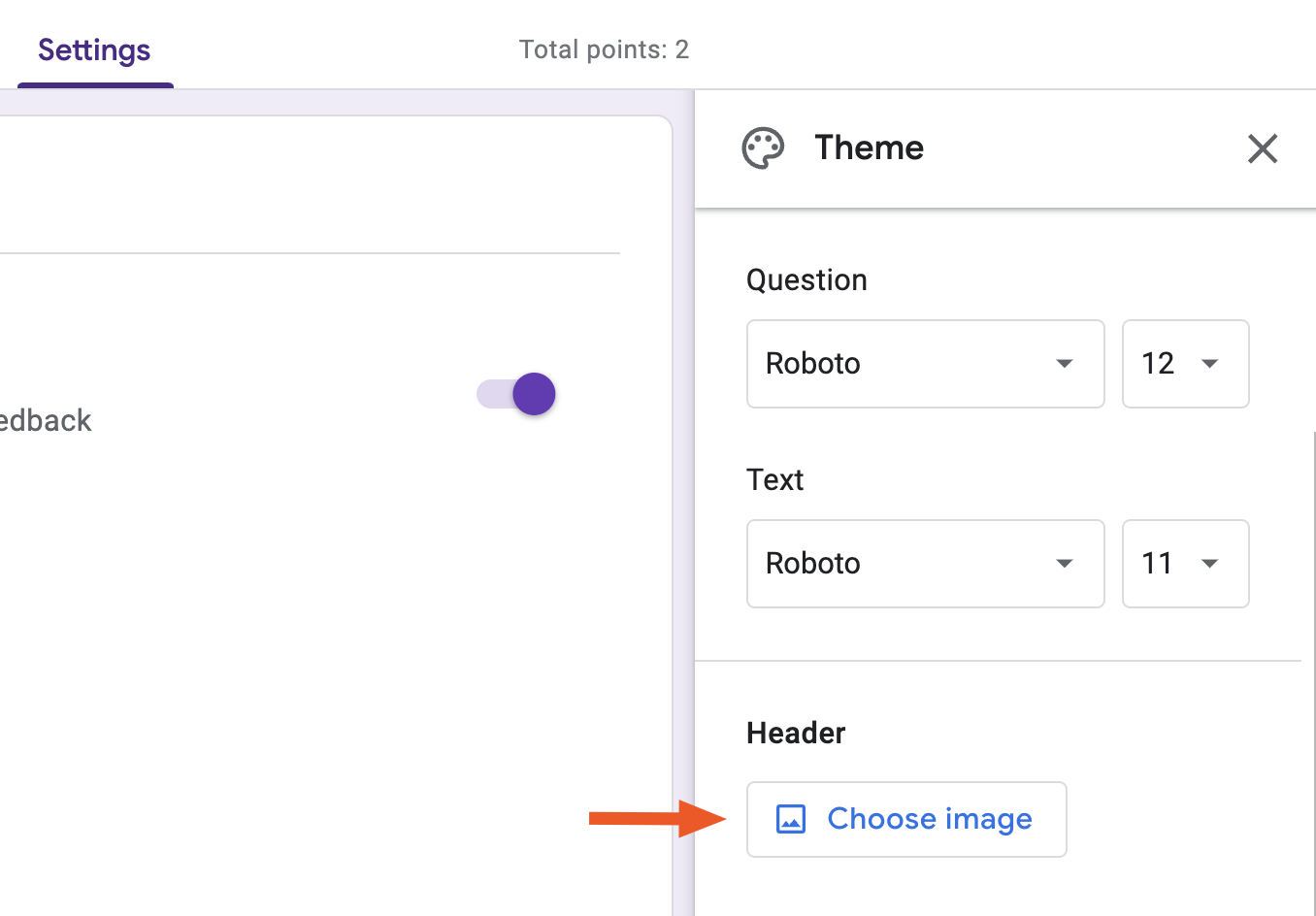
-
In the Select Header window, choose a pre-made header image, or click Upload to add your own. Once you've edited the header image to your liking, click Done.
-
Google will automatically match the color theme to the image header. To modify this, choose a different color in the Theme side panel.
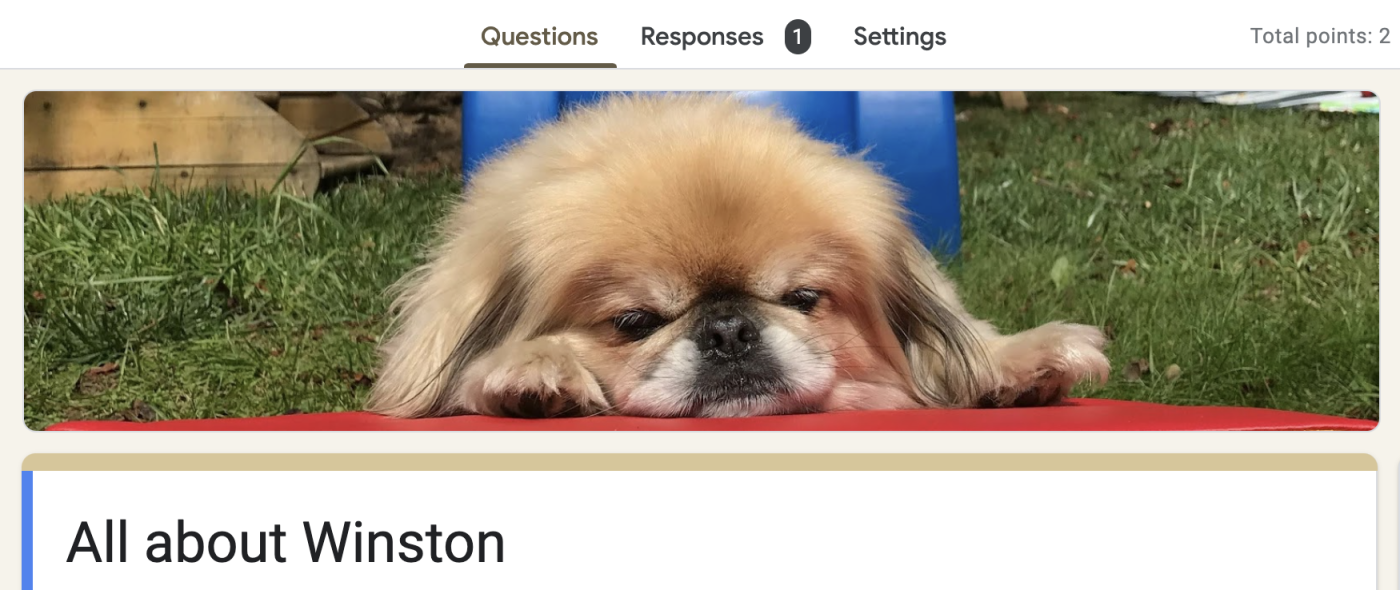
How to add sections and conditional logic in Google Forms
Want to spread your form across multiple pages to make it more manageable for the respondent? Or maybe you want certain questions to show up based on earlier answers. To do this, you'll need to create form sections and logic in Google Forms.
To create a form section, click the Add section icon, which looks like an equal sign, from the question menu.

Changed your mind? In the question box, click the More icon (
⋮). From here, you have a few options: Duplicate section, Move section, Delete section, or Merge with above.
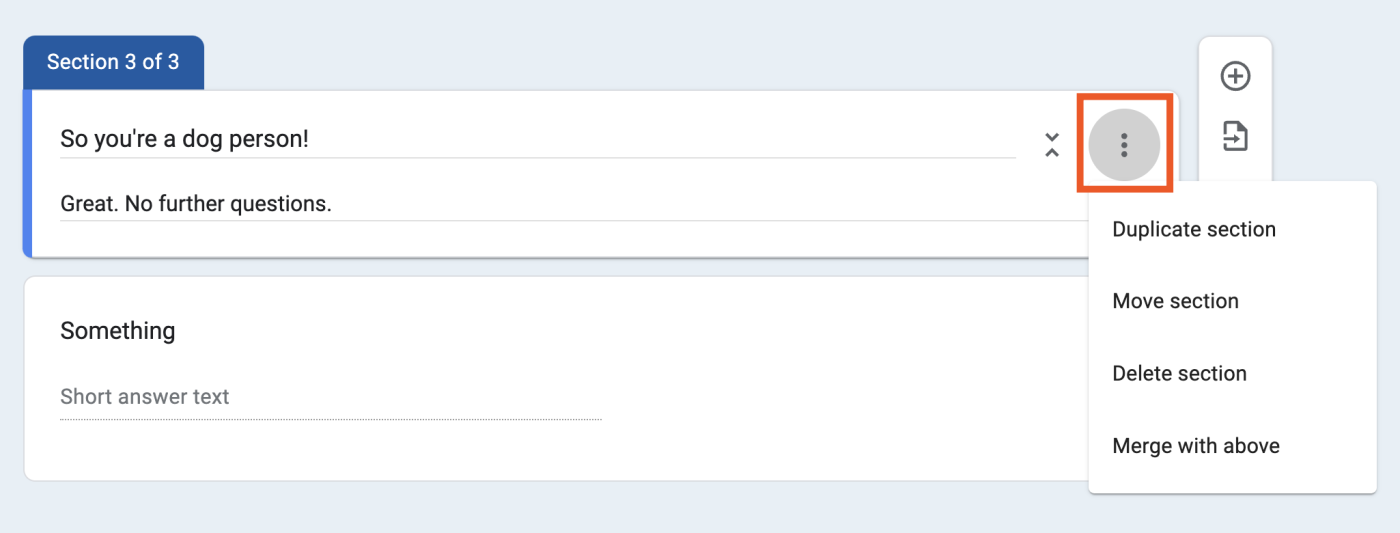
To direct respondents to certain questions based on previous answers, click the More options icon (⋮), then choose Go to section based on answer. Next-step options will automatically appear beside each answer, which you can customize.
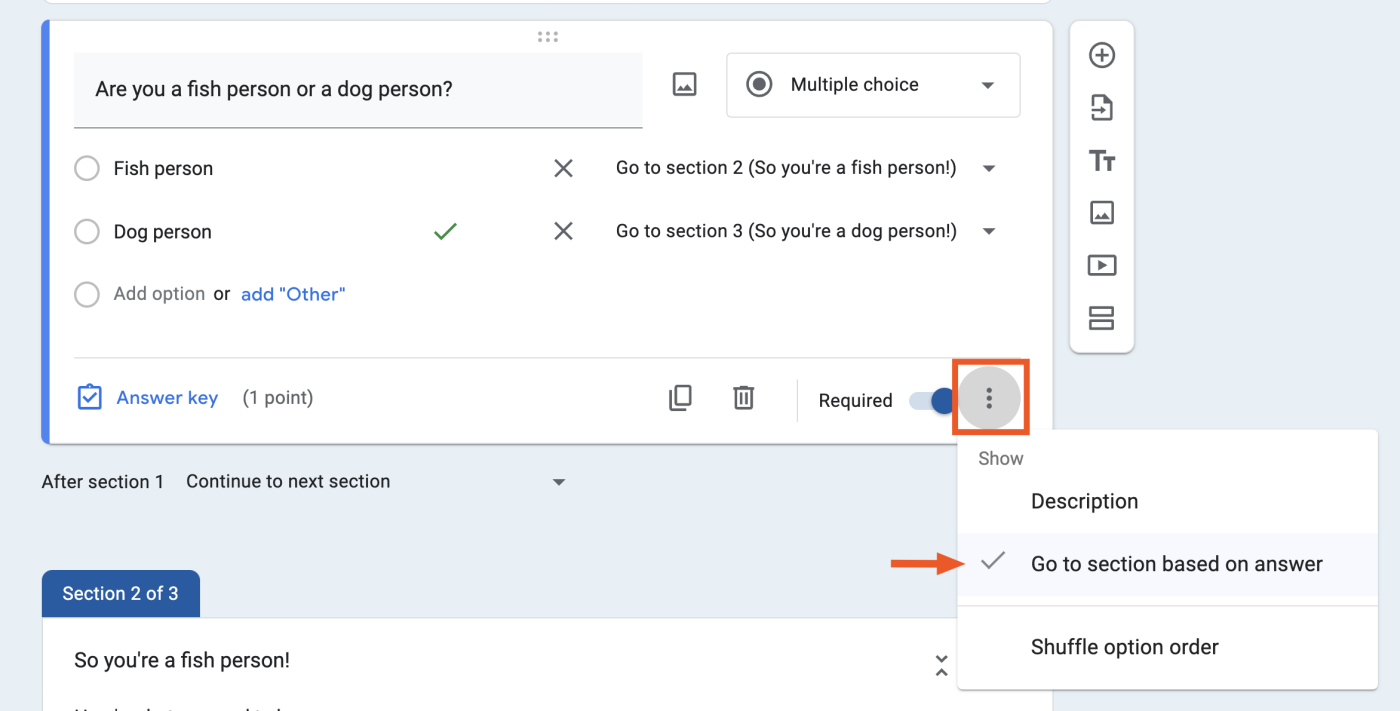
How to add a progress bar in Google Forms
There's nothing worse than getting two or three questions into a survey, only to cry out loud to no one in particular, "How many more questions do I have to answer?" Here's how to add a progress bar in Google Forms to help manage your responders' expectations.
-
Click the Settings tab.
-
Click the toggle next to Make this a quiz.
-
Under Presentation, click the toggle next to Show progress bar.
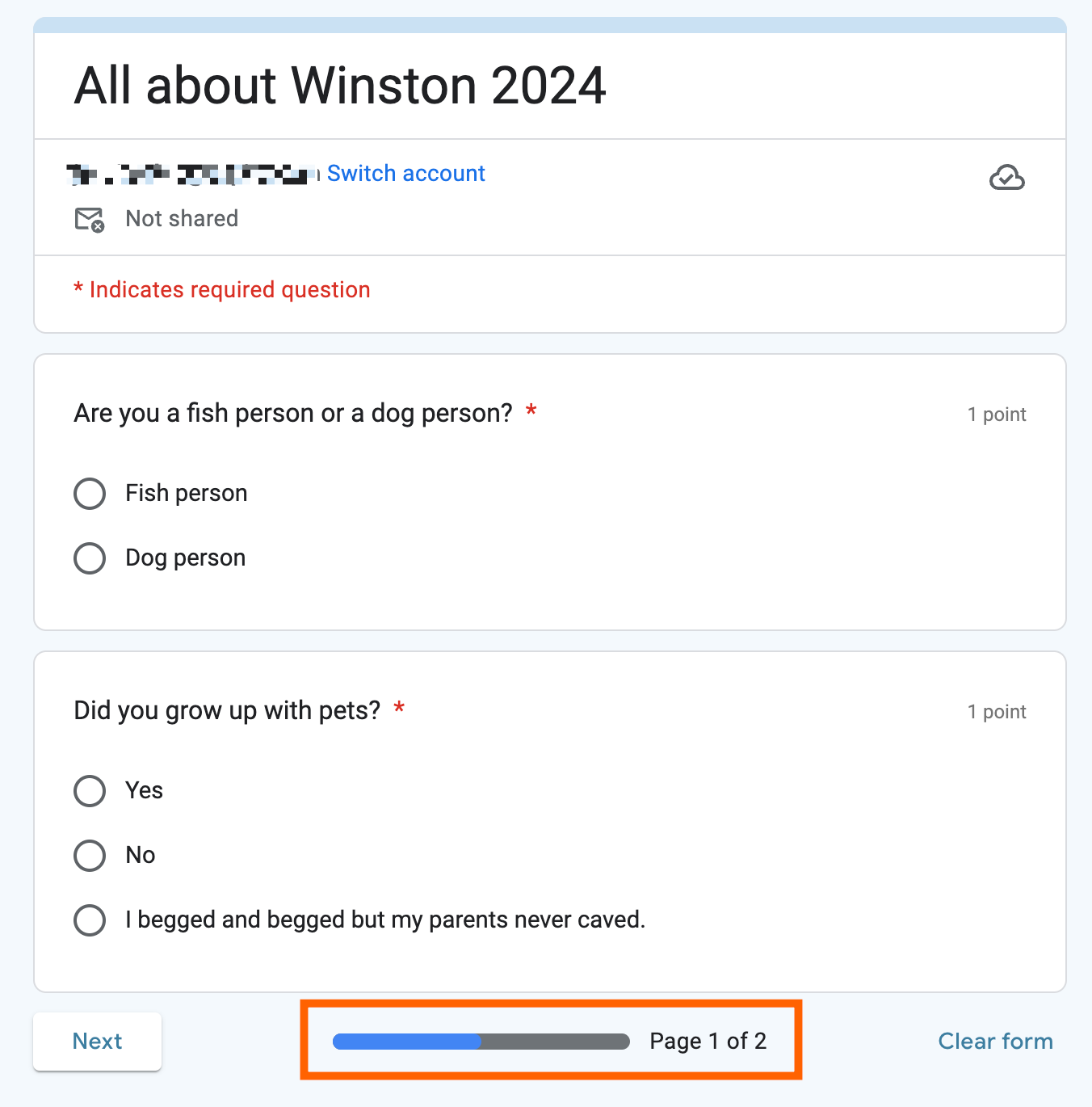
A progress bar will appear at the bottom of your form to indicate how many more pages (sections) the user has to answer.
How to use a Google Forms template and create your own
Google Forms offers pre-built templates for all kinds of common use cases, including customer feedback and event registration.
-
Go to
docs.google.com/forms. -
Click Template gallery to view all available general templates.
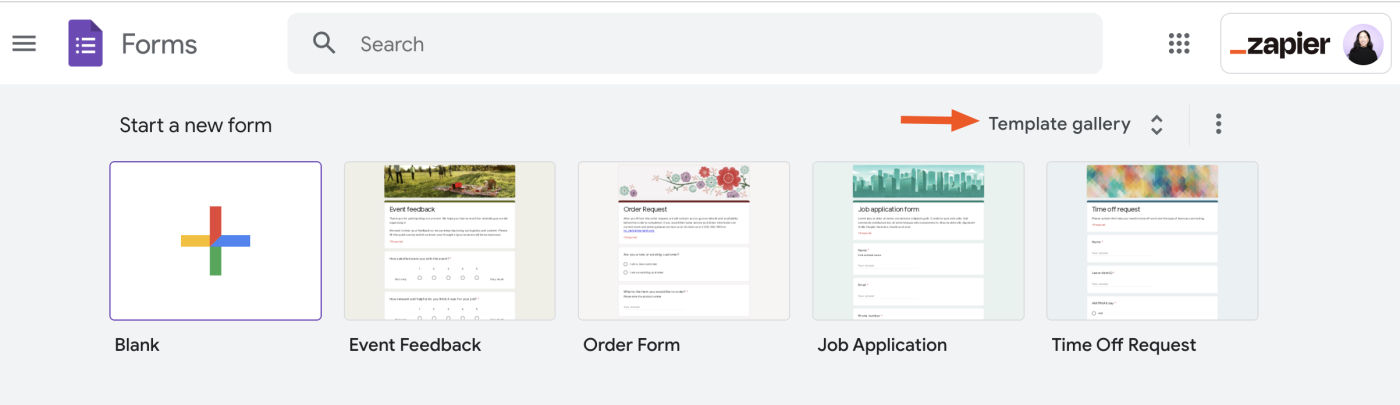
-
Click the template you want to use, and it'll appear in a new tab.
-
Edit your form as usual.
If you thought there'd be an easy way to create your own Google Forms template and share it with others like you can with
Google Docs, you'd be wrong. But there's a simple workaround.-
Create your form.
-
Click the More icon (
⋮) above the form, and select Make a copy. -
Edit the copied form as needed.
If someone else wants to use your template, add them as a collaborator and then share a link to your form.
How to save Google Forms responses in Google Sheets
By default, Google Forms responses are stored in Google Forms itself. But if you'd rather save them in Google Sheets, it's really easy to do.
-
Select the Responses tab, and click Link to Sheets.
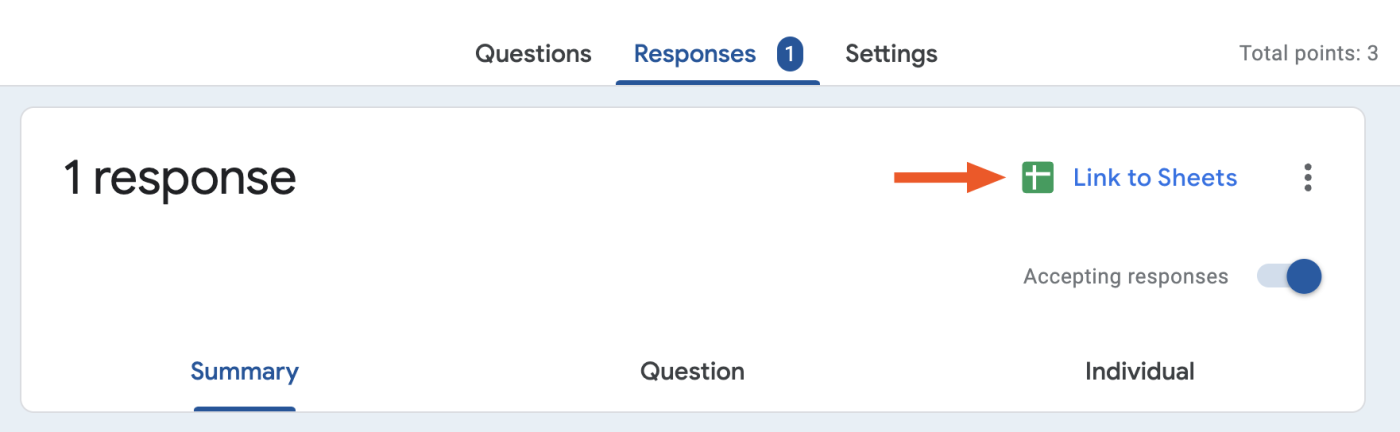
-
In the Select destination for responses window that appears, choose where you want to store your answers (new spreadsheet or an existing one), and then click Create.
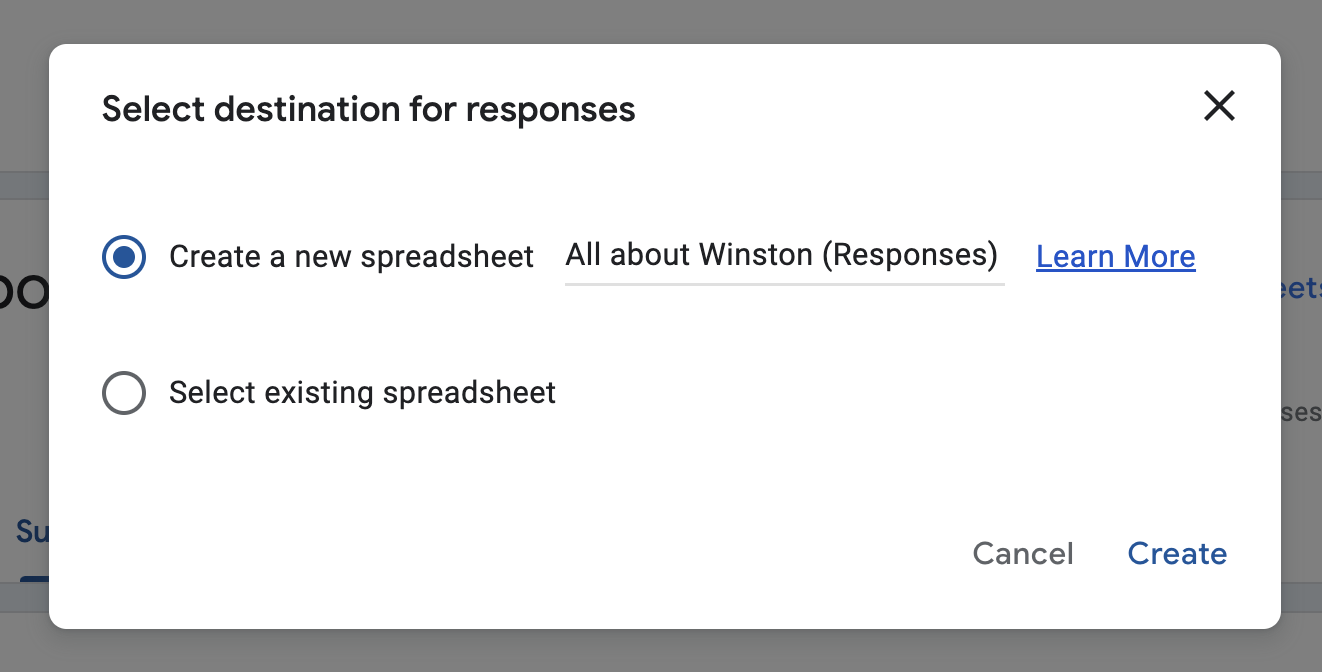
Just like that, all of your responses will be sent to a Google spreadsheet in your Google Drive.
Automate your Google apps
Google Forms is a simple, no-fuss way of collecting feedback, creating quizzes, and more. But with
Zapier's Google Forms integration, you can connect it with thousands of other apps, so you can automatically do things like:- Create Google Docs templates from Forms responses
- Schedule Google Meet calls using Google Forms
- Create Google Calendar appointments using Google Forms responses
- Turn Google Forms entries into tasks and projects
- Automatically answer form responses with OpenAI and Zapier
And that's just a small sampling of what you can do with Google Forms and Zapier. Check out even more ways you can
automate Google Forms.Bonus: Add AI to Google Forms
If you have access to
Google Workspace Labs—an invite-only program for Google Workspace users to try new AI features—you can pull the power ofGoogle Gemini into all your Google apps, including Google Forms.In Google Forms, enter a prompt—for example, "Help me create a post-webinar feedback form" or "Help me create a
survey to conduct market research on [industry]"—in the prompt box, and let Gemini take care of the rest.Since this feature is still relatively new, it can output only basic forms with one section containing multiple questions, and it can't add conditional logic. Learn more about
how to create a form with Gemini in Google Forms.Related reading:
- The best free survey tools and form builders
- SurveyMonkey vs. Google Forms: Which should you use?
- Google Forms vs. Jotform: Which should you use?
This article was originally published in January 2021 by Justin Pot. The most recent update was in December 2024.