Not to brag or anything, but I once held the record for the most Mario Kart 64 losses in my household. That was, until I learned about the game's secret passages: shortcuts that allowed racers to shave down their time by a few seconds. Then I was taking home wins left, right, and center.
Just kidding. I never stood a chance against my older brother. Regardless, these shortcuts made me just a little bit faster—and that, in itself, was thrilling enough.
Slack also allows you to be just a little bit faster in your daily communications with slash commands. Here, I'll show you more than 30 Slack slash commands you didn't know you needed—until now.
- How to use Slack slash commands
- Slack slash command to send a GIF
- Slack slash commands to set your status
- Slack slash commands to manage and navigate channels
- Slack slash commands to set reminders
- Other useful Slack slash commands
- Slack slash command cheat sheet
How to use Slack slash commands
To perform any Slack slash command, enter the forward slash (
/) in the message field of a direct message orchannel. This will immediately make a pop-up window appear on top of your message box. From there, you can:
-
Start typing what you want to do, and browse the related shortcuts. For example, enter the name of the app you want to use to browse the app's available shortcuts, or type "status" to see all status-related shortcuts.
-
Enter specific words to trigger the desired action, and then hit Enter or return. (That's what the shortcuts in this article will do.)
Keep in mind that how many slash commands are available to you will depend on how many apps you (and your team) have connected to Slack.
Slack slash command to send a GIF
Sometimes, a simple "OK" doesn't convey the same level of enthusiasm as a classic "You got it, dude" GIF. To add a little fun to your daily communications, you can
send an animated GIF as a message by entering/gif [word or phrase] in the message field.
For example, /gif you got it dude. You'll get a bunch of options to choose from.
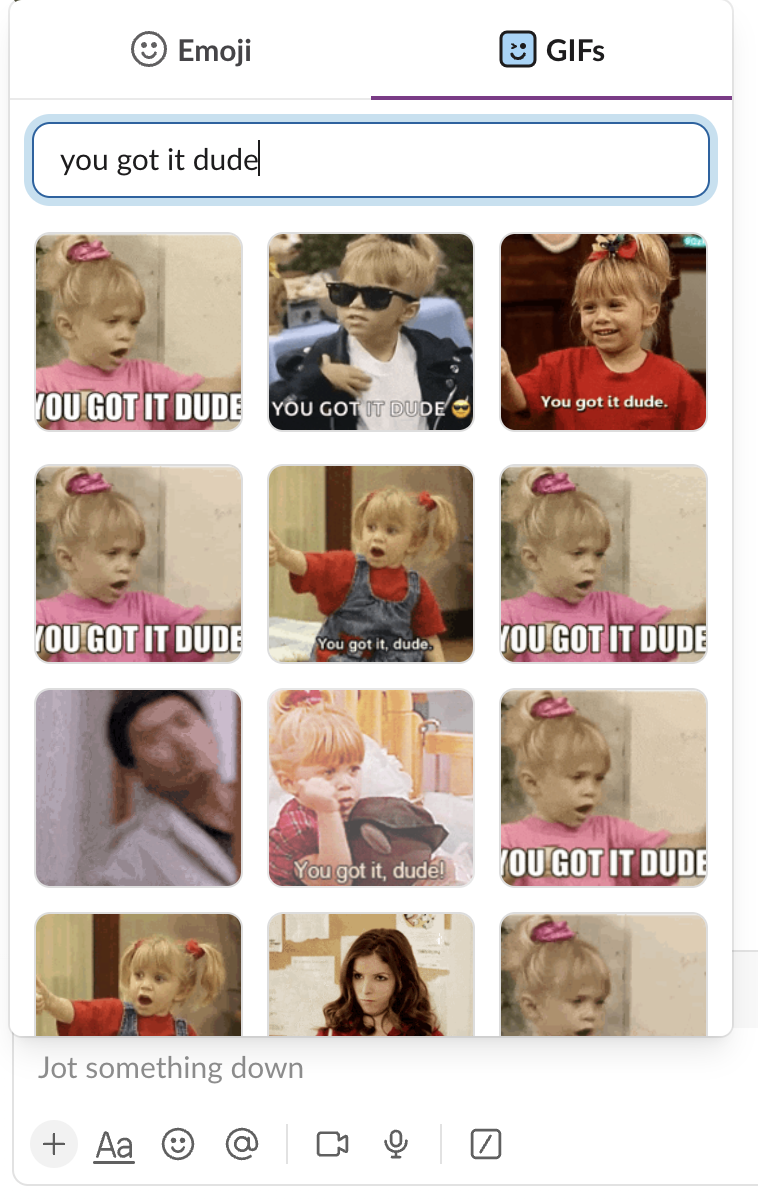
If you want a wider variety of options, have your organization's Workspace Owner
add the GIPHY integration so you canuse GIPHY on Slack. Then, you can use the shortcut/giphy [word or phrase] and shuffle through until you find the GIF you're looking for.

Note: Common words and phrases can return inappropriate results. Proceed with caution!
Slack slash commands to set your status
-
/active: Set yourself as active.
-
/away: Set yourself as away.
-
/status: Set or clear your status.
-
/dnd [description of time]: Pause your notifications for a set period of time. For example,
/dnd 1 houror/dnd until 5 p.m.To resume notifications, use/dndagain.
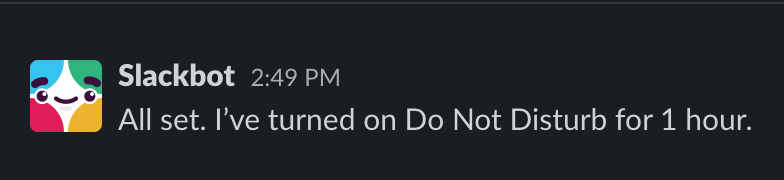
Slack slash commands to manage and navigate channels
-
/join [#channel]: Join a channel from a different channel or private message.
-
/leave: Leave the current channel.
-
/leave [#channel]: Leave a channel from a different channel or private message.
-
/invite @[name]: Invite a member to the current channel.
-
/invite @[name][#channel]: Invite a member to a different channel from the one you're currently in.
-
/remove @[name] or /kick @[name]: Remove a member from the current channel. Note: This action is limited to Workspace Owners and Workspace Admins.
-
/mute: Mute the current channel. To unmute the channel, use
/muteagain. -
/mute [#channel]: Mute a different channel from the one you're currently in. To unmute the channel, use
/mute [#channel]again. -
/open [#channel]: Jump directly to a channel from another channel or private message. This is extremely helpful if you have a lot of channels to scroll through.
-
/search [search terms]: Search Slack messages and files using the designated search terms. Note: This feature is not available on all Slack mobile apps.
-
/archive: Archive the current channel. (Tread lightly.)
-
/topic [text]: Set the channel topic (which appears at the top of the channel for everyone to understand what it's used for).
-
/edit topic: Edit the channel topic.
-
/rename [#new-channel-name]: Rename the current channel. Be sure to use hyphens to separate words in channel names. This is especially helpful when channel names are being read aloud via assistive technologies, such as screen readers. Note: This action is limited to Workspace Owners and Workspace Admins.
-
/who: Show the full list of channel members (up to 100 members) in the current channel.
Slack slash commands to set reminders
-
/remind list: Get a list of upcoming reminders, as well as past and incomplete reminders.
-
/remind [@someone or #channel] "[what]" [when]:
Set a reminder for yourself, another teammate, or an entire channel of something at a specified time and date. For example,/remind @jesslau "submit expenses" on November 30.
Tip: Use quotation marks before and after your reminder message, so that Slack doesn't confuse any dates, times, or numbers in your reminder message for when to send your reminder. For example, the command /remind @jesslau submit expenses by November 30 on November 29 at 9:00 a.m. will result in Slack reminding me to "submit expenses" at 9:00 a.m. on November 30—not November 29 at 9:00 a.m.
Other useful Slack slash commands
-
/call: Start a voice or video call with one other person in a private message or all members of a channel.
-
/collapse: Collapse all inline images and videos in the current channel.
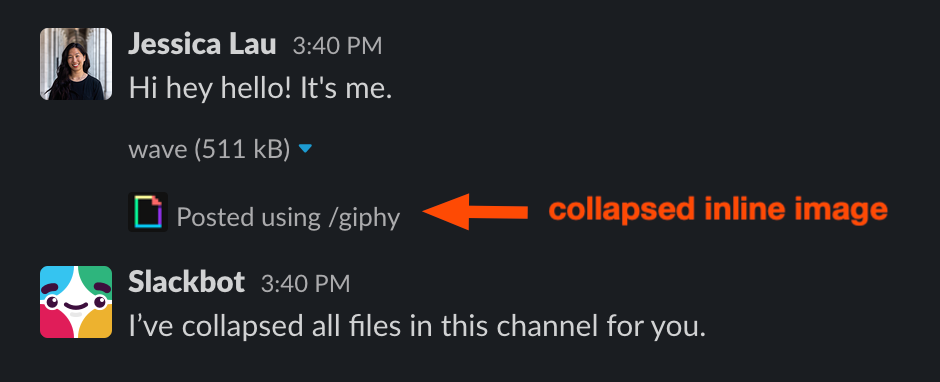
-
/expand: Expand all inline images and videos in the current channel.
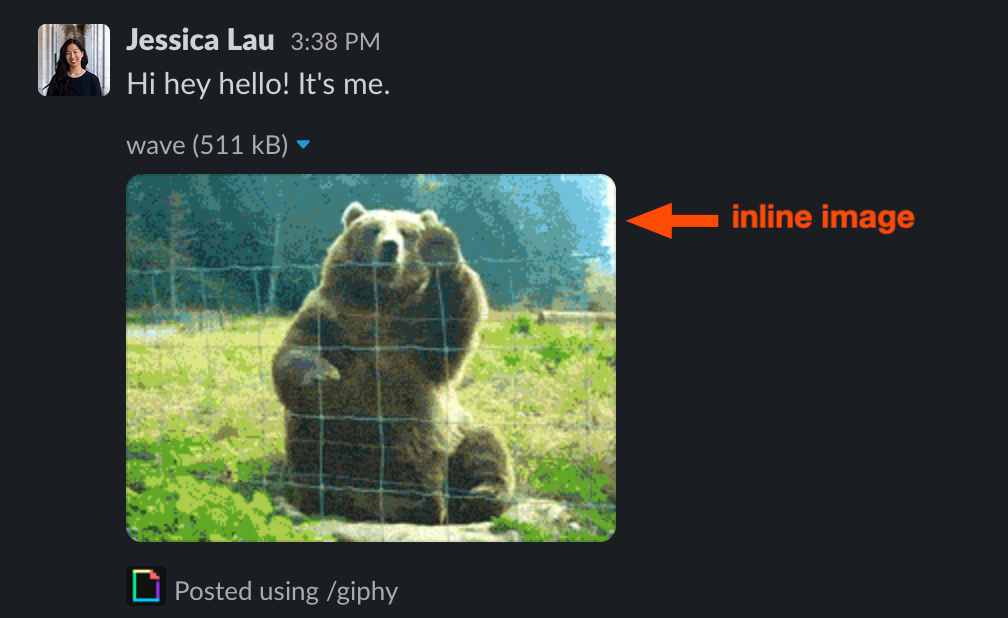
-
/dm @[name] [your message]: Send a private message (a direct message or "DM") to another person directly from a different private message or channel.
-
/browse channels: Browse a list of all the channels in your Slack workspace if you want to see if there are any you might want to join.
-
/msg [#channel] [your message]: Send a message to a channel directly from another channel or private message.
-
/shrug [your message]: Adds a series of characters to create an amusing shrug emoji
¯\_(ツ)_/¯to the end of your message.
-
/toggle dark mode: Changes Slack between dark mode and the default mode.
Slack slash command cheat sheet
|
Slash command |
Action |
|---|---|
|
/gif [word or phrase] |
Send an animated GIF as a message |
|
/giphy [word or phrase] |
Send an animated GIF as a message using GIPHY |
|
/giphy #caption "[brief, descriptive text]" [giphy search term] |
Add captions to GIFs for accessibility |
|
/active |
Set yourself as active |
|
/away |
Set yourself as away |
|
/status |
Set or clear your status |
|
/dnd [description of time] |
Pause notifications for a set period of time |
|
/join [#channel] |
Join a channel from a different channel or private message |
|
/leave |
Leave the current channel |
|
/leave [#channel] |
Leave a channel from a different channel or private message |
|
/invite @[name] |
Invite a member to the current channel |
|
/invite @[name][#channel] |
Invite a member to a different channel from the current one |
|
/remove @[name] or /kick @[name] |
Remove a member from the current channel |
|
/mute |
Mute the current channel |
|
/mute [#channel] |
Mute a different channel from the current one |
|
/open [#channel] |
Jump directly to a channel from another channel or private message |
|
/search [search terms] |
Search Slack messages and files using the search terms |
|
/archive |
Archive the current channel |
|
/topic [text] |
Set the channel topic |
|
/edit topic |
Edit the topic of the channel |
|
/rename [#new-channel-name] |
Rename the current channel |
|
/who |
Show the list of channel members in the current channel |
|
/remind list |
Get a list of upcoming, past, and incomplete reminders |
|
/remind [@someone or #channel] "[what]" [when] |
Set a reminder for yourself, another teammate, or a channel |
|
/call |
Start a voice or video call |
|
/collapse |
Collapse all inline images and videos in the current channel |
|
/expand |
Expand all inline images and videos in the current channel |
|
/dm @[name] [your message] |
Send a direct message to another person from a different private message or channel |
|
/browse channels |
Browse all the channels in your workspace |
|
/msg [#channel] [your message] |
Send a message to a channel from another channel or private message |
|
/shrug [your message] |
Add a shrug emoji ¯\(ツ)/¯ to the end of your message |
|
/toggle dark mode |
Toggle between light and dark mode |
Build Slack to fit your needs
When you send 481,905 messages a month as an organization (actual
Zapier stat 😬), every second counts. But Slack slash commands are just one of the many ways you can boost your productivity. To save even more time and take your automation even further, check out these tips:- How to build your own Slack bot
- The best automations for Slack users
- How to survive on a Slack that's way too busy
- The best Slack apps
- How to make a Slack to-do list
This article was originally published in November 2022. The most recent update was in October 2024.