Any time someone forgets to BCC a mass email, it reminds us all that Gmail wasn't built for large sends. That hasn't stopped folks from coming up with ways to do email marketing in Gmail, though. There are all sorts of Chrome extensions and fully featured apps that allow you to send email campaigns from Gmail.
But Gmail already offers another way to do this: built-in email newsletter templates in Gmail. (It's pretty hidden, so you'd be forgiven for not knowing this existed.) Here's how they work.
Table of contents:
- How to send an email newsletter in Gmail
- Gmail newsletter tips
- Should I use Gmail for email marketing?
How to send an email newsletter in Gmail
Here are two of the most straightforward ways to send an email newsletter in Gmail:
To be clear, I don't recommend using Gmail for
email marketing. But if you're a small operation, or—in my case, you're sending out a fundraising announcement to your kid's preschool—it can make a huge difference in how professional your emails look.How to send an email newsletter using Gmail templates
If you have a work or school Gmail account, you can customize Gmail's built-in layouts and
use mail merge to send an email newsletter. If your email address ends in@gmail.com, you won't have access to this feature.
Before we dive in, here are a few notes on mail merge:
-
This tool lets you batch send your newsletter to multiple recipients instead of needing to manually enter individual email addresses. But first, you need to
create a group in Gmail with this info. -
Gmail mail merge can automatically personalize your newsletter by dynamically updating merge tag fields for each recipient. For example, if your email opens with "Dear @firstname," Gmail will replace
@firstnamewith the recipient's first name. If you want to do this, be sure to include any of these merge tag fields in your message:@firstname,@lastname,@fullname, or@email.
Here's how to format and send newsletter templates in Gmail.
-
Click Compose to create a new message.
-
Click the Select a layout icon at the bottom of the message composition box.

-
In the Select a layout popup, click Default styling.
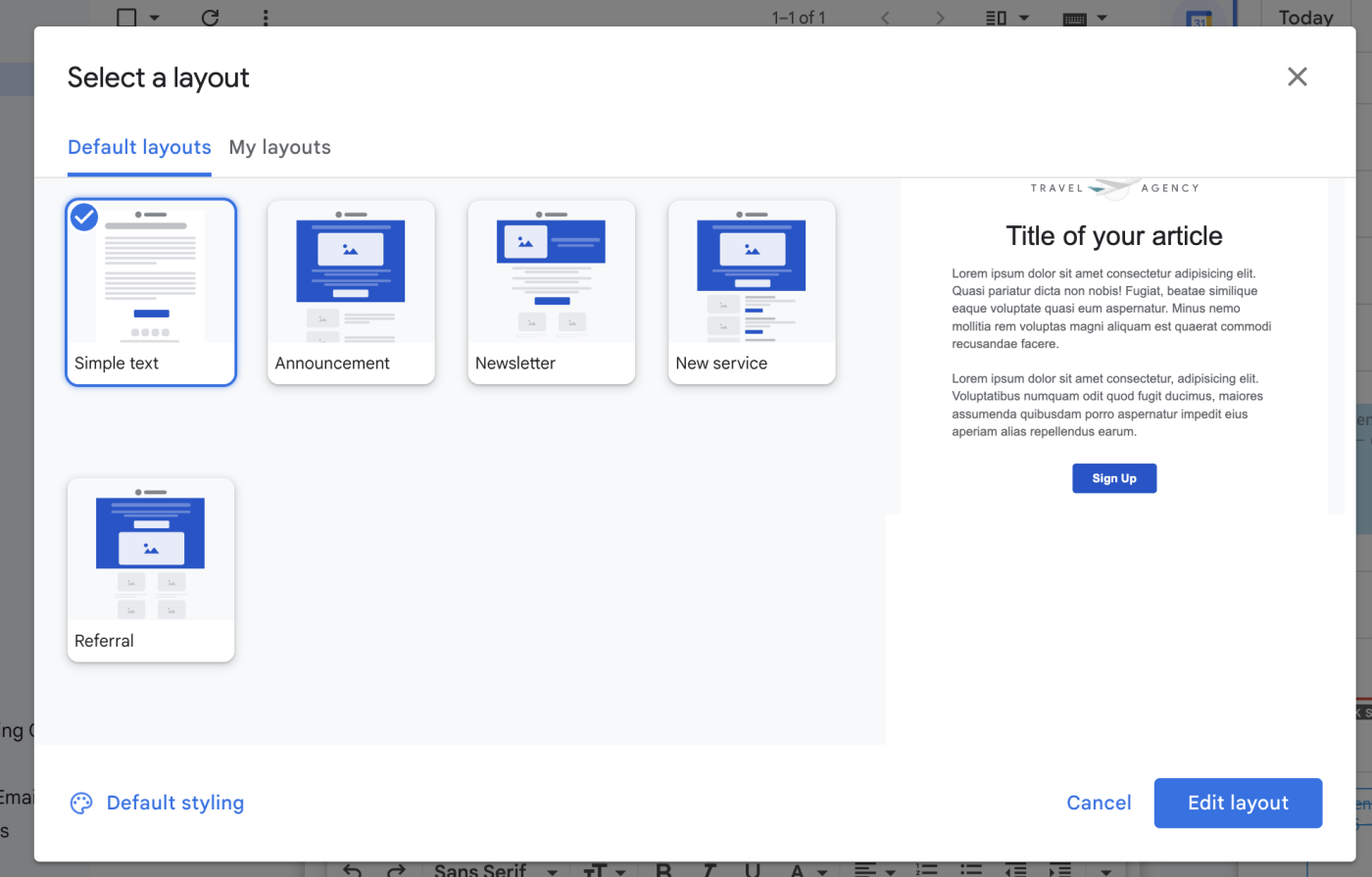
-
In the Edit layout preferences window, update the following sections:
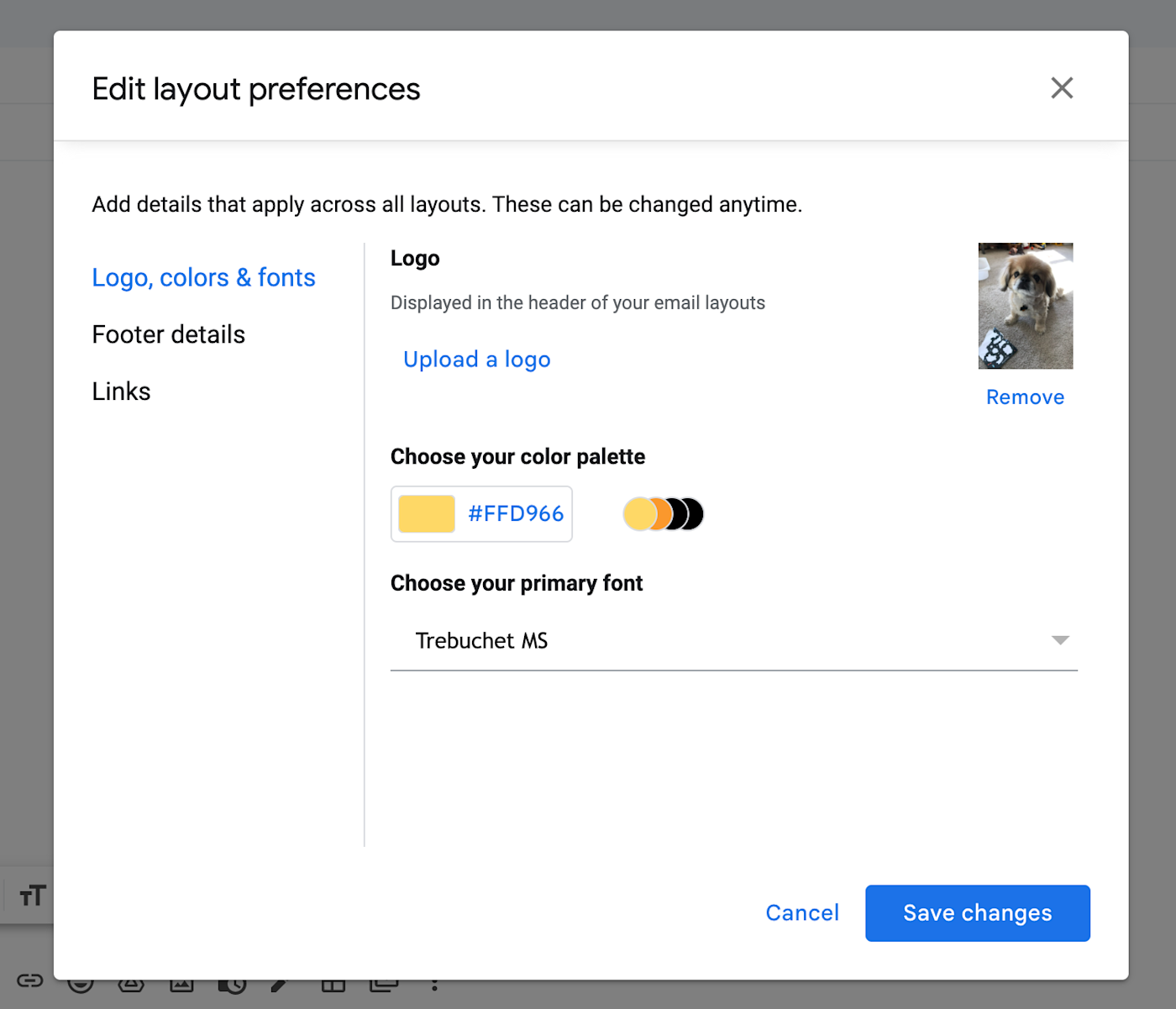
-
Logos, colors & fonts. Upload your logo and choose your theme color and font. (You can use a hex code for color, but your fonts are limited to Gmail's standard options.)
-
Footer details. Add your business name and address.
-
Links. Add as many links as you want to your website or social media accounts. They'll end up at the bottom of your email.
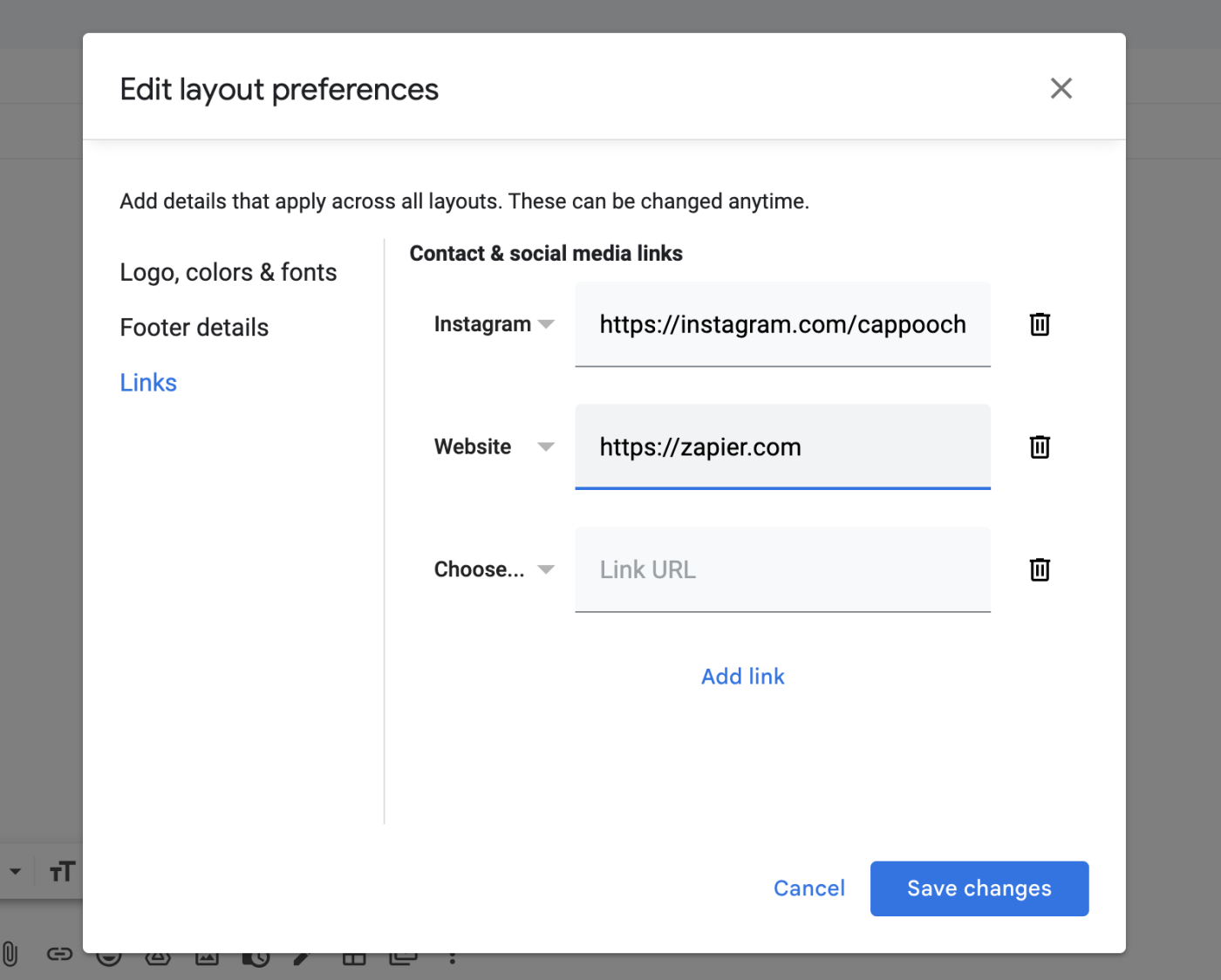
-
-
Click Save changes and Gmail will apply your layout preferences to every default layout.
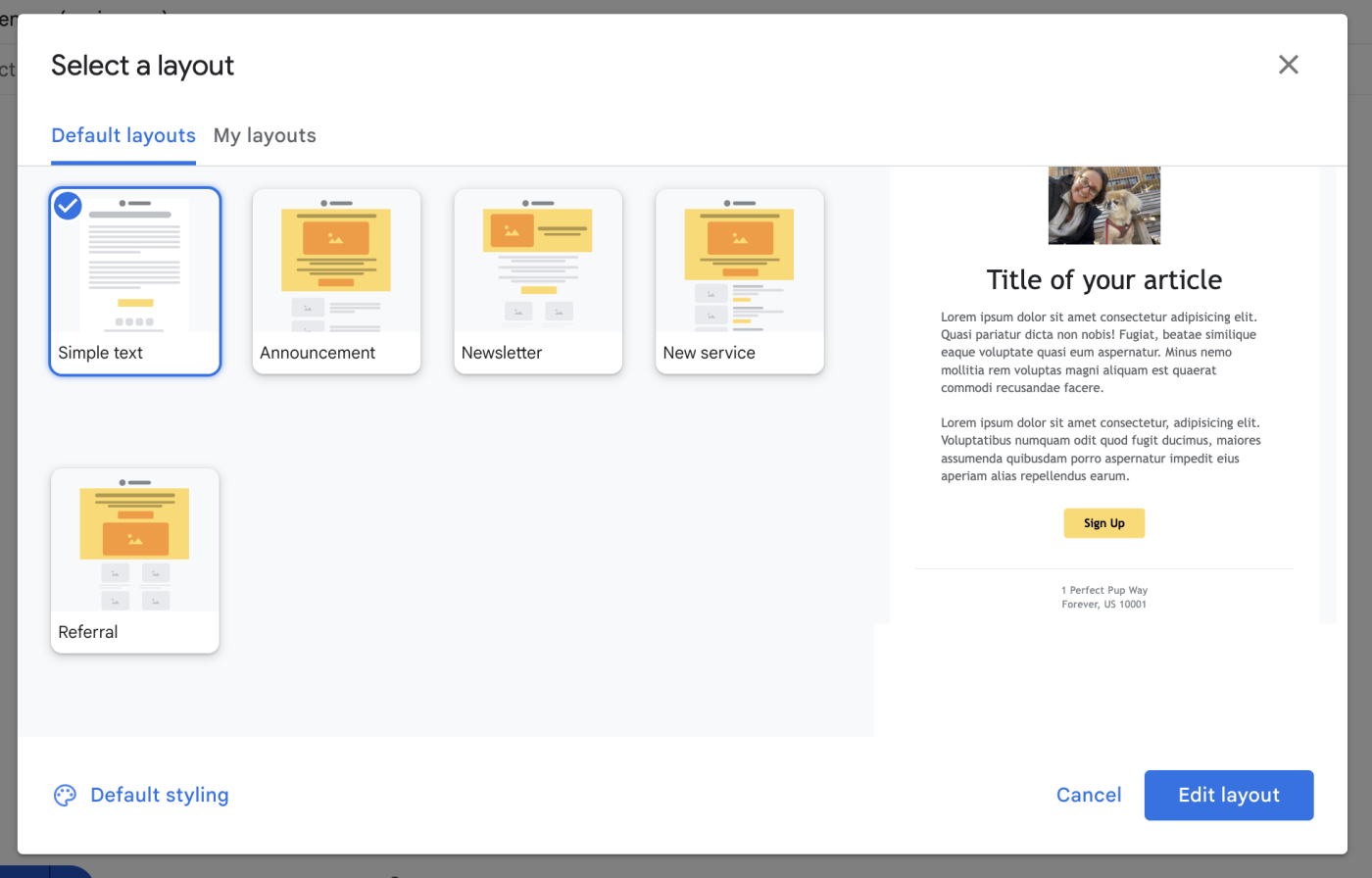
-
From the Select a layout window, click the layout you want to use.
-
Click Edit layout.
-
Customize the newsletter however you want using the two main tabs:
-
Insert. This section offers all the tools you need to insert text, buttons, images, and dividers. You can also add content blocks and social links.
-
Themes. This section lets you create pre-set colors, fonts, styline, and spacing.
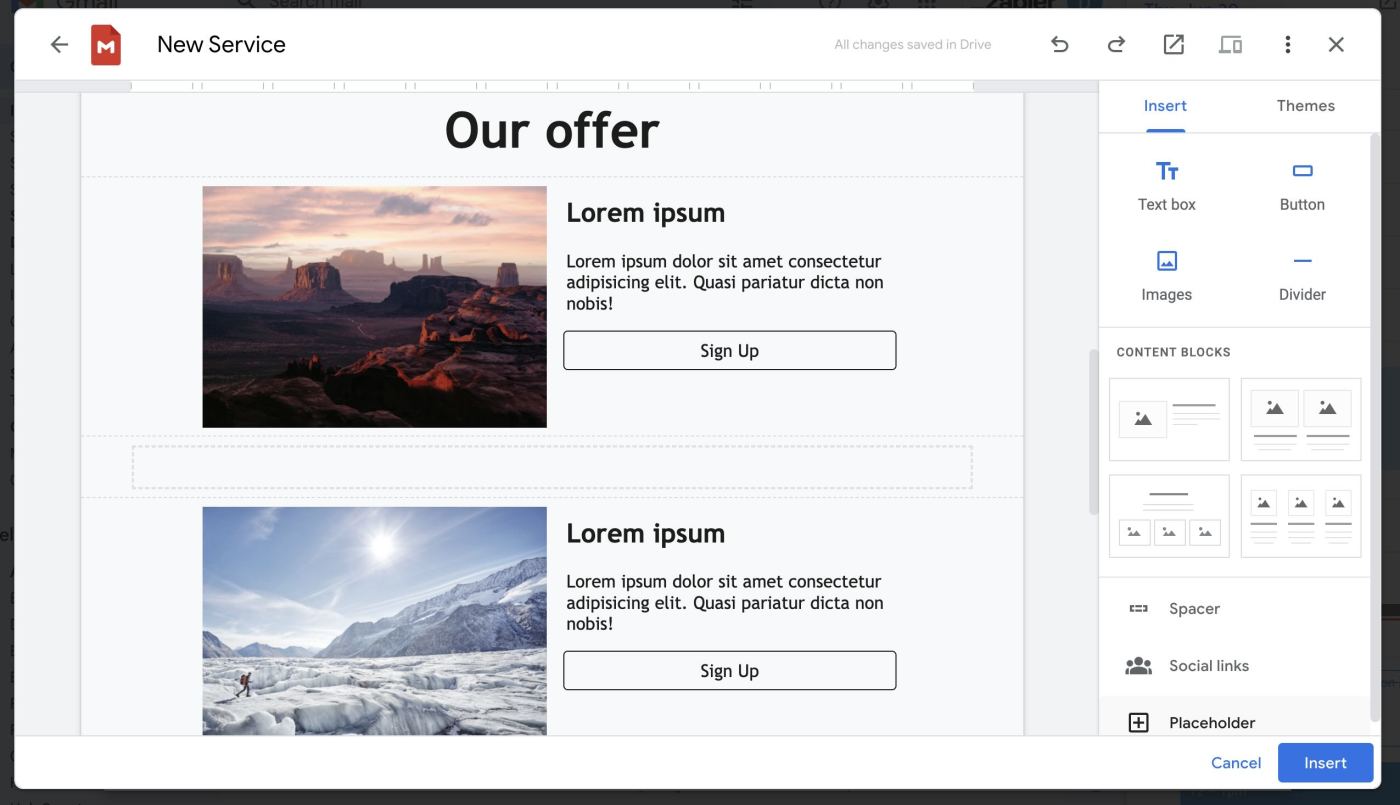
-
-
Once you're done customizing the newsletter, click Insert to place your newsletter in the message composition box.
-
Optionally, you can add merge tag fields—for example, "Hey @firstname"—so that Gmail can automatically personalize your newsletter.
-
In the Subject field, enter your subject line.
-
In the To field, click the Use mail merge icon, which looks like a person with a plus sign.
-
Click the checkbox next to Mail Merge.
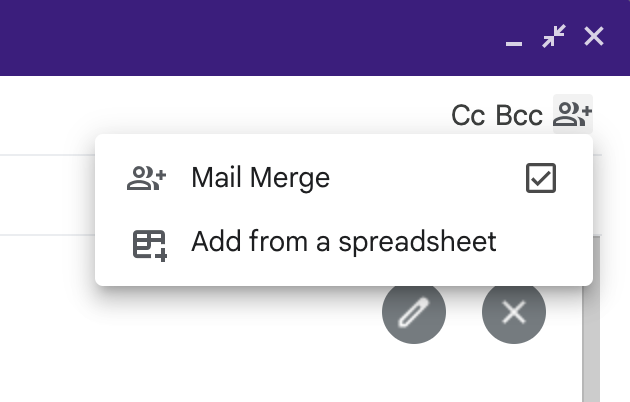
-
Click Continue.
-
In the pop-up that appears, click Send all.
How to create a custom Gmail newsletter template
If you don't like any of the standard Gmail newsletter templates, you can build your own—but tread lightly.
-
Click Compose to create a new message.
-
Click the Select a layout icon at the bottom of the message composition box.
-
In the Select a layout pop-up, click the My layouts tab.
-
Click New layout.
-
Click Edit layout.
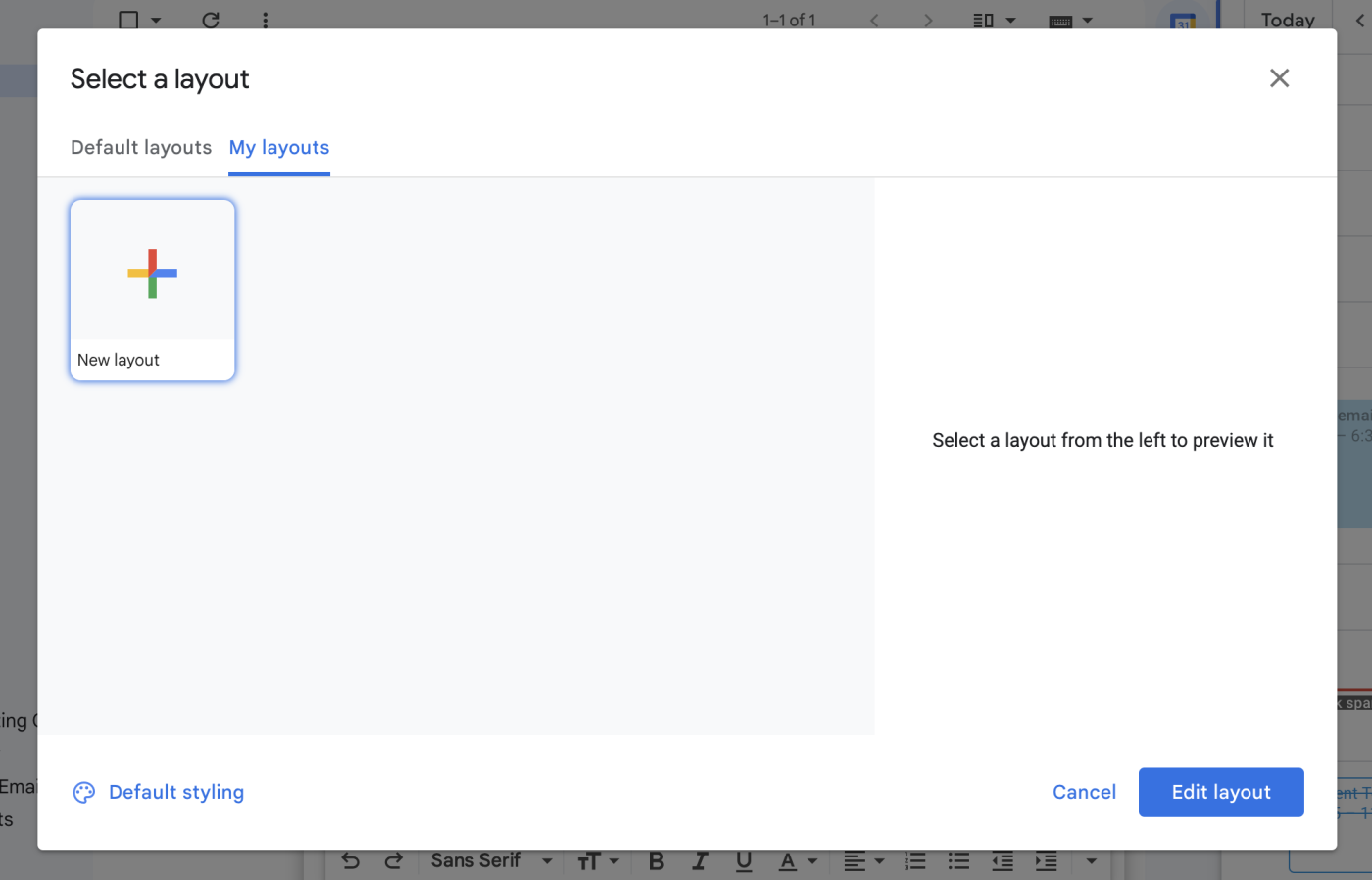
-
Edit the layout as you normally would.
-
Once you're ready, click Insert.
How to send an email newsletter in Gmail with Google Docs
You can also
create a newsletter in Google Docs and then copy it into Gmail.-
Go to
docs.google.com. -
Click Template gallery.

-
In the General tab, choose one of the three available newsletter templates: Geometric, Lively, or Plum. Or, if none of the templates are to your liking, you can also
create your own template in Google Docs.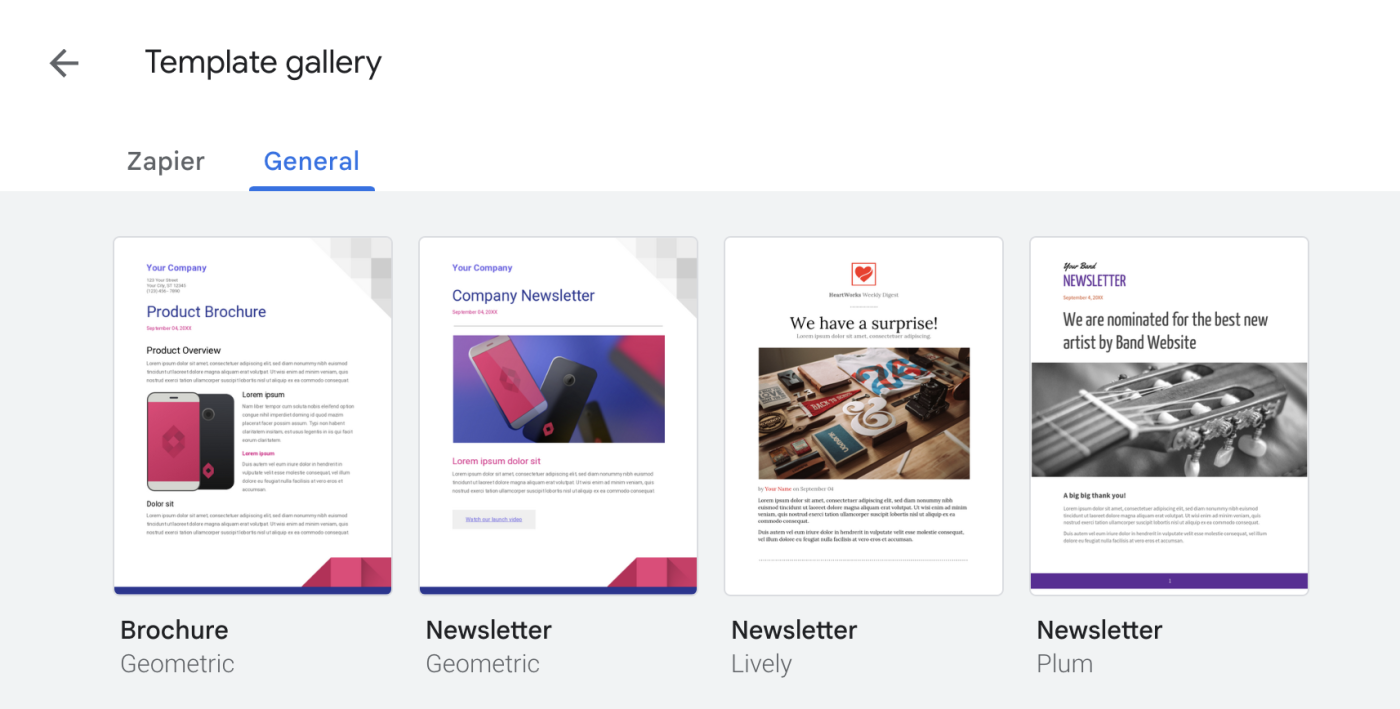
-
Edit the newsletter in Google Docs as you normally would. Remember to add mail merge tags if you want Gmail to automatically personalize your final email send.
-
Once you're done editing, copy your newsletter.
-
Go to
mail.google.com. -
Click Compose.
-
Paste your newsletter in the message composition box.
-
In the Subject field, enter your subject line.
-
In the To field, use the mail merge option to batch send your newsletter.
-
Click Continue.
-
In the pop-up that appears, click Send all.
You can also email your newsletter directly from Google Docs, but the initial setup differs. Here's a step-by-step guide on
how to email a Google Doc.Gmail newsletter tips
There are a few quirks in the system, so here are a few tips from my experience testing this feature.
-
You can customize things more than you think. The editor for Gmail newsletters is a slightly less feature-rich version of Google Sites, but you still have a decent number of formatting options. To get the most out of it, check out Zapier's guide to
how to use Google Sites. -
Change all the links and images. Gmail used to remind you to do this, but that's no longer the case. Make sure everything is exactly right before you click Send.
-
Test your Gmail newsletter before sending. When you use Gmail mail merge, you have the option to send a test email to yourself before batch sending it your email list. In the message composition box, click Continue. In the pop-up that appears, click Send preview. If the test email looks good, click Send all.
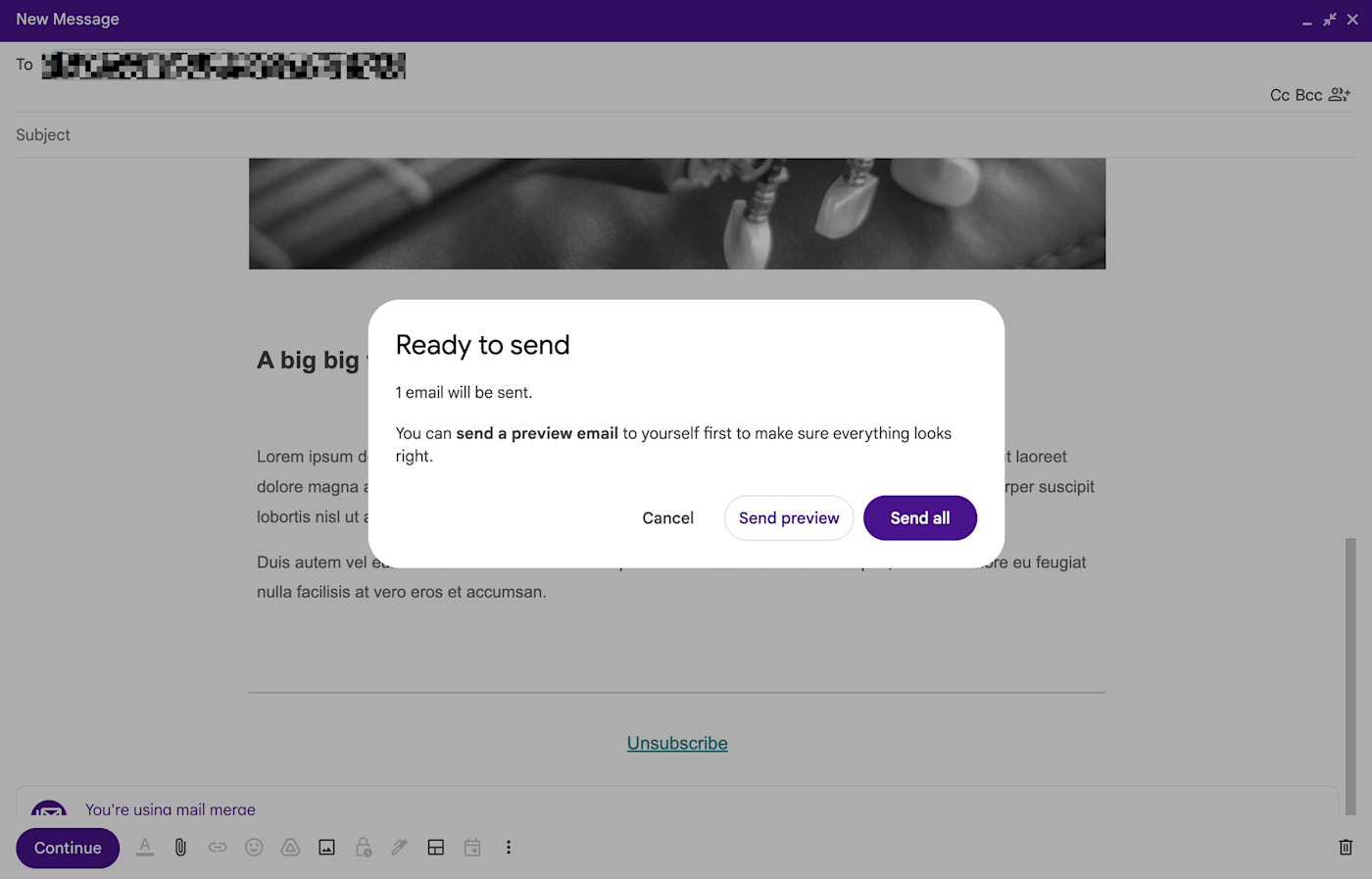
-
Schedule your newsletters. By
scheduling your emails, you ensure they're going out at a time when folks will be looking at their email. -
Make your newsletter mobile-friendly. How your newsletter renders will vary depending on the device the reader is using. For example, if your heading is set to a large font size, it appears perfectly fine on a large screen or tablet (as shown below). But if you read the newsletter on mobile, which plenty of people do, the text gets broken up awkwardly across multiple lines.
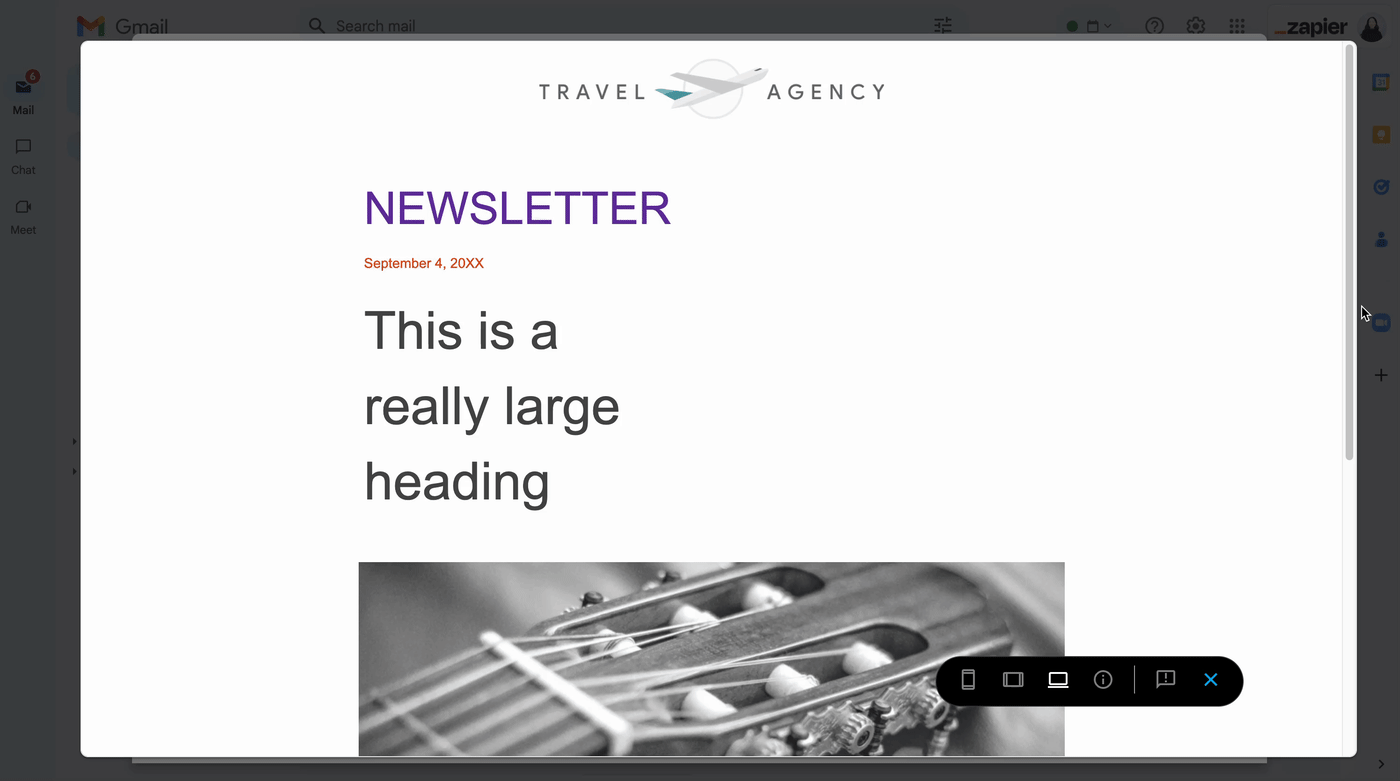
Should I use Gmail for email marketing?
That's a real quick no: email marketing with Gmail isn't a great solution. If you've ever used actual
email newsletter software before, I don't need to tell you why. But I will anyway!-
You can't personalize the emails to the recipient in any way.
-
There aren't as many customization options.
-
The contact management is really basic, so you can't
segment your audience easily. -
There aren't any analytics, so you can't measure your email performance.
-
You can't do any testing (e.g.,
A/B testing subject lines).
The list goes on. Of course, that doesn't mean there aren't valid uses for using Gmail email marketing. If you only send newsletters once in a long while—and they're just one-off blasts—this will do the trick. If you're promoting a one-time event for an organization you're affiliated with, it's a great way to make the email look pretty. Or if you want to impress your coworkers when you invite them to the company picnic, go for it.
But for most businesses, you'll want to skip Gmail and go straight to a real email marketing tool.
Automate Gmail
If you're spending so much time in Gmail that you're sending newsletters from it, it's time to delegate some of your inbox tasks to the robots. By
connecting Gmail to Zapier, you can do things likecreate a to-do list from your inbox,automatically save email attachments, or evenuse AI to automatically label your emails. Learn more abouthow to automate Gmail, or get started with one of these pre-made templates.Zapier is a no-code automation tool that lets you connect your apps into automated workflows, so that every person and every business can move forward at growth speed. Learn more about
how it works.Related reading:
- Free email signature templates for Gmail (and how to install them)
- How to create a newsletter in Outlook
- How to grow your newsletter without paid ads
- How to create a Gmail email template
- Email marketing best practices
This article was originally published in September 2022. The most recent update, with contributions from Jessica Lau, was in September 2024.