It's 4:30 p.m., and you just realized you forgot to wish your coworker a happy birthday in your team's Slack channel. There's no time to craft a hilarious-yet-touching note about that one time she saved you from embarrassment in a client meeting—you have to act now.
Thankfully, Slack integrates with GIPHY: a platform with one of the largest libraries of GIFs, enabling you to search and share fun animations with your team—no writing required. But it's really easy to embarrass yourself if you don't know how to use the extension well.
Here's a guide on using GIPHY in Slack, including installing and managing it, sharing GIFs, and avoiding any major facepalms.
How to add and manage GIPHY in Slack
Let's start by adding GIPHY to your Slack workspace.
-
Open your Slack workspace, and navigate to Apps on the left-hand panel. Depending on your client version and individual workspace, this might be located under More.
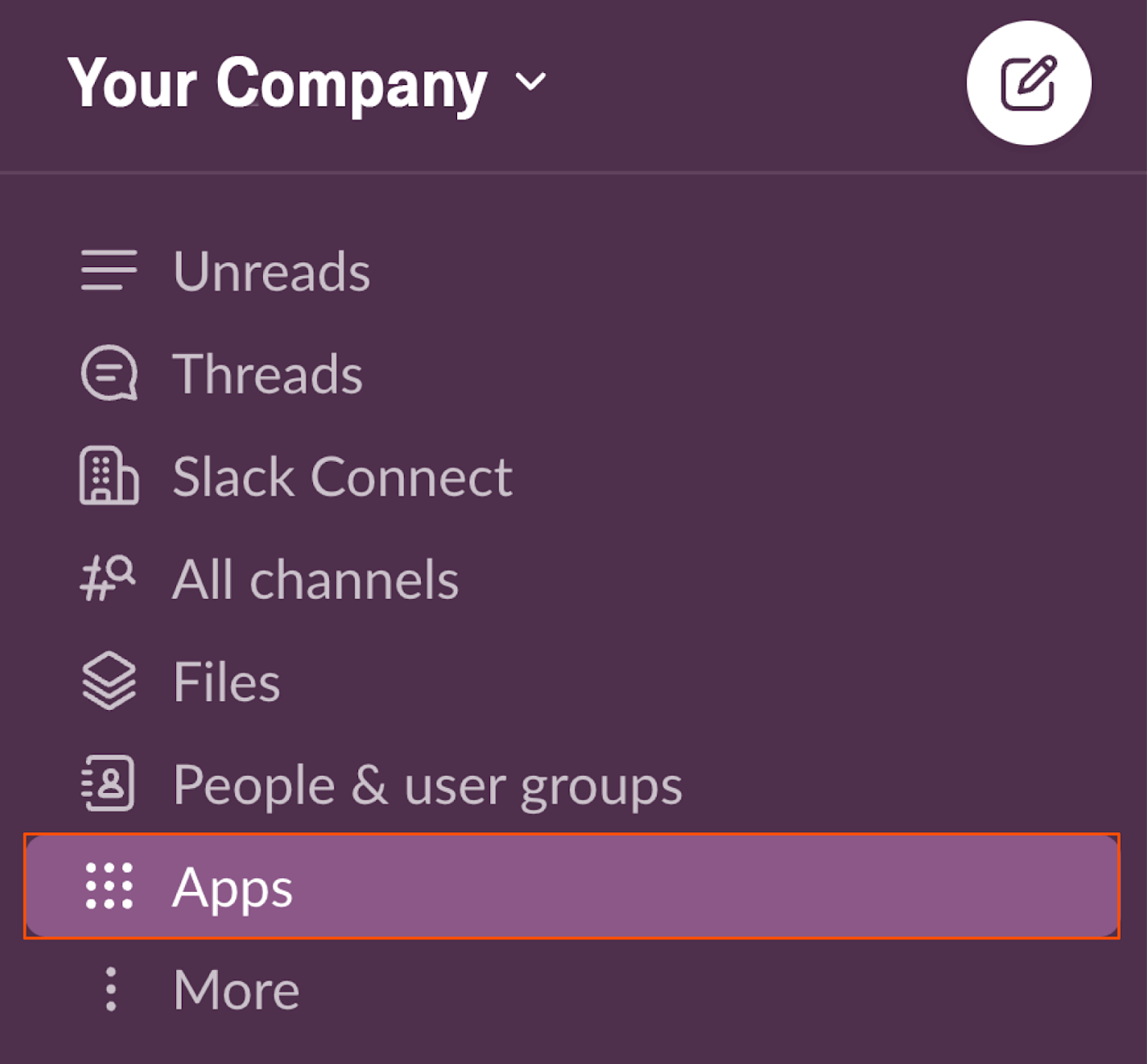
-
Search for "GIPHY" in the app directory, and click Add when you see it pop up.
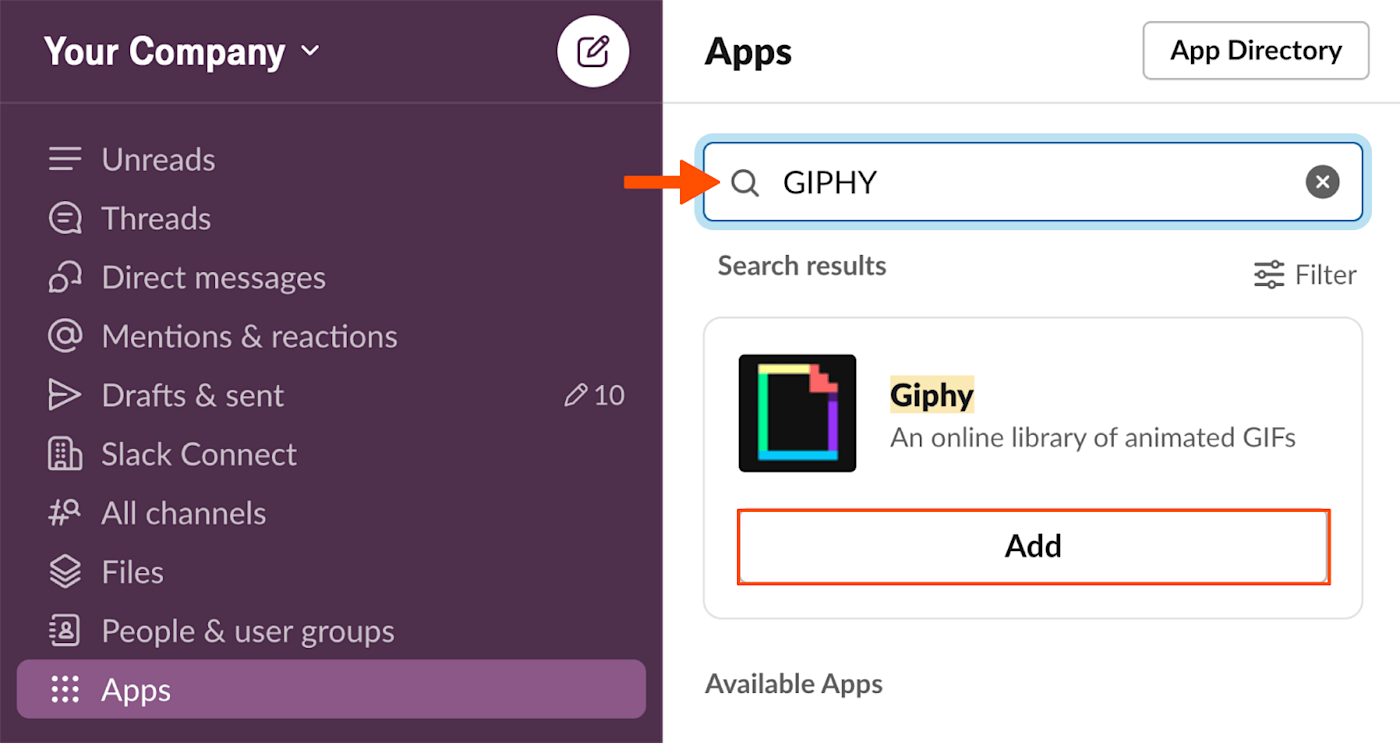
-
Once you click on the GIPHY app, a new tab will open. Click Add to Slack.
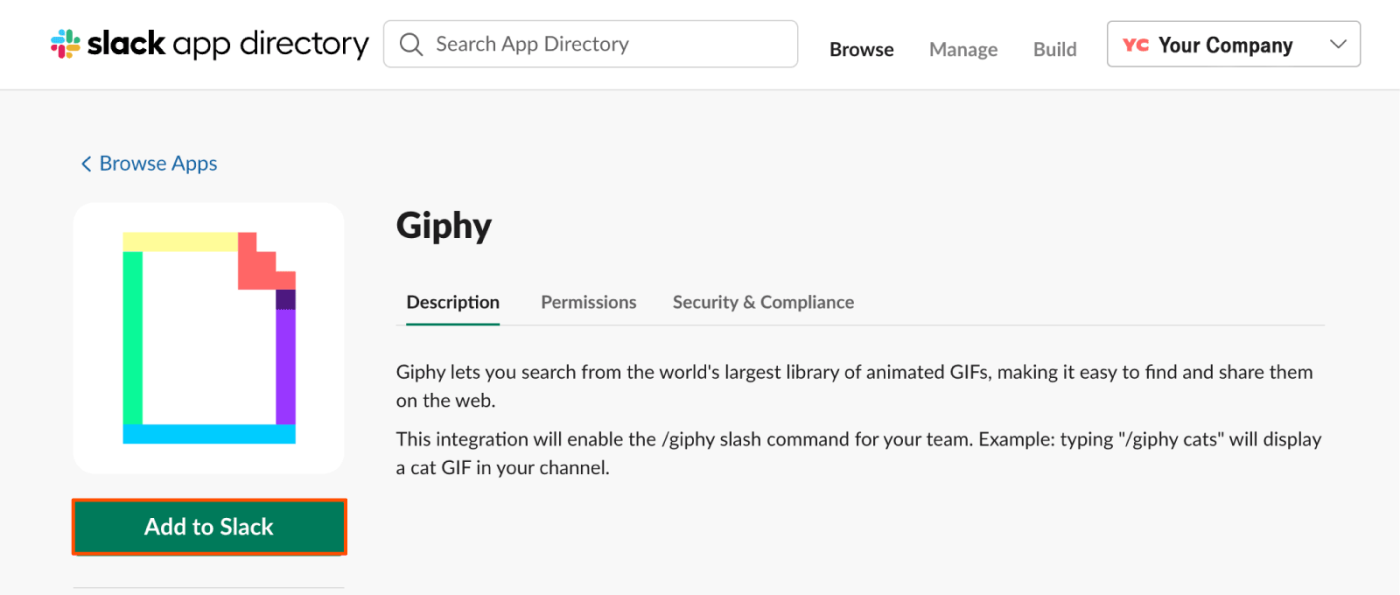
-
You can then adjust some settings—choose the desired channel for your GIPHY integration and grant necessary permissions, like setting the maximum maturity rating for GIFs (G, PG, PG-13, or R). If you're setting this up for your workplace, please don't make HR's job harder.
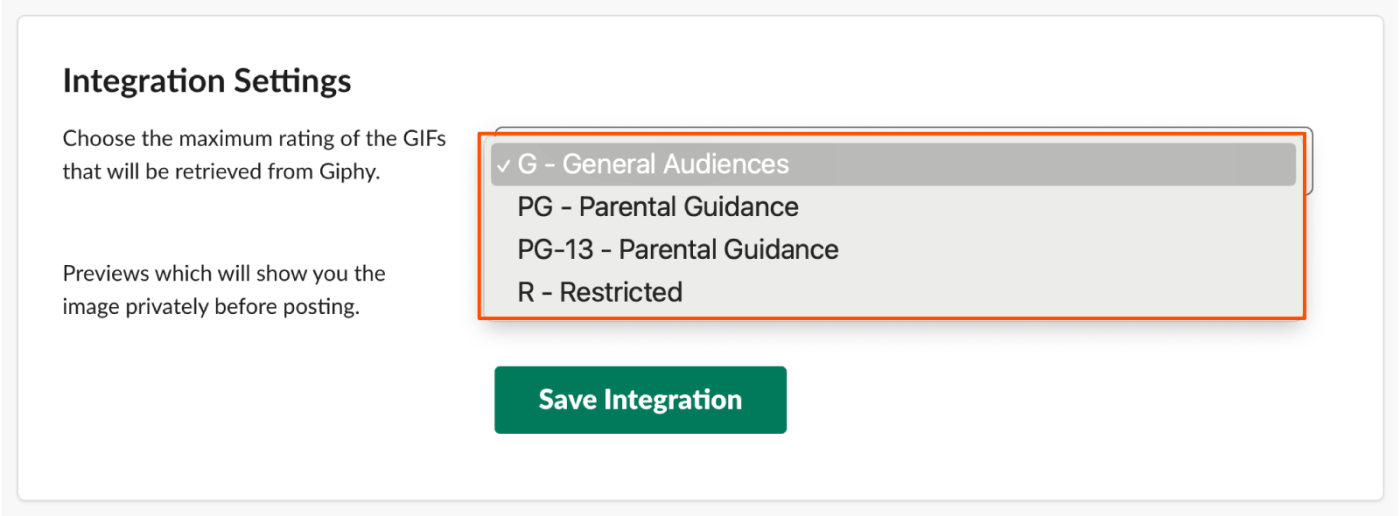
-
Choose if you want to enable or disable GIPHY previews. These show you the GIF privately before you send it. I highly recommend enabling it…for obvious reasons.
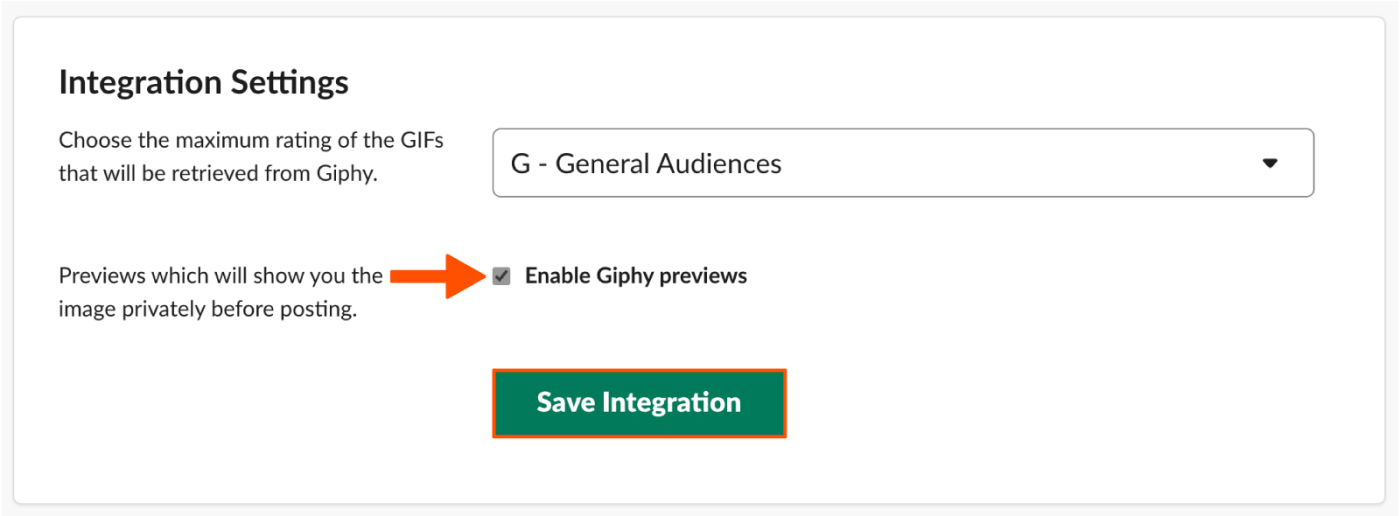
-
Click Save Integration.
Tweak these settings to tailor GIPHY to your preferences and ensure a safe and positive GIF-sharing experience. If you can't access these settings and you've already tried using GIPHY in Slack using the instructions below, you'll have to ask your Slack admin to add the app to your workspace.
How to use GIPHY in Slack
-
Open the Slack channel or direct message where you want to share the GIF.
-
Type
/giphyin the message box, followed by a keyword or phrase describing the type of GIF you want. Don't limit yourself to a plain old "happy birthday" search. You can get as specific or absurd as you want.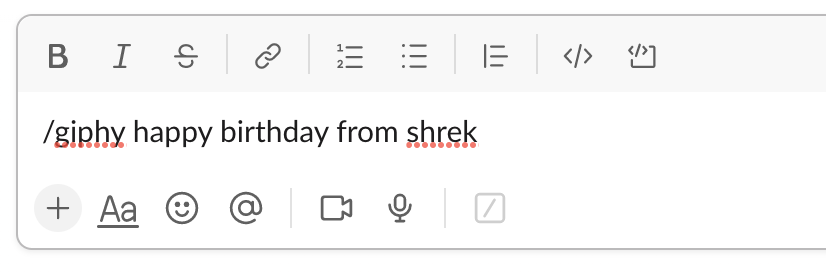
-
Press Enter, and GIPHY will search its gargantuan library for a relevant GIF. I apologize in advance for the nightmare fuel below.
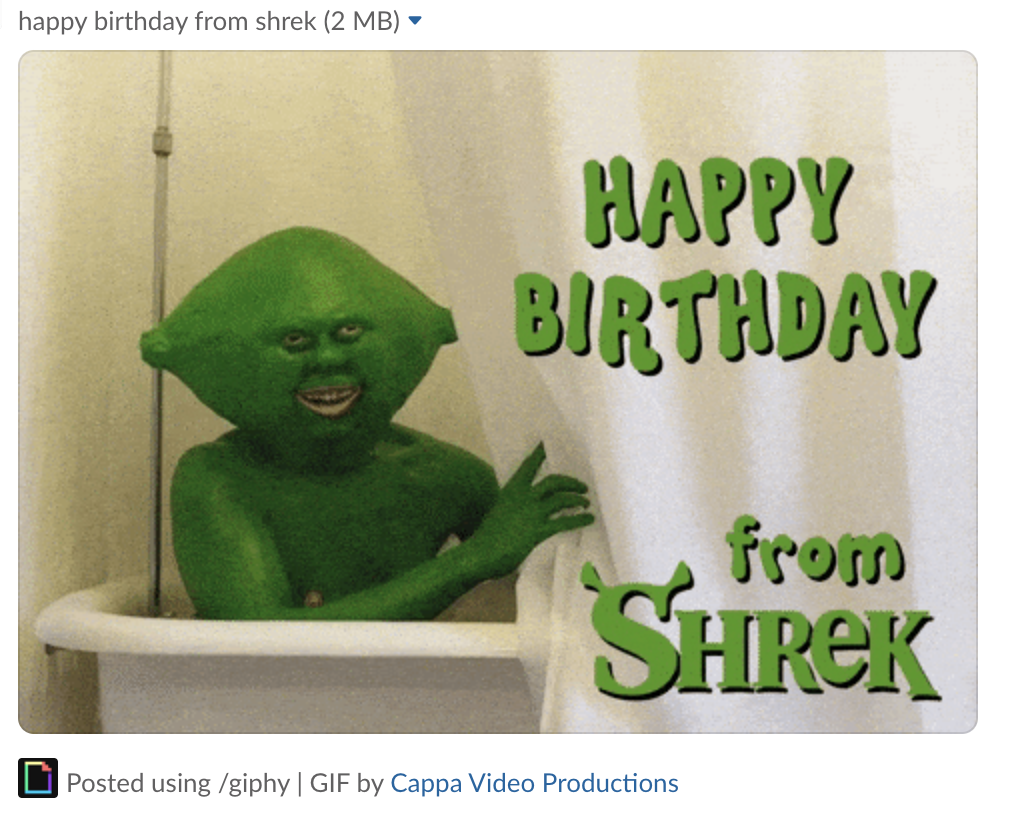
-
View the different results by pressing the Shuffle button.
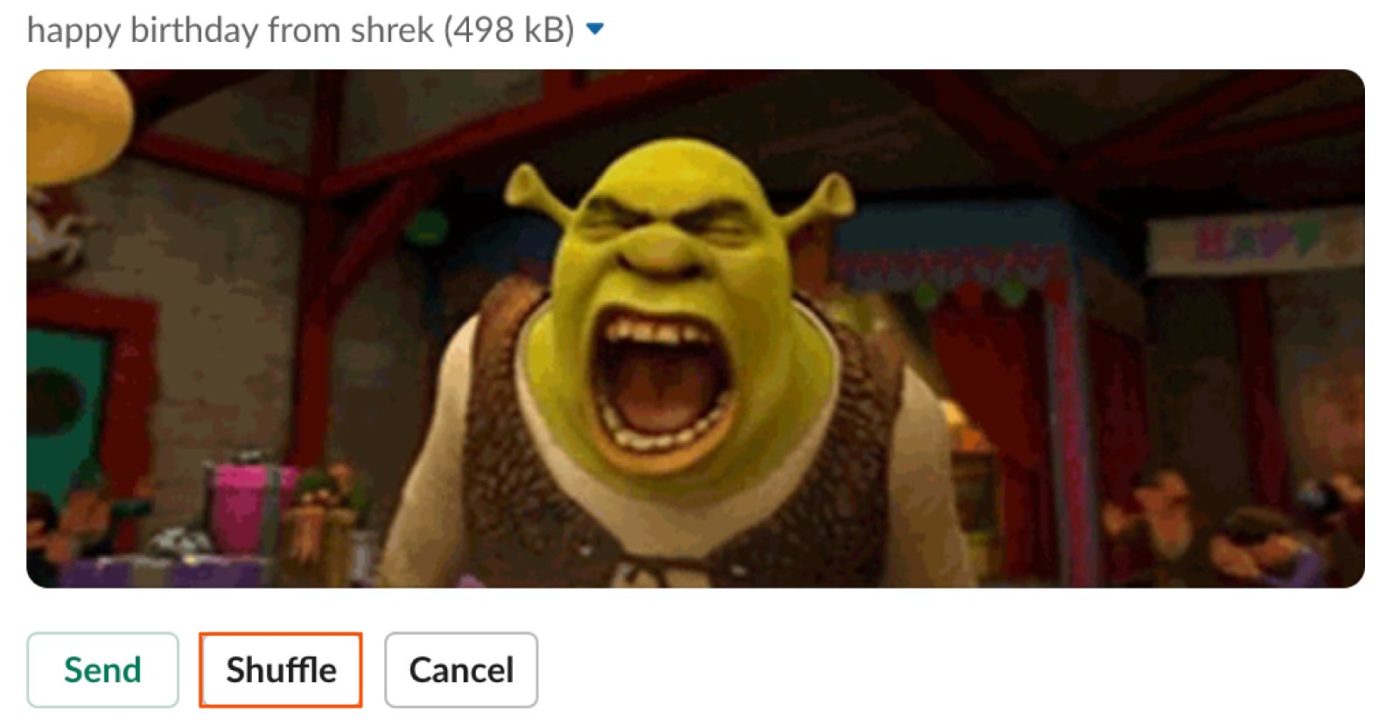
-
When you land on one you like, click Send. Boom! You just made your coworker's day—hopefully.
Note: Using GIPHY on the mobile app is really the same process—the Slack interface just looks slightly different.
How to send a GIF with sound on Slack
If a silent animation isn't enough for you, you can add more sentiment to level up your message with a GIPHY clip, which is essentially just a GIF with sound.
-
Type
/giphyin the message box, but this time, select Find and share a Clip from the dropdown.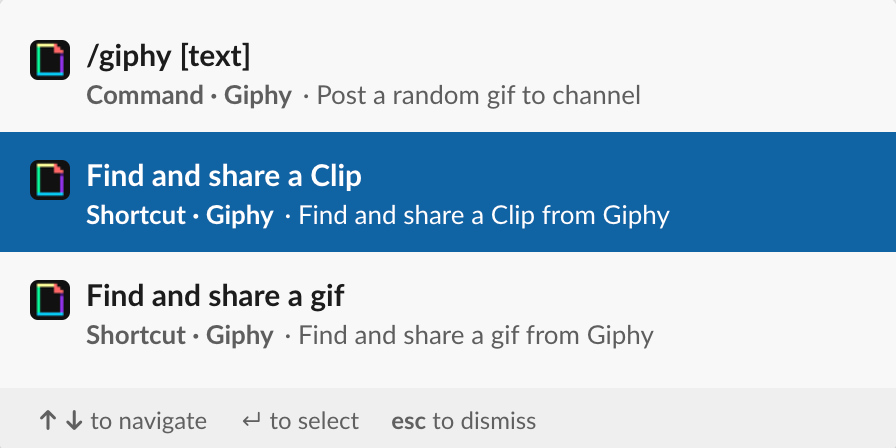
-
Describe the type of clip you want under Search for a Clip, then click Search.
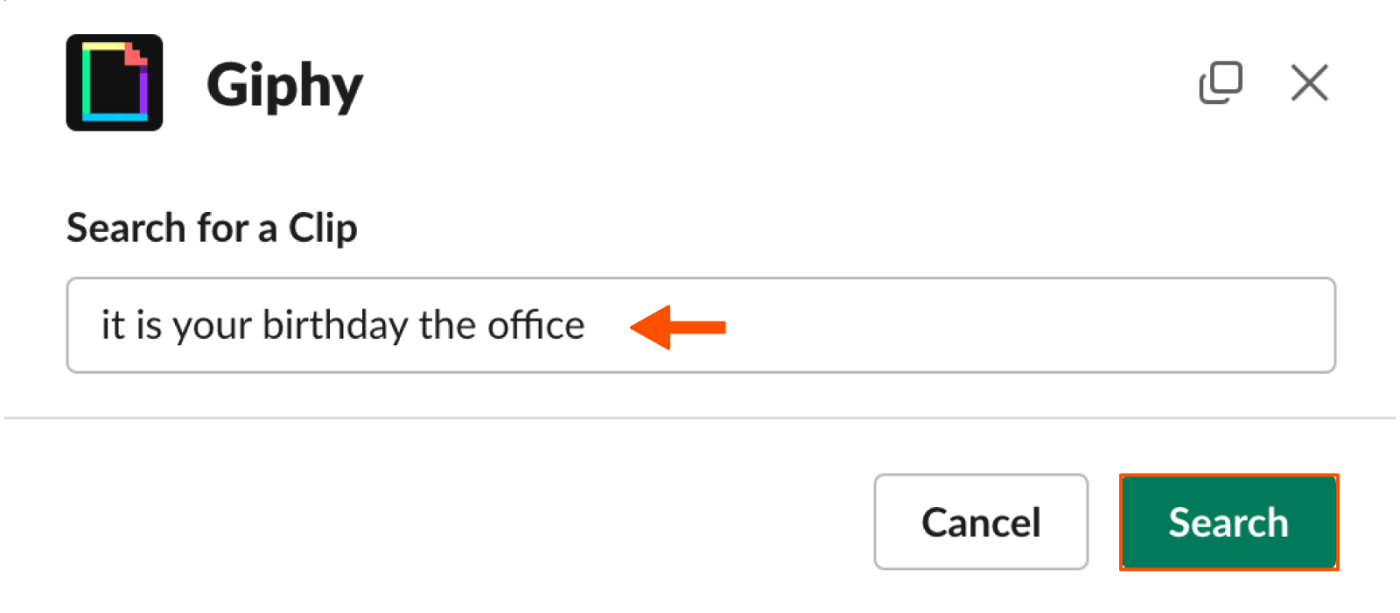
-
Just as you would for any other GIF, click Shuffle until you land on one you like, then click Share. Pro tip: Click on the clip to watch the full thing with sound before you send it.
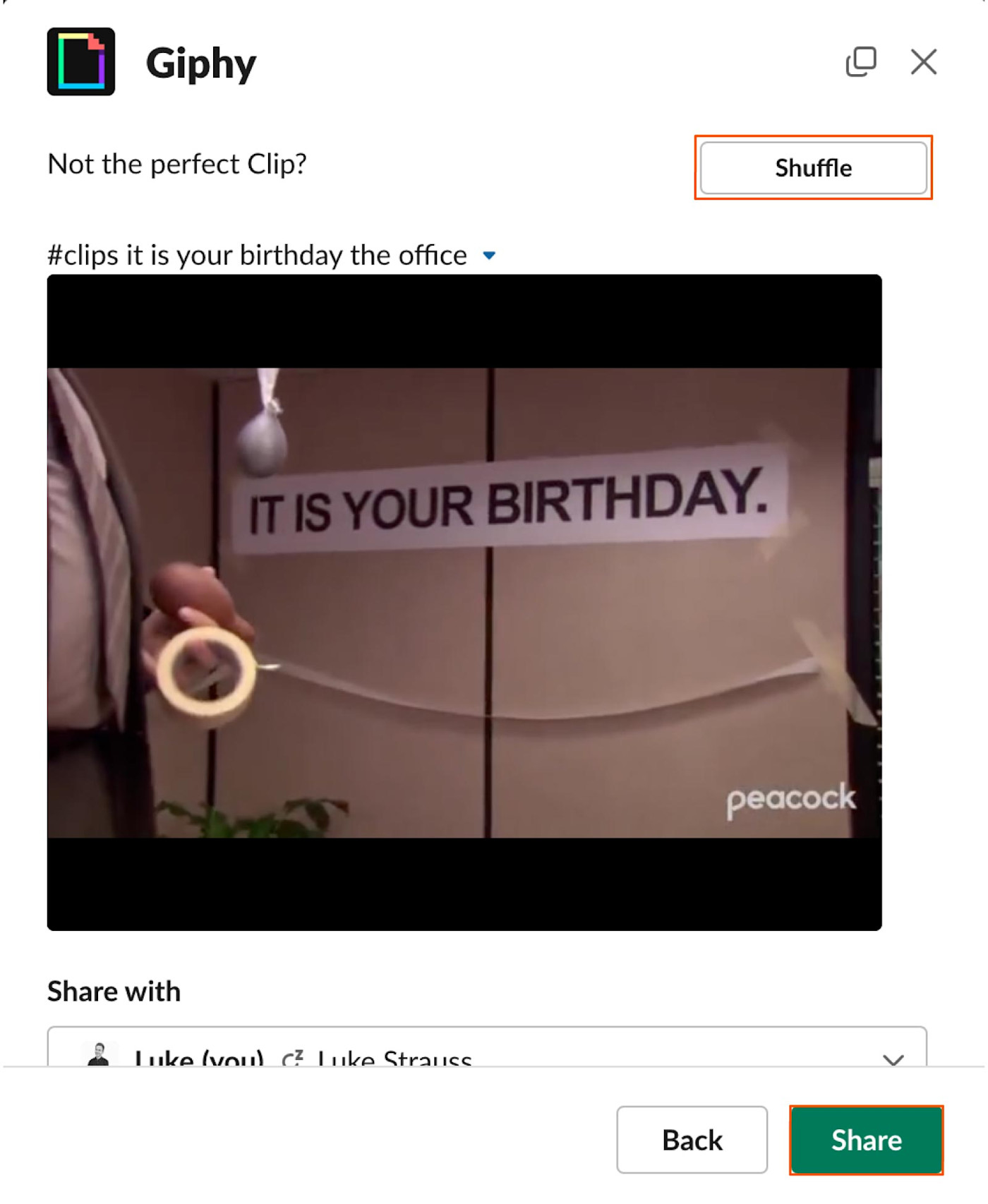
Tips for using GIPHY on Slack
Before you press send, here are some tips to make your use of one of
Slack's best apps enjoyable and lawsuit-free.-
Watch what you type: Be mindful of what you type as a prompt because everyone can see it. Typing "happy birthday to random coworker" might be funny in your head, but it's less funny when your prompt shows up above the GIF for everyone to see.
-
Start with the slash: If you accidentally type a space (or anything else) before the slash, it'll just send "/giphy" to the channel. Worse things have happened, but it ruins the upcoming GIF surprise.
-
Use GIFs sparingly: Avoid being the person who bombards every conversation with GIFs. It's just bad
Slack etiquette. They can be fun, but excessive GIF usage can distract and disruptcommunication. Whatever you send will be flashing on the screen for the next bunch of people on the thread. -
Don't settle for generic searches: Experiment with specific keywords or phrases to find the perfect GIF that captures your mood. I personally add "The Office" or "Schitt's Creek" to every GIPHY search, but to each their own.
-
Know your audience: We can all agree that GIFs are fun, but please read the room and be mindful of the tone and professionalism required in some channels.
Automate your GIFs on Slack with Zapier
Why spend time searching for the perfect GIF when you can automate the process? Use
Zapier to connect Slack with GIPHY and create custom workflows that deliver GIFs based on schedules, keywords, or other triggers. Your future self will thank you.Want to be surprised? You can post related GIFs when random keywords are mentioned in Slack:
If you're doing a lot of channel onboarding, save some time by starting a GIF welcome party when new members are added to Slack:
The core of a GIF is really to make people feel good. So why not use your automation powers to tell your teammates how awesome they are?
Zapier is a no-code automation tool that lets you connect your apps into automated workflows, so that every person and every business can move forward at growth speed. Learn more about
how it works.But before you let the intrusive thoughts win and set up 15 different DJ Khaled motivational GIFs, it's important to consider that not everyone might actually want another one. Restraint and timing are key.
Related reading:
- How to use Slack during meetings without anyone noticing
- How to stay productive in Slack
- Automatic Slack notifications for everything
- Slack etiquette at Zapier
This article was originally published in July 2023 by Luke Strauss and has also had contributions from Michael Kern. The most recent update was in August 2024.