The moment I learned I could turn a picture into a sticker on my iPhone, I became my group chat's worst nightmare.
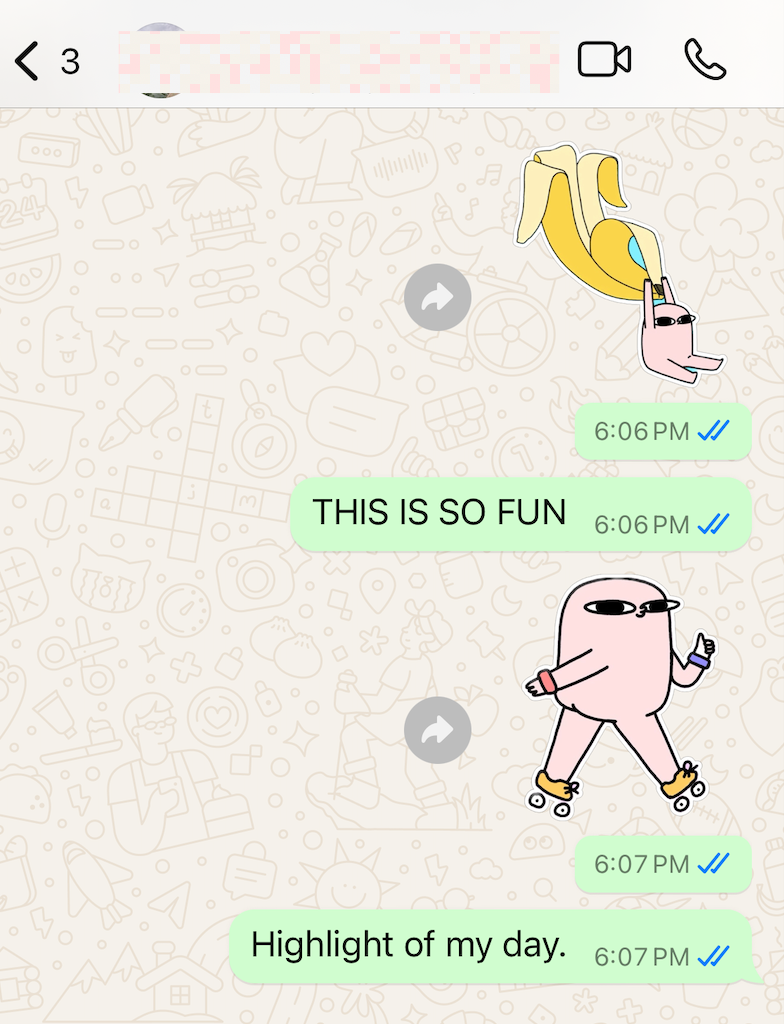
The feature essentially cuts the subject out of any photo and temporarily adds it to your clipboard, allowing you to paste it wherever you want. It sounds silly, I know. But the silliness of it all is what makes this one of my top three favorite iPhone features.
Here's how to remove the background from a picture on iPhone so you can also plaster stickers all over your group chat. Just don't tell them I taught you how.
(Before you try it,
make sure your device supports this feature and is running on the latest iOS.)How to remove the background from a picture on iPhone
There are a number of ways to remove the background from a picture on an iPhone. The best one to use depends on where your picture is coming from—your camera roll or a browser—and what you want to do with it—paste it or save it as a new file.
How to remove the background from a picture on iPhone from the Photos app
This method lets you edit the background out of your photo, but it doesn't automatically save it anywhere. (If you want to do that, I'll show you a workaround.) Instead, it turns the subject of your photo into a sticker that you can paste into other places.
Let's use this photo of a very good dog sitting on the top of a mountain as an example.
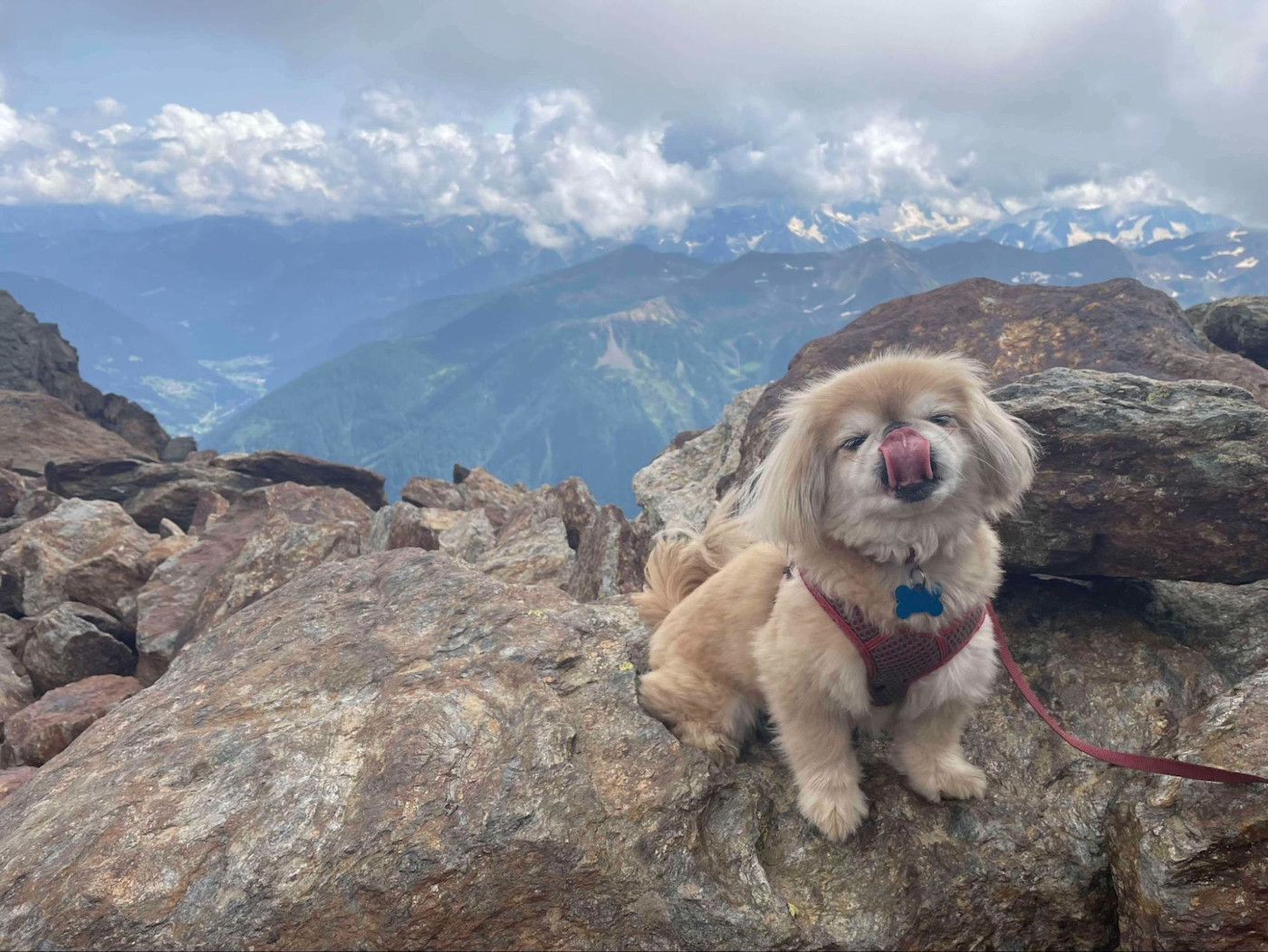
-
Open the Photos app.
-
Select the photo that you want to edit.
-
Tap and hold the subject of the photo. Your iPhone will automatically detect the entire subject and run a scanning animation across it.
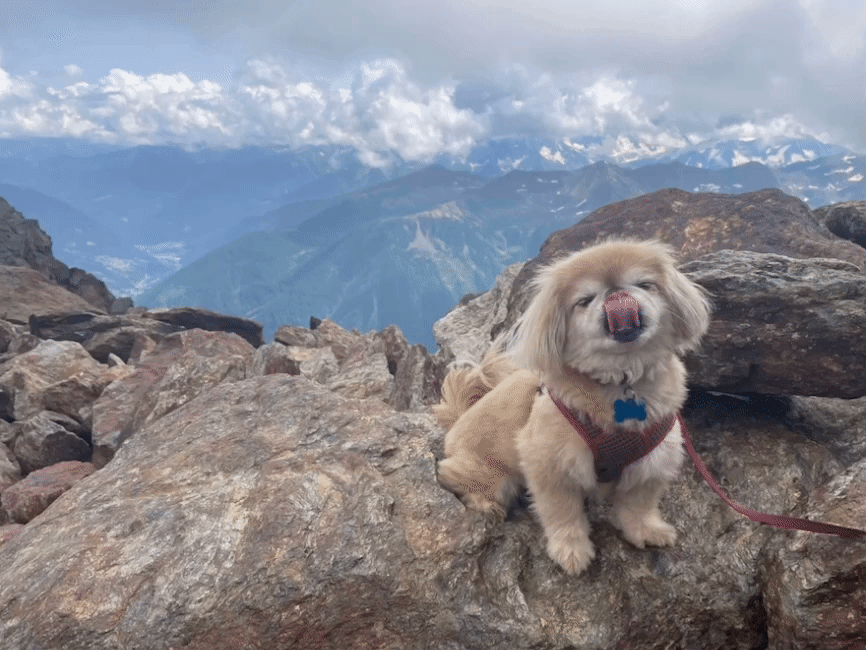
-
Once the scan is done, let go and tap Copy.
-
Paste the image wherever you want to use it.
If you want to save the image, here's the most straightforward way to do it.
-
Paste the image in your Notes app.
-
Tap the Share icon, which looks like a box with an up-facing arrow at the top of your note.
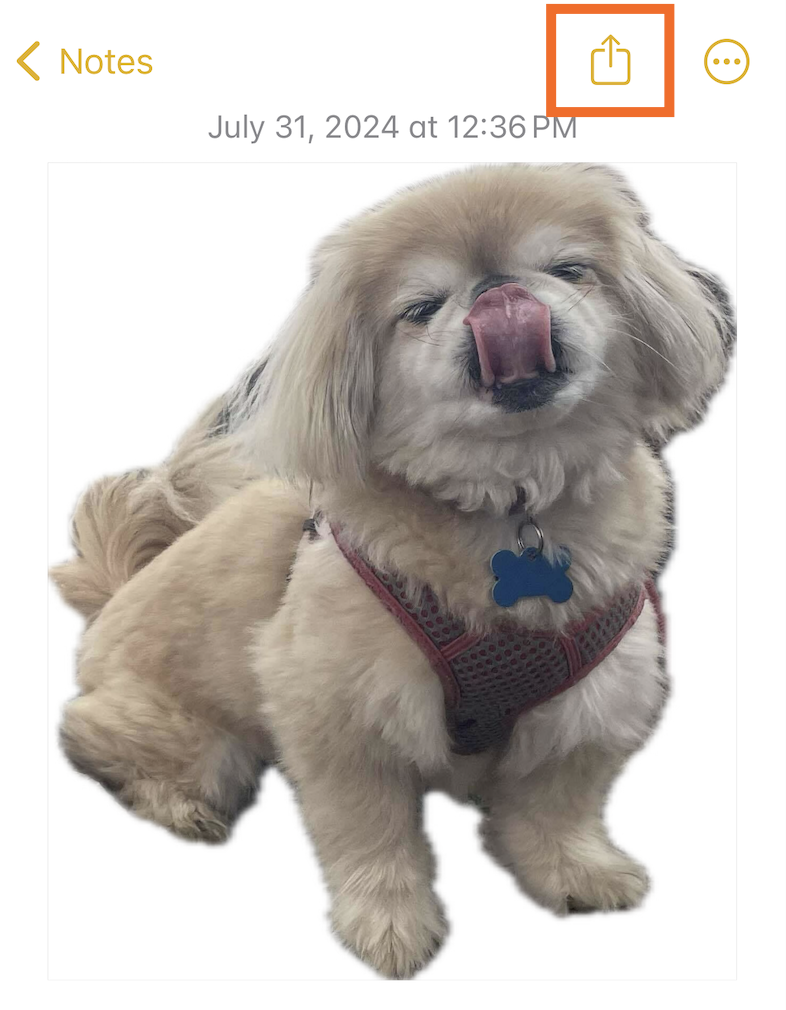
-
Tap Save Image.
If you pasted your image in an iMessage chat, you can also save it from there: tap and hold the image, and then select Save.

That's it. Both methods will automatically save the background-less image to your camera roll.
How to remove the background from a picture on iPhone from the Files app
If you want to skip the extra steps required to save your image from the previous method, use the Remove Background shortcut in your Files app.
-
Open the Files app.
-
From the gallery (don't open the photo), tap and hold the image you want to edit.
-
Tap Quick Actions, and then tap Remove Background.
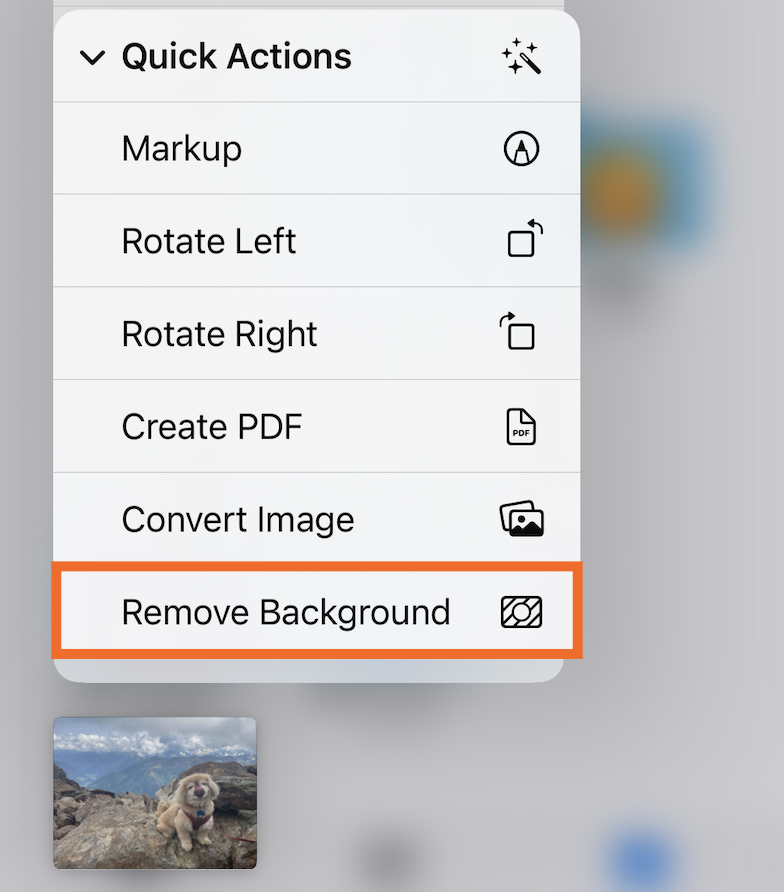
Your iPhone will automatically remove the background from the image and save your subject as a new image to the Files app.
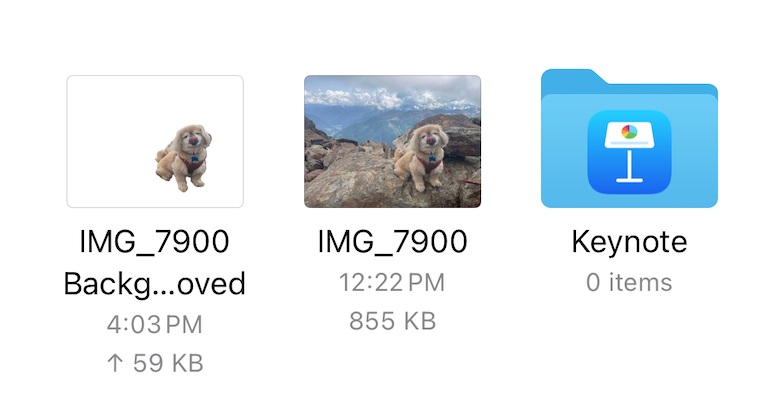
How to remove the background from a picture on iPhone from Safari
Let's say you're browsing the internet using Safari, and you come across an image that you want to apply a quick edit to. You can do that directly from the web page.
-
Open the site with the image you want to use.
-
Tap and hold the image you want to edit.
-
Tap Copy Subject.
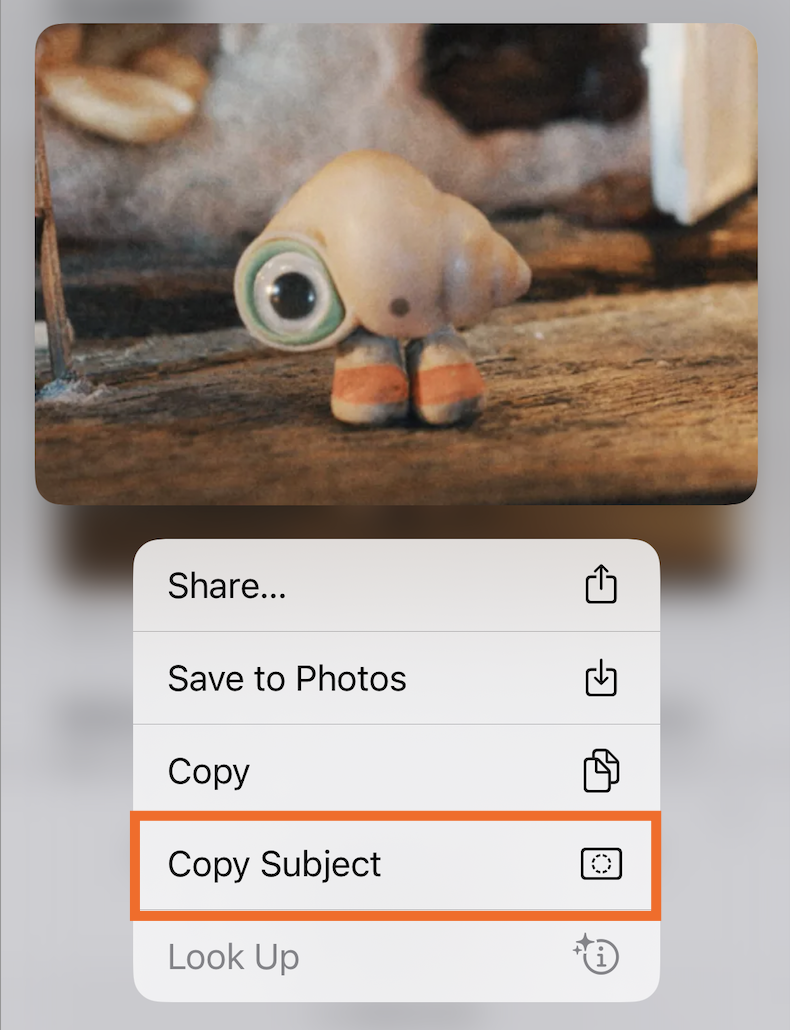
-
Paste the image wherever you want to use it.
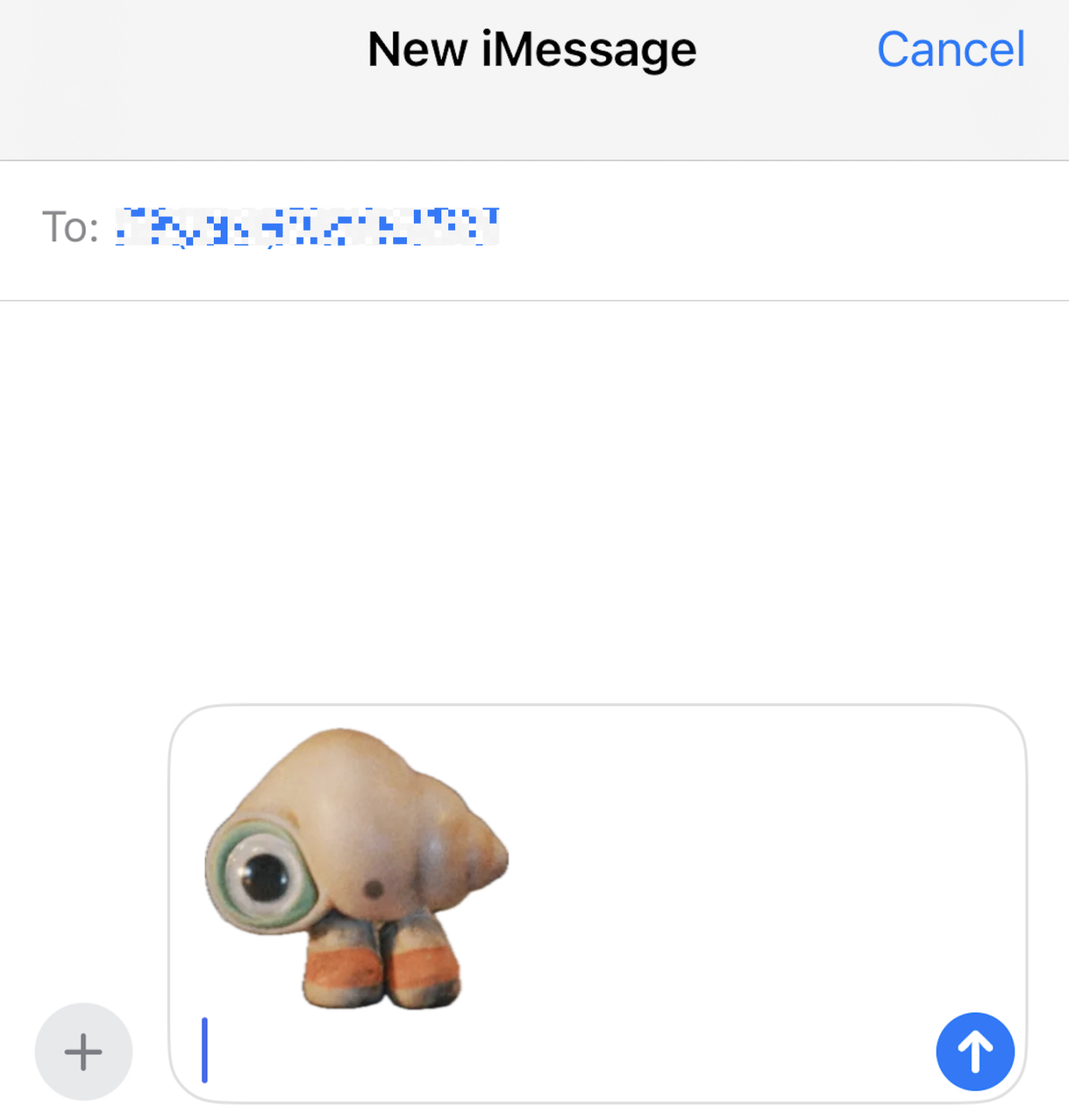
The biggest drawback to this method is that it doesn't work consistently. Depending on the site you're visiting, your ability to edit the image using Safari's built-in tool may be limited. What those limitations are, I have no idea. I just know that it was a hit or miss when I tried it.
You're better off saving the whole image to your Photos or Files app and then using one of the other methods to remove the background. It adds an extra step, but at least you know it'll work.
Related content:
- The best AI photo editors
- Photoshop alternatives: The best free photo editors
- How to turn boring screenshots into shareable images
- iOS home screen ideas to customize your iPhone
This article was originally published in February 2023 by Justin Pot. The most recent update was in August 2024.