Meetings can be a whirlwind when I'm juggling ideas, taking notes, and trying to remember everything that's being discussed. But no matter how diligent I am, there's still the risk of something important being drowned out by a passing motorcycle convoy.
Learning how to record a Teams meeting has helped me stay on the same page as my coworkers—and ensure that Dave from accounting never forgets the time he brushed his teeth with the camera on.
Here's a breakdown of how to record a Microsoft Teams meeting on desktop and mobile.
Table of contents:
- How to record a Microsoft Teams meeting on the desktop app
- How to record a Microsoft Teams meeting on a browser
- How to record a Microsoft Teams meeting on mobile
- How to access your Teams meeting recordings
- Automate your Microsoft Teams meetings
- Microsoft Teams recording FAQ
How to record a Microsoft Teams meeting on the desktop app
Most of my—and I assume your—meetings take place in the desktop app, so we'll start there. You can start recording in Teams in just a few steps:
-
Launch the Microsoft Teams desktop app, and join or initiate the meeting you want to record.
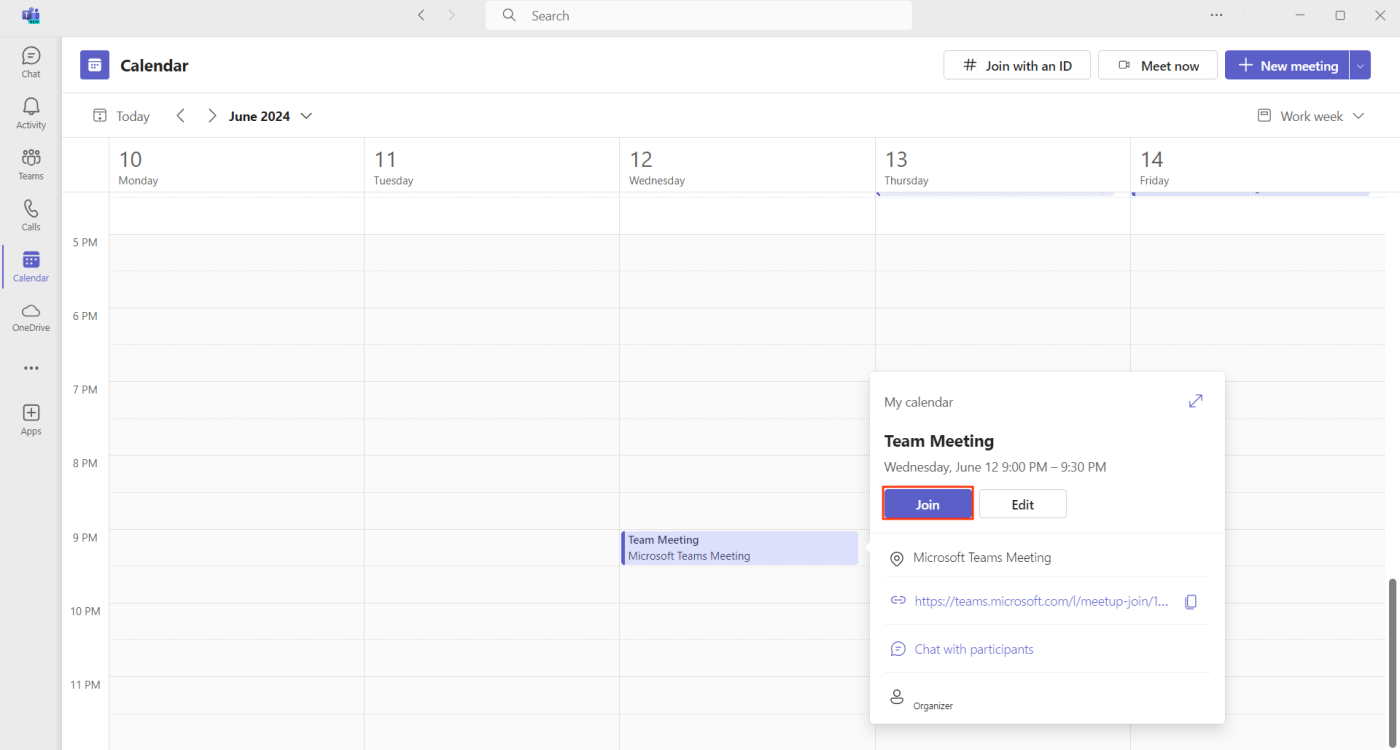
-
Access the meeting controls by hovering over them. They're usually displayed near the top of the meeting window.
-
Click the More button (which looks like an ellipsis).
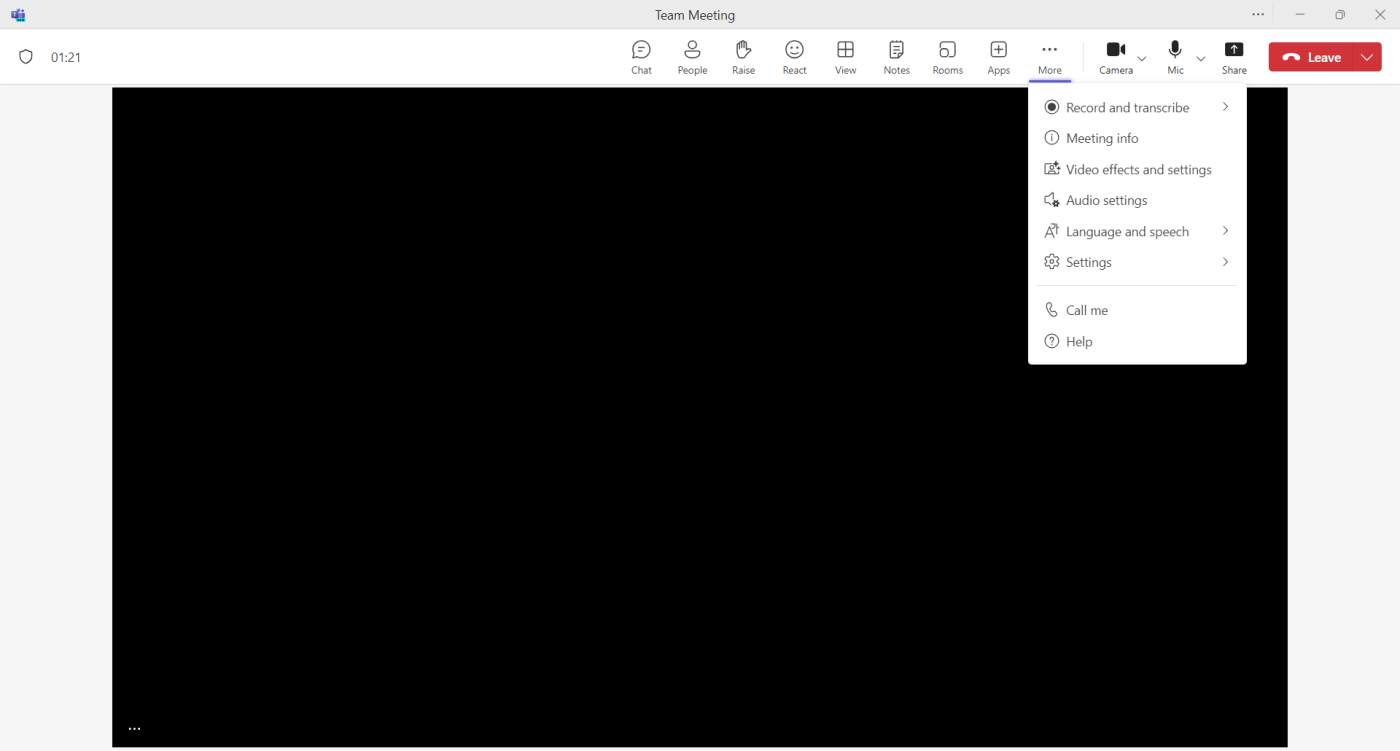
-
Select Record and transcribe, then select Start recording.
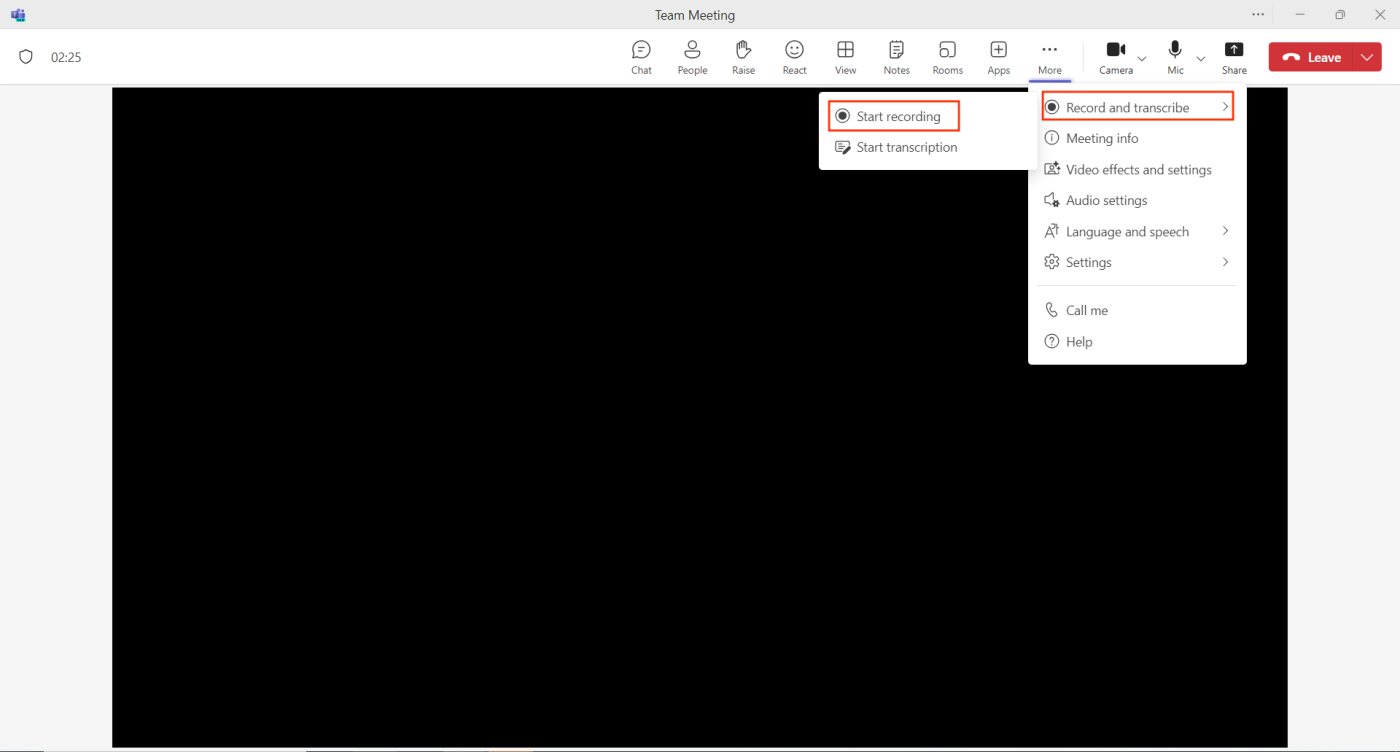
You can pause or stop the recording at any time by clicking the More button again and selecting Stop recording.
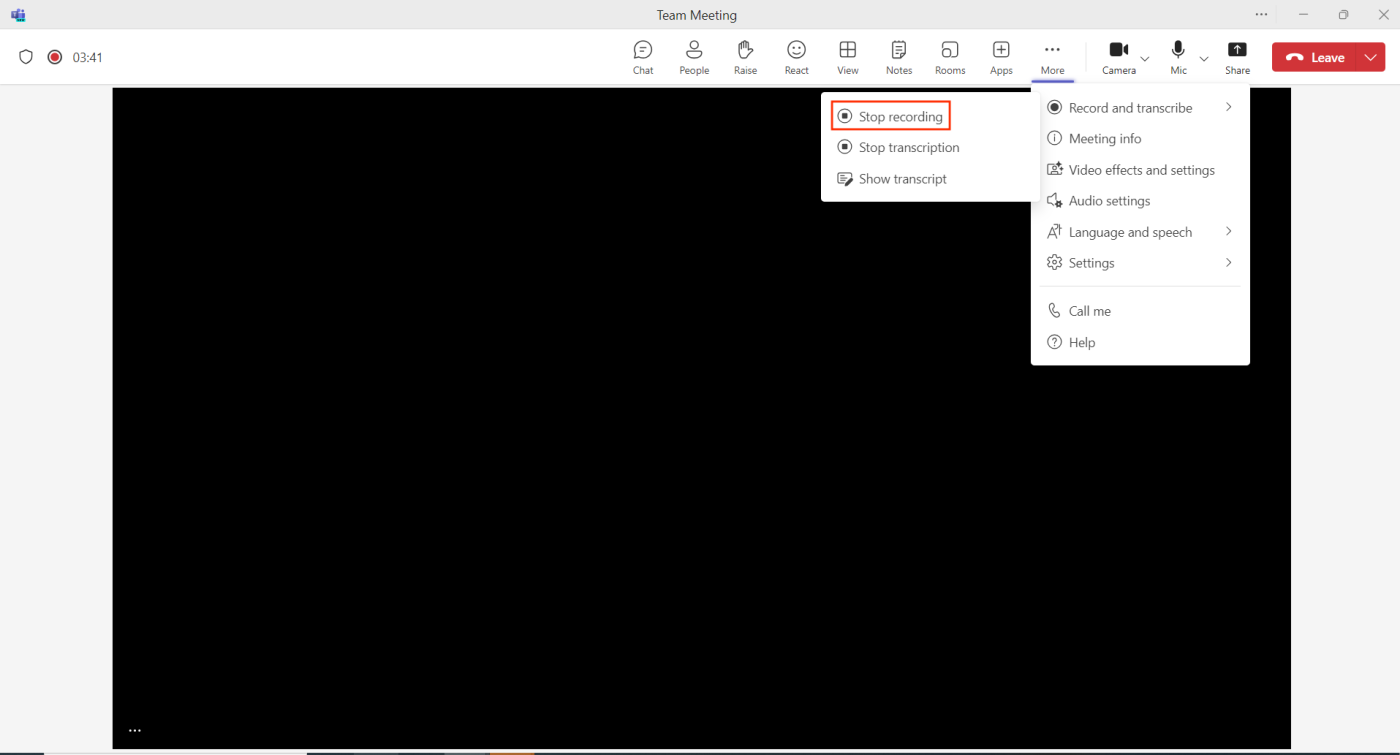
How to record a Microsoft Teams meeting on a browser
If you're using a computer that doesn't have the Teams app installed, you can still record a meeting in the browser window by following similar steps:
-
Open your web browser, and go to the Microsoft Teams web app to join or start a meeting.
-
Access the meeting controls by moving your mouse anywhere on the screen.
-
Click More (the ellipsis icon).
-
Select Record and transcribe, and then select Start recording.
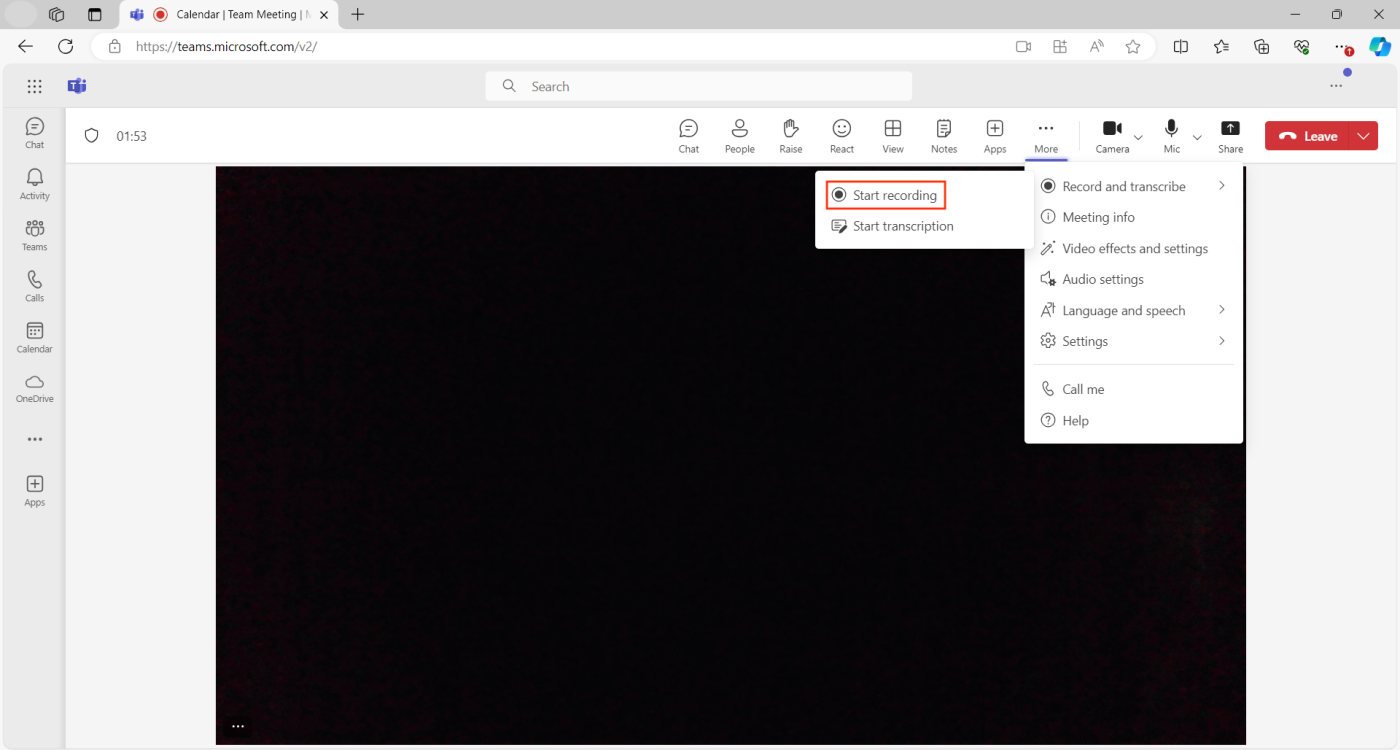
How to record a Microsoft Teams meeting on mobile
Every now and then, a surprise meeting might pop up while you're away from your computer. Just because you're mobile doesn't mean you have to let those pearls of wisdom fall by the wayside—you can record Teams meetings on your phone, too.
-
Open the Microsoft Teams app on your mobile device.
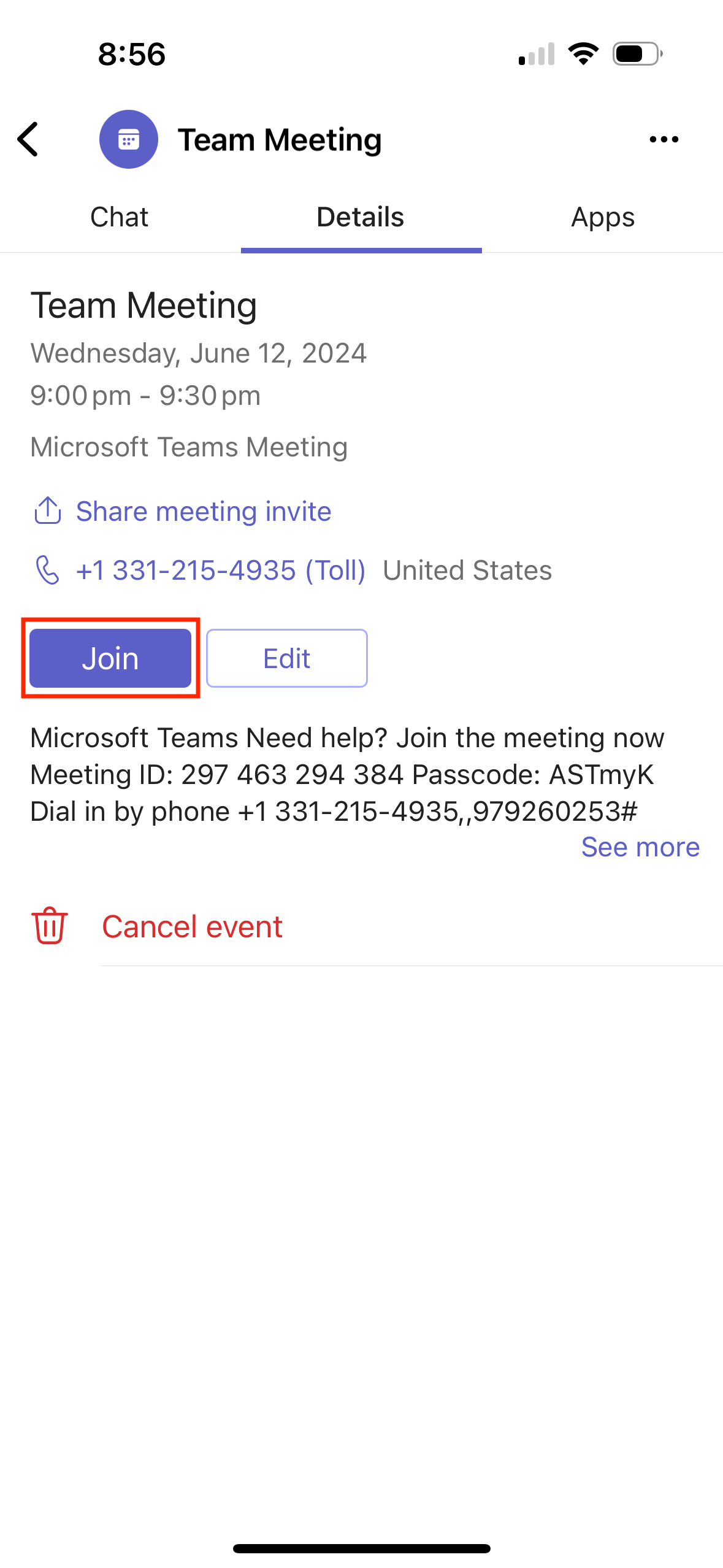
-
Tap anywhere on the screen to bring up the meeting controls.
-
Click the More button (the ellipsis icon).
-
Tap Start recording.
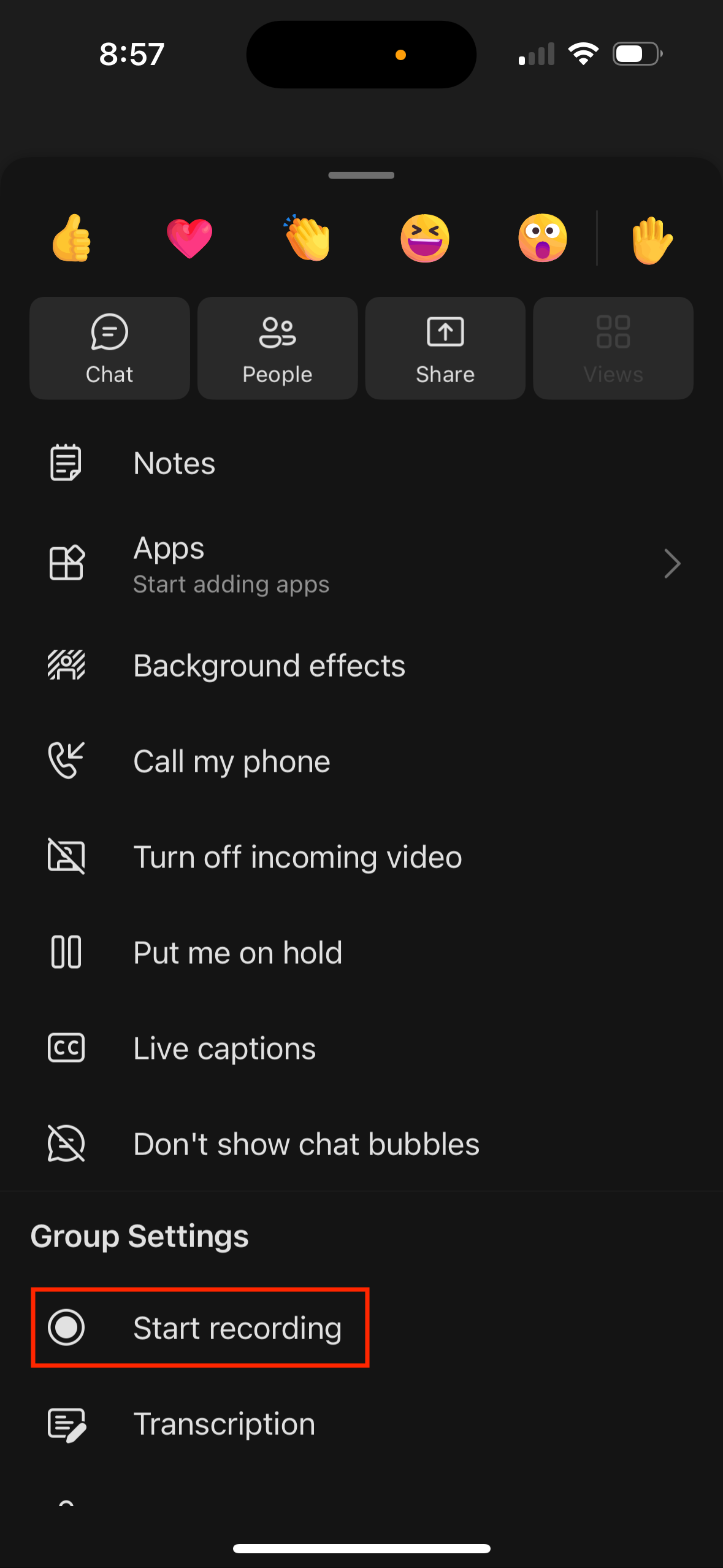
How to access your Teams meeting recordings
Note that whichever method you use, your recording will automatically stop when the meeting ends. Once the recording is processed, it'll show up in your OneDrive for Business account. If it's a channel meeting, the video will save to the files or shared channel tab.
Automate your Microsoft Teams meetings
Once recording Teams meetings becomes muscle memory, you can make things even simpler by
automating Microsoft Teams with Zapier. Zapier lets you connect Teams to thousands of apps, so you can ditch repetitive messaging and meeting tasks and focus on what matters. Learn more abouthow to automate Microsoft Teams, or get started with these pre-built workflows.Zapier is the leader in workflow automation—integrating with 6,000+ apps from partners like Google, Salesforce, and Microsoft. Use interfaces, data tables, and logic to build secure, automated systems for your business-critical workflows across your organization's technology stack.
Learn more.Microsoft Teams recording FAQ
Still having trouble recording? Here are some answers to common questions about how to record on Teams.
Why can't I record my Teams meeting?
There are a couple of possible reasons why you can't record a Teams meeting:
-
The recording feature is disabled by your system administrator.
-
The meeting organizer disabled the Record button for guests.
You'll have to ask those folks to enable it (or ask them to record it for you).
How do I automatically record a Teams meeting?
You can automatically record a meeting by heading to your Teams calendar and following these steps:
-
Click on the scheduled meeting.
-
Click Edit.
-
Click Meeting options.
-
Toggle Record automatically to Yes.
Does Teams record your screen or just the meeting?
Microsoft Teams records the meeting itself, which includes the audio, video, and any screen sharing that happens during the meeting (including, unfortunately, screen over-sharing). Teams doesn't record individual participants' screens unless they explicitly share their screen during the meeting.
On that note, personal messages or private chats that aren't part of the meeting are not recorded.
Related reading: