When it comes to crunching heavy-duty numbers and interpreting
Google Sheets data, I'm 99th on the list of the last 100 humans you should ever turn to for help. But if you need help making your spreadsheet pretty, I'm absolutely your guy.For example, if your spreadsheet is filled to the brim with illegible data—as in, you literally can't see everything because your cells aren't wide enough—here's how to expand cells in Google Sheets.
First, the short version for the quickest way to do this (keep scrolling for more manual options):
-
Highlight the column(s) you want to resize.
-
Hover your cursor over the right-side border of the column letter until it switches to the double-arrow icon. Then double-click the border.
-
Google Sheets will automatically expand your cells to fit the longest value within a given column.
Table of contents:
- How to automatically change cell size in Google Sheets
- How to manually change cell size in Google Sheets
How to change cell size in Google Sheets
You can't change the width or height of an individual cell, but you can change the cell size for entire columns or rows in Google Sheets.
How to automatically change cell size in Google Sheets
By default, Google Sheets automatically expands the height of each row to fit the tallest value. (You'll also notice this if you
wrap text in Google Sheets.) But due to other conflicting default settings, Google Sheets doesn't do the same thing when it comes to expanding the column width.If you want to adjust your column so that it fits all of your data—no hidden values—here's the quickest way to make Google Sheets cells expand to fit text automatically.
-
Highlight the column(s) you want to resize.
-
Hover your cursor over the right-side border of the column letter until it switches to the double-arrow icon. If you're resizing multiple columns at once, you can use the right-side border of any one of your highlighted columns.
-
Double-click the column letter border.
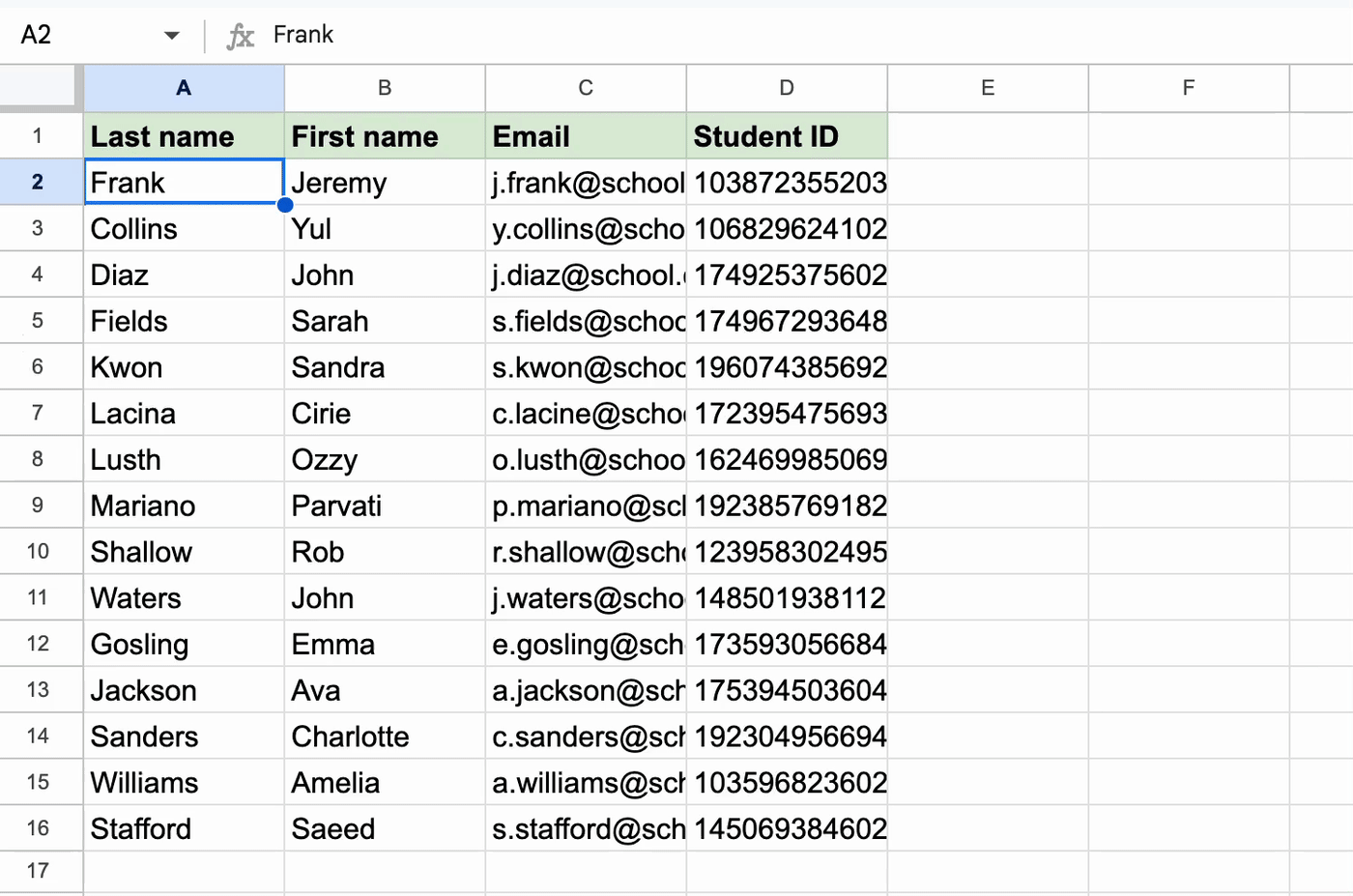
That's it.
How to manually change cell size in Google Sheets
The auto-expand feature in Google Sheets adjusts the cells so that they're just wide or tall enough to fit the longest or tallest value within a given column or row. As shown in the example below, it doesn't leave much cushioning between cells.
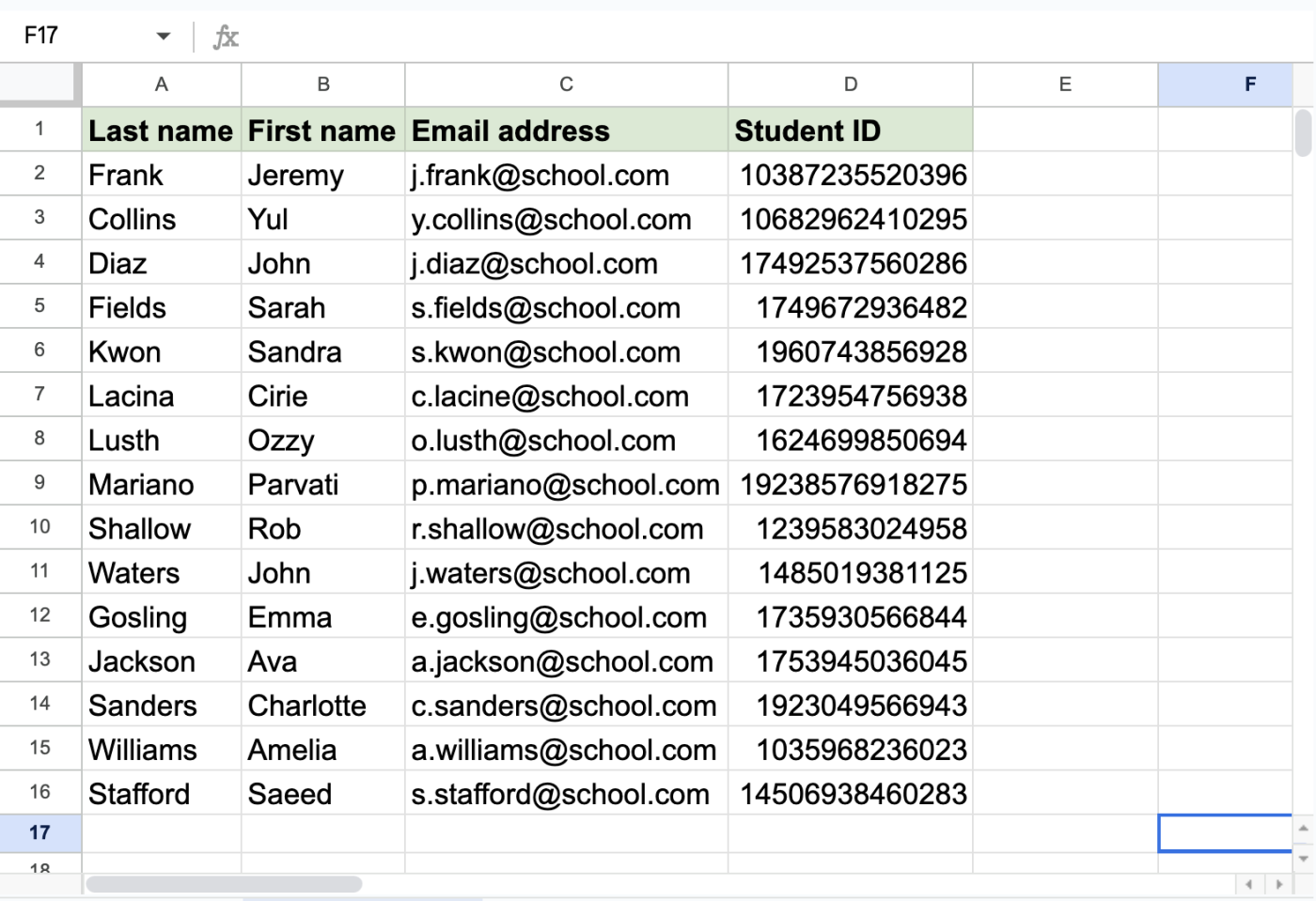
If you're working with a large data set, the lack of negative space between cells makes it difficult to scan through the spreadsheet. In this case, I'd suggest manually resizing your cells instead. Here are two ways to do this.
Drag the border to expand cells in Google Sheets
-
Highlight the column or row you want to resize.
-
Click and drag the right-side border (for columns) or bottom border (for rows) to your desired width or height.
If you use this technique to change the cell size for multiple columns or rows, Google Sheets will automatically expand all highlighted cells to be the same width or height.
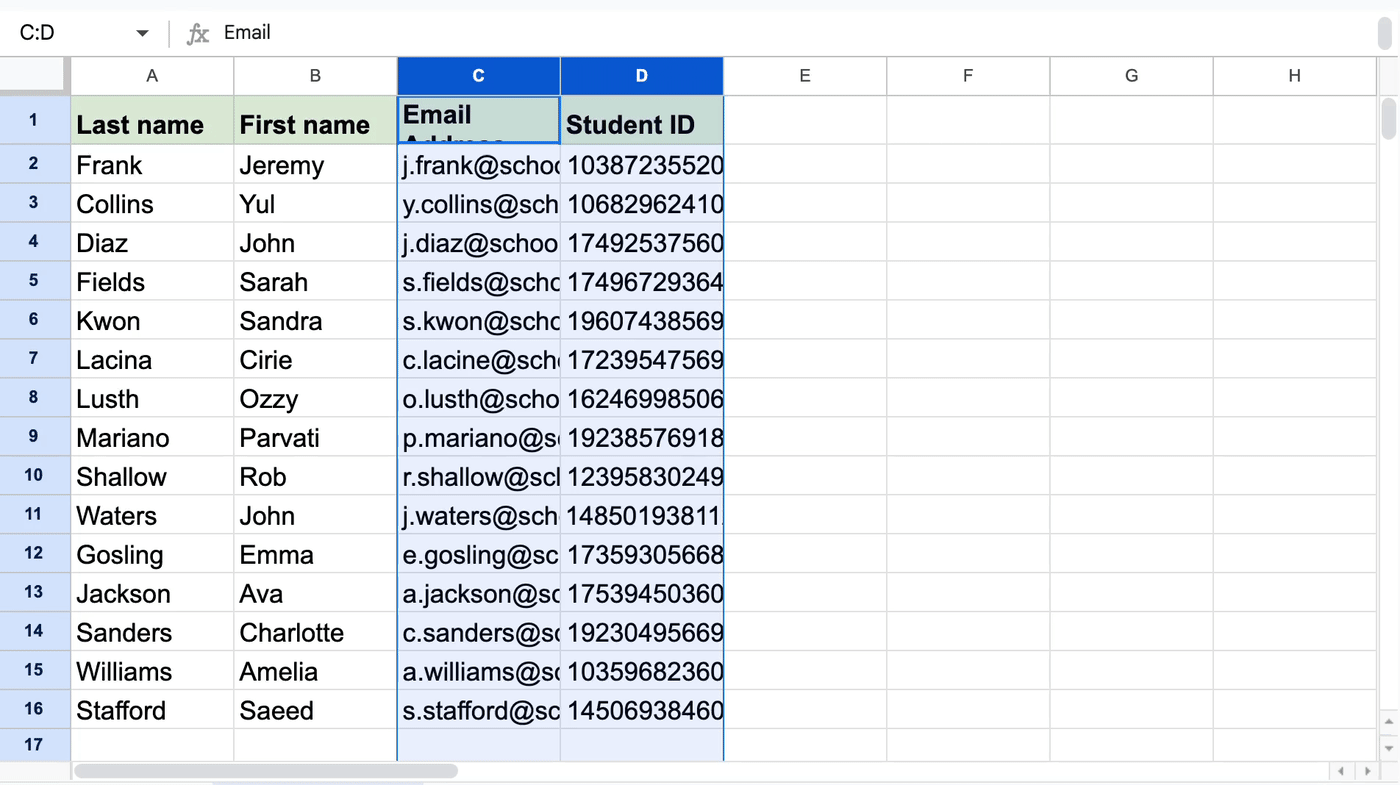
Enter a specific column width to expand cells in Google Sheets
Let's say your spreadsheet contains duplicates of the same sheet, and you want to keep column and row sizes consistent across sheets. Here's the best method to resize your cells while maintaining that consistency. In my opinion, that's the only good reason for using this option.
-
Highlight the column(s) or row(s) you want to resize.
-
Right-click your selection, and select Resize columns [selected columns] or Resize rows [selected rows].
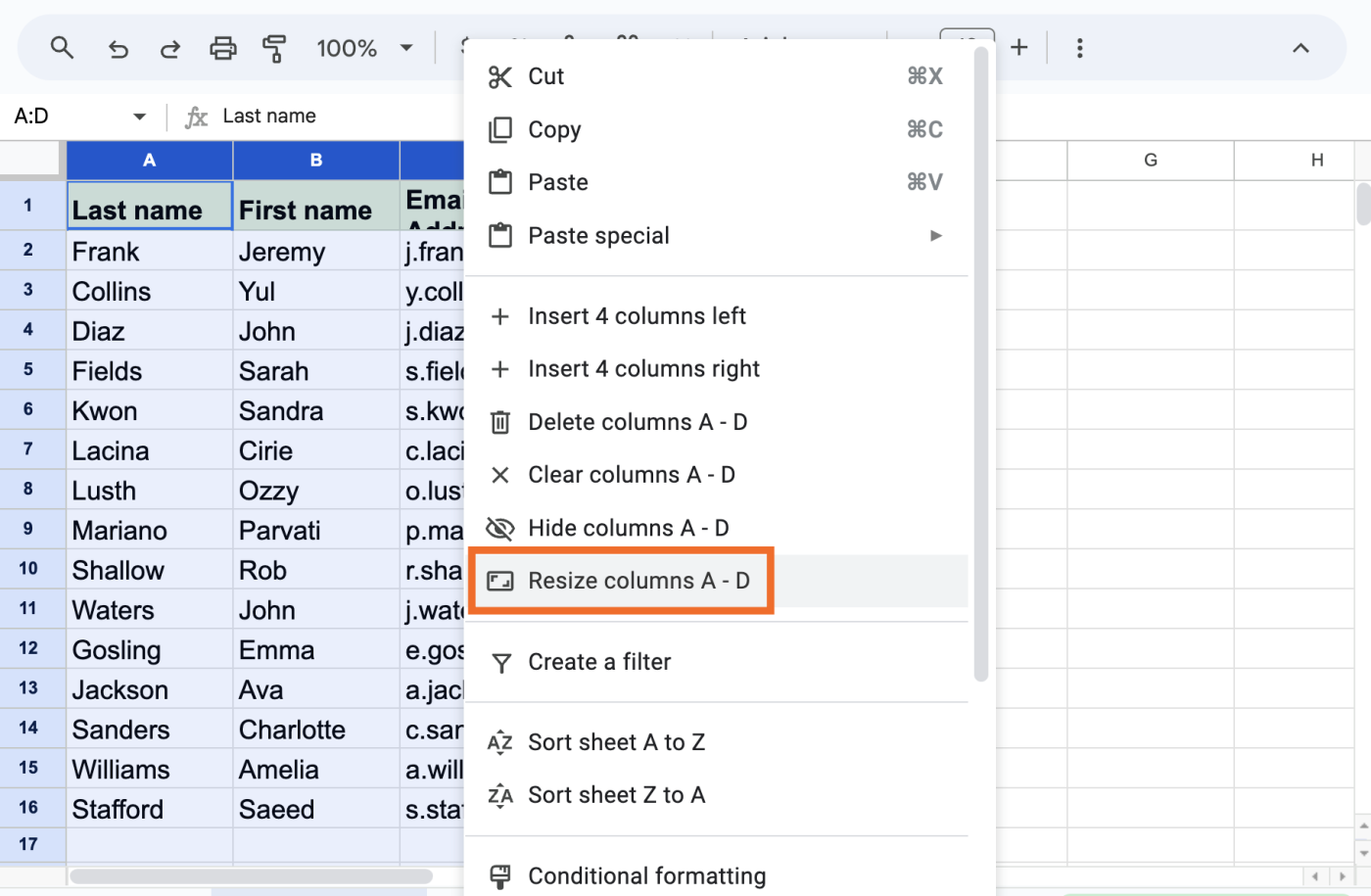
-
In the pop-up, enter a new column width or row height in pixels. If you want to make the columns larger than their default width, enter a value greater than 100; for rows, enter a value greater than 21.
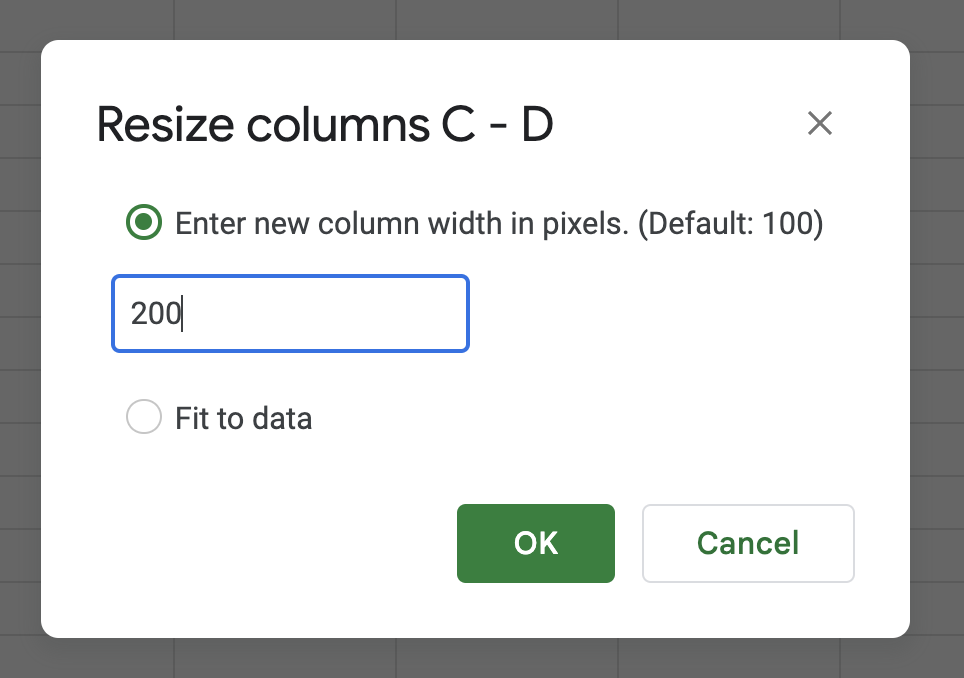
-
Click OK.
-
If you're applying the same cell size across multiple sheets, repeat the same process and enter the same widths and heights for each sheet.
Automate Google Sheets
If Google Sheets is your go-to app for storing data, use Zapier's
Google Sheets integration to connect it with the rest of your tech stack. This way, you can automatically pull data into Google Sheets from other apps—no exporting and importing files or copying and pasting data. Learn more abouthow to automate Google Sheets, or get started with one of these workflow templates.Zapier is the leader in workflow automation—integrating with 6,000+ apps from partners like Google, Salesforce, and Microsoft. Use interfaces, data tables, and logic to build secure, automated systems for your business-critical workflows across your organization's technology stack.
Learn more.Related reading: