URL shorteners make it easier to share long links, turning an unwieldy string of characters into something short and shareable. The shortened link takes up less space—on a business card, say, or in a social media post—and if you use services that let you customize your links, they can be another way to reinforce your brand.
One of the most popular ways to shorten URLs was Google's URL shortener, which shut down in March 2019. If you've been a Google user for a long time, you probably used
goo.gl to shorten links to Forms, Docs, Sheets, or anything else you stored inGoogle Drive. If you're looking for an automatic and easy way to shorten your Google URLs for easier sharing and collaboration, here are a few ways you can do that using Zapier.
Skip ahead
You'll need a Zapier account to use the workflows in this piece. If you don't have an account yet, it's free to get started.
How to shorten Google Drive file links
If you regularly share Google Drive files and you use a URL shortener that integrates with Zapier, you can generate shortened file links with our automated workflows called Zaps.
You can create your own Zap from scratch with our point-and-click editor, but we also have quick templates to get you started.
To get started with a Zap template—what we call our pre-made workflows—just click on the button. It only takes a few minutes to set up. You can read more about setting up Zaps here.
Here's how to set it up:
In this example, we chose Bitly because it stores shortened hyperlinks for you to use later. Bitly not right for you? Check out our article on the best URL shorteners available.
Before you begin
Create a new file in your desired Google Drive location. In later steps, Zapier will look for the most recent file in your Drive to test your Zap.
Set up your Google Drive trigger
First, set up the trigger—the event that starts our Zap. If you're building the Zap from scratch, select Google Drive and the New File in Folder event, then click Continue.
Select your Google Drive account or connect it to Zapier if you haven't before, then click Continue.
For each app you connect, Zapier will ask for a general set of permissions which allows you to be flexible with your Zaps. The only actions Zapier takes on your app accounts are those a given Zap needs to accomplish what you've set up.
Once you've connected your account, click Continue. You'll be able to choose the Drive for which you want to automatically create shortened links, as well as test each step of your Zap.
Next, click the dropdown menus to select the Google Drive and folder that will trigger your Zap. Zapier will only watch for new files in this folder. If you don't select a specific folder, your Zap will create a link for every new file created in the specified drive. Click Continue.
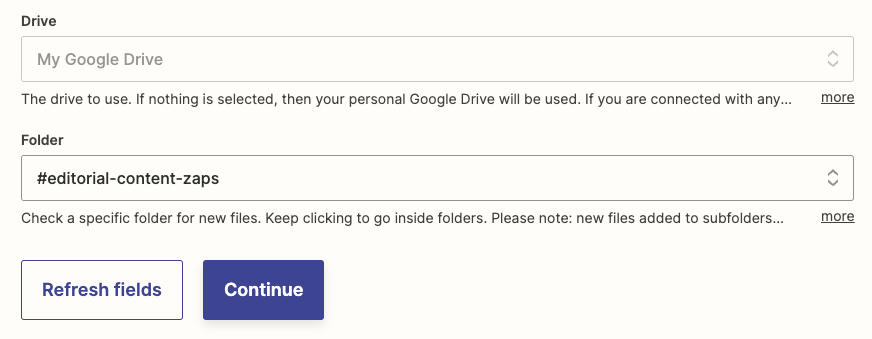
Next, test the trigger. You'll see a success message if Zapier finds a file. Check your test data to ensure it's a file from your selected folder. If not, you can return to the previous step, select a different folder, and retest the step.
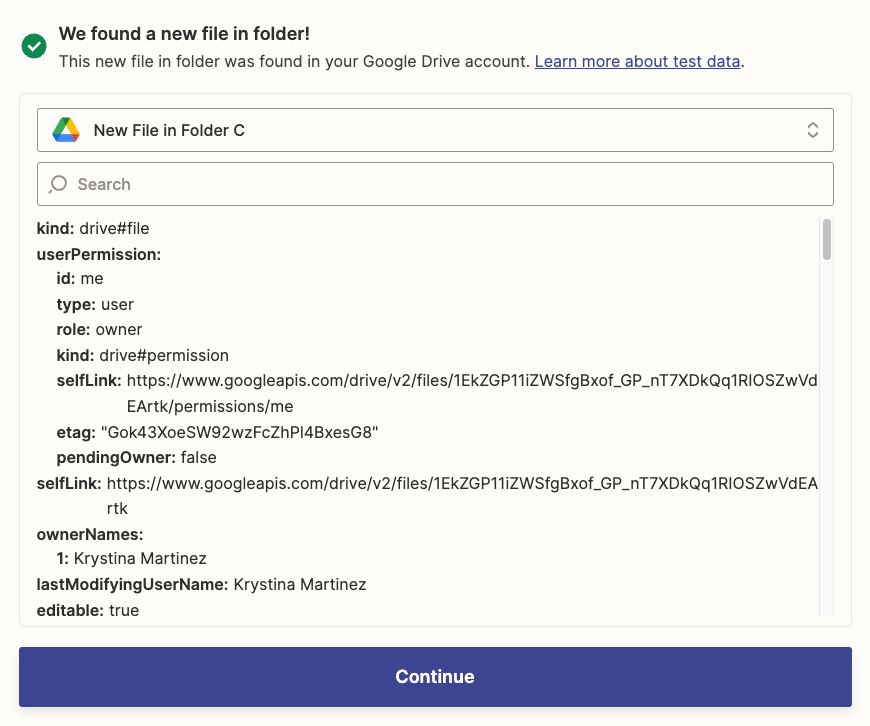
When you test a trigger step, Zapier will try to find the most recent items—such as a new form submission—according to how you've set up the trigger. When a test is successful, you can use the test data from your trigger in subsequent Zap steps.
If everything looks correct, click Continue.
Customize your Bitly action step
Now we'll set up the action, which is the event a Zap performs after it's triggered. In this example, we want Bitly to shorten our Google Drive link.
Select your URL shortener app and the event that will create a new shortened link. If you're following along, select Bitly and the Create Bitlink event, then click Continue.
Select (or sign in to) your URL shortener account, then click Continue.
If you're using our Zap template, the action will already be configured for you. If you're building from scratch, click in the URL field and select Alternate Link from the dropdown menu. This is the Google Drive URL you want to shorten.
Then, click the Title field and select Title from your Google Drive trigger. This is the name of your Google Drive file that will be used as the Bitlink title.
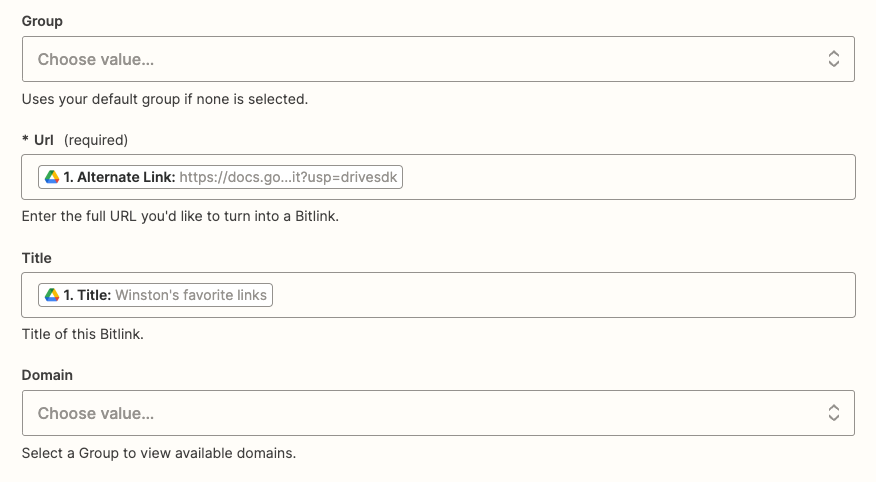
Click inside the URL field and select Alternate Link from the dropdown menu. This is the Google Drive URL you want to shorten with Bitly. Click in the Title field and select Title from the dropdown. This is the name of your Google Drive file that will be used as the Bitlink title.
If you'd like to select the Bitly group and custom domain (available on paid Bitly plans), you can do so here. When you're done, click Continue.
Test and begin using your Zap
Now test your action. You'll see a success message and the results if the test is successful.
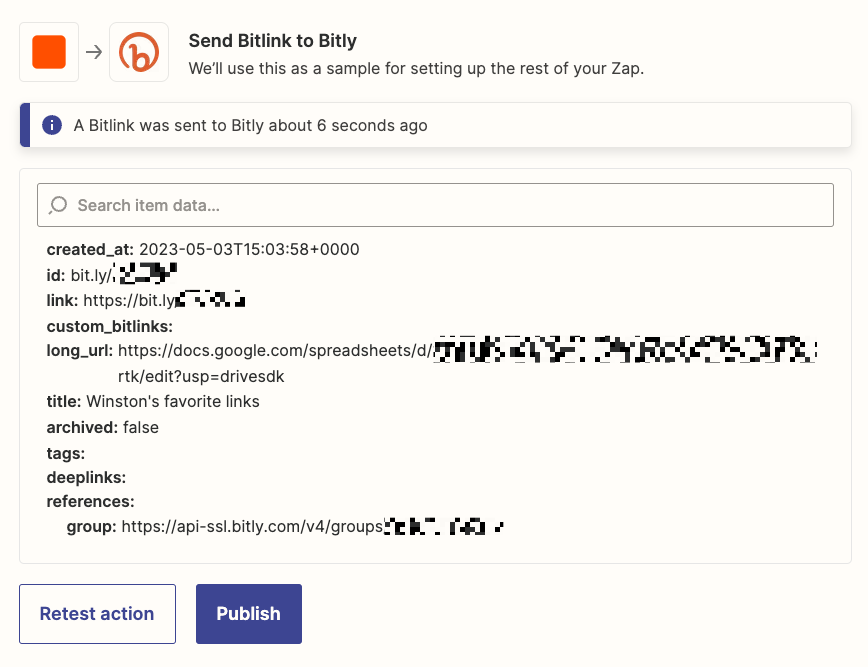
SNIPPET: When you test an action step, Zapier will perform the action as it's configured, like sending an email or searching for existing data. When a test is successful, you can use the test data in subsequent Zap steps.
You can go into your URL shortener account to confirm, where you should see the shortened link Zapier just created for you.
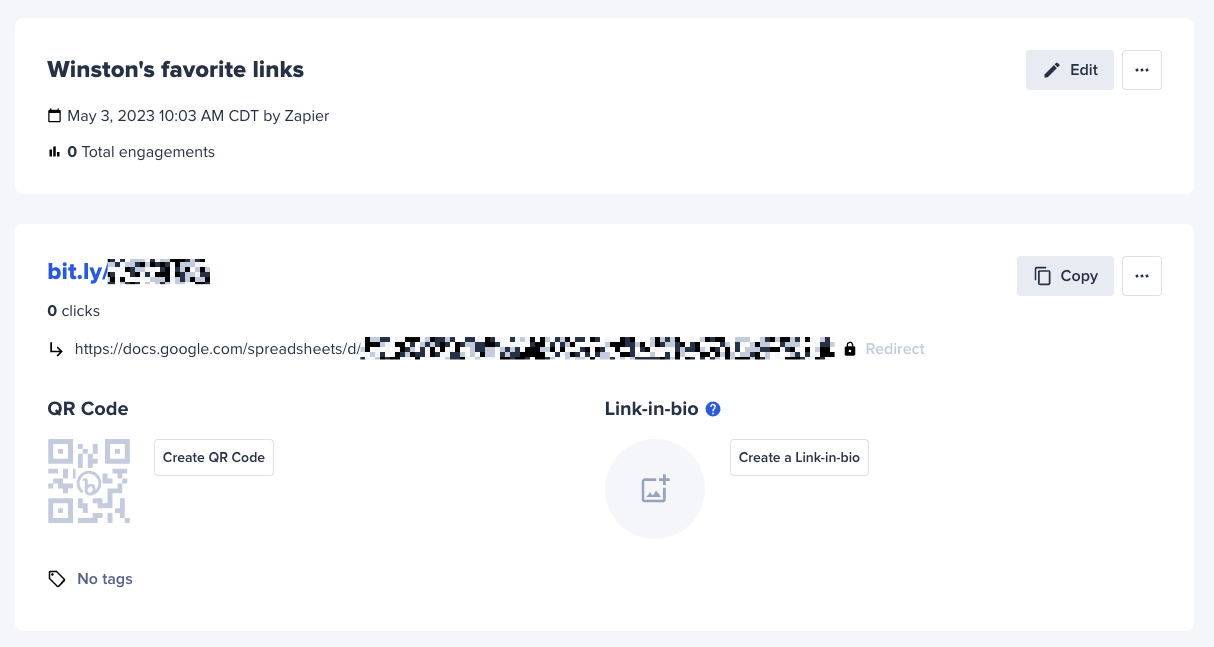
If you're unhappy with something in your test, you can return to previous steps, make changes, and test again.
Once everything is set up correctly, you can begin using your Zap.
If you use a different URL shortener than Bitly, here are some other Zap templates you can use instead:
How to shorten Google Docs file links
To shorten Google Doc links, the previous instructions apply. If you already use a URL shortener service, you can get started quickly with these Zaps:
If you're not already using a URL shortener and don't need to track clicks, you can use Zapier's built-in URL Shortener tool instead. When you pair it with our free Chrome extension, you can automate essential tasks with a button click directly from your browser.
We'll use the Zap template below to demonstrate how.
How to set it up:
This workflow requires a multi-step Zap, which is available on a paid Zapier plan or during a free trial. Learn more about multi-step Zaps.
Before you begin
If you haven't already, install the Zapier Chrome extension from the Chrome web store. Once installed, pin it to your browser for easy access. Log in to your Zapier account and you'll see any Zaps you've created using the Chrome Extension.
Create your Chrome trigger
If you're creating this Zap from scratch, select Zapier Chrome extension and the New Push event for your trigger, then click Continue. (This is already done if you're using our Zap template.)
Next, you can add any extra input fields if you need to provide additional information. For example, if you plan to use the shortened link in a message, you can provide an optional message field.
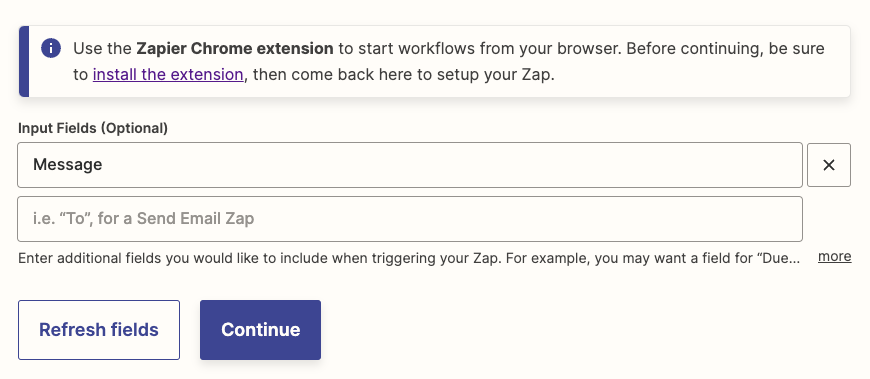
If you add extra input fields, these will show up when you click on your Zap from the Chrome extension.
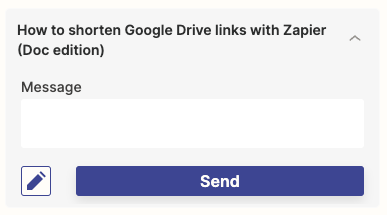
These are optional, though. Zapier automatically captures the tab title, page URL, timestamp, and the Zapier account that triggered the push. If you don't need anything extra, you'll just see a button in your browser once your Zap is on.
Once you've added any extra fields, click Continue and test the trigger.
You'll see some test data you can use to set up the rest of your Zap. If you added any extra fields, you'll also see those in your result.
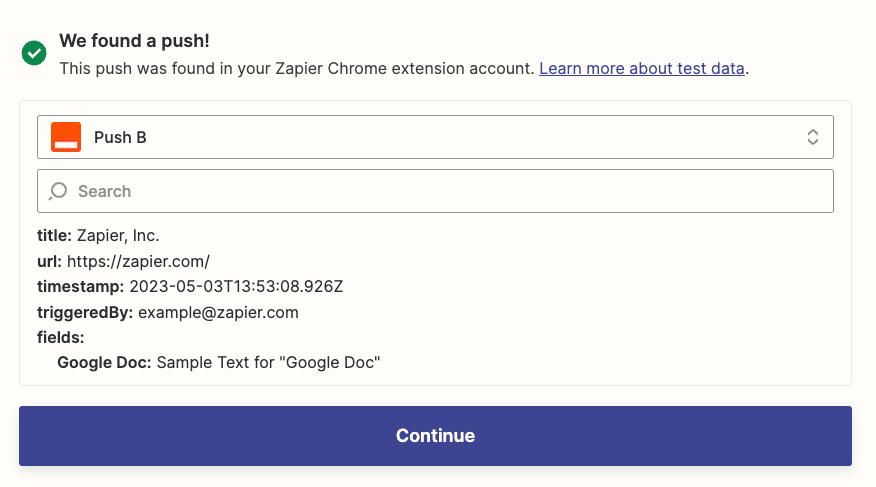
Create the URL Shortener action
Next, add an action step to your Zap. If you're building from scratch, select URL Shortener by Zapier and the Shorten Link event, then click Continue.
If you use our Zap template, the Url field will already contain the tab URL from our Chrome trigger.
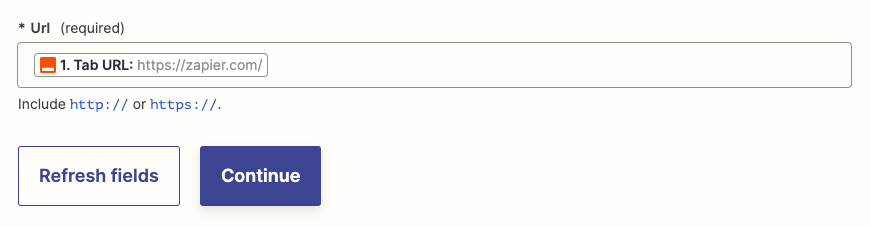
If you want to use a different input field, click in the Url field and select the value you want to use instead.
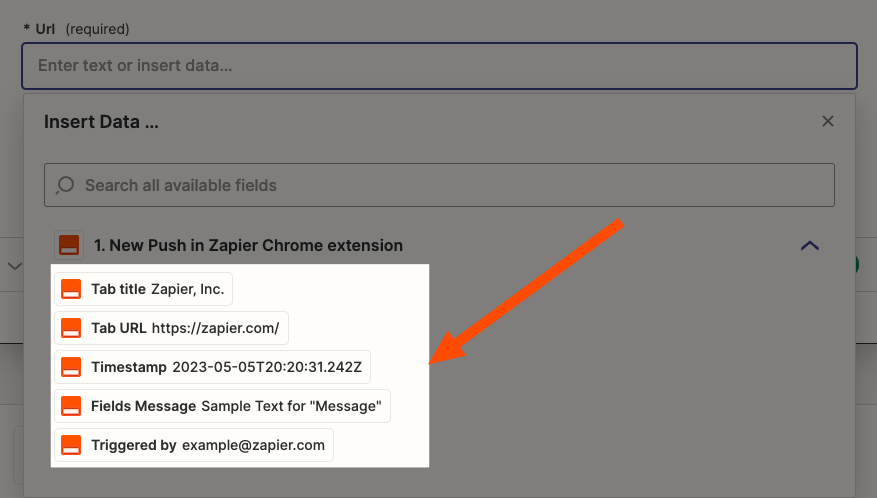
Click Continue and test your action. You should see the original link and the shortened URL. Click Continue.
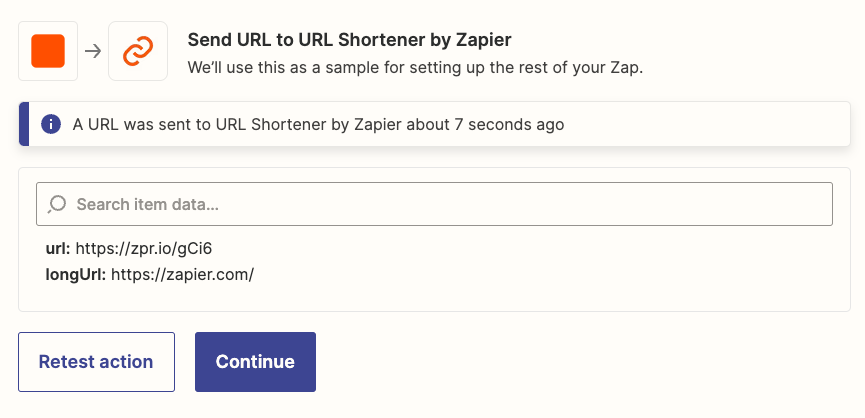
Add an action to return the shortened URL in Chrome
Now let's set up a return response in Chrome so we can access our new shortened link. Add another step to your Zap, select the Zapier Chrome extension and the Reply to Chrome event, then click Continue.
Now you can customize what you want your response to say. If you use our Zap template, this is pre-filled for you, but you can change it if you'd like and use other input fields from your trigger.
Click Continue and test your Zap. You'll see a success message with a preview of the Chrome response.
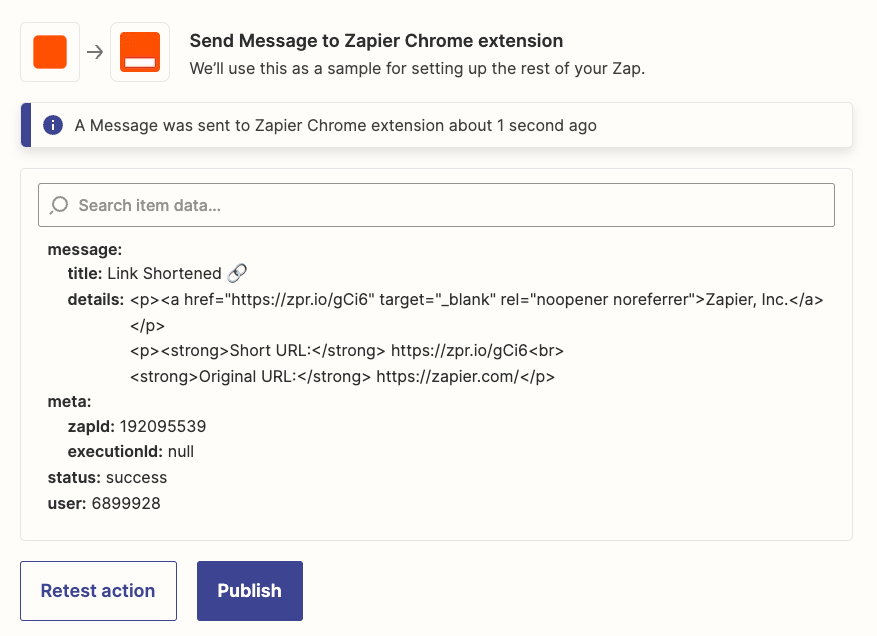
Once your Zap is on, you'll see your Zap available within the Chrome extension.
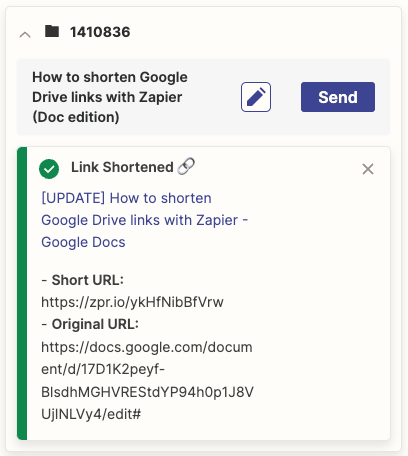
Looking to shorten Google Sheets or Slides URLs automatically? Just change the app in the trigger step and follow the rest of the steps as outlined.
How to shorten Google Form URLs
Google already supports shortening Google Form links. Luckily it's pretty straightforward.
Open the Google Form you want to share, and click Send.
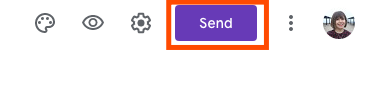
A window will pop up with several share options. Click on the hyperlink symbol and then the checkbox next to Shorten URL.
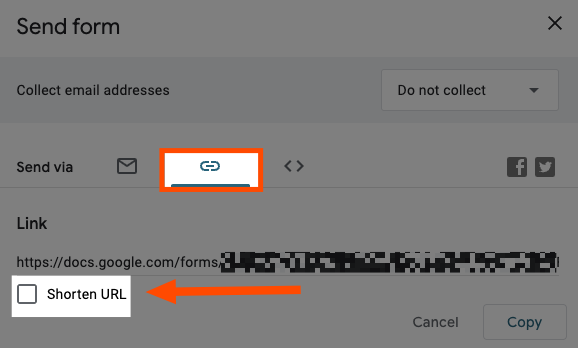
Click on the checkbox next to Shorten URL.
And now your link is automatically shortened for you to copy and paste where you need it.
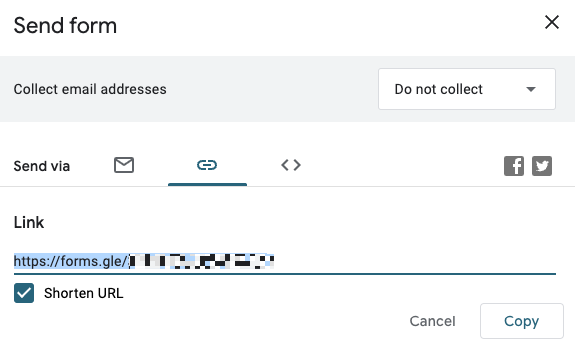
Shorten long hyperlinks automatically
Whether you're trying to save characters or want to track who's opening your files, you can shorten any URL automatically with Zapier. If you haven't yet found a URL shortener tool for your needs, we've tested out other options you might like.
Related reading:
This piece was originally published in March 2021 and was updated in May 2023 with contributions from Krystina Martinez.