Outlook doesn't make designing custom, gorgeous newsletters very intuitive…at all. There isn't a way to create a newsletter in Outlook the same way
as there is in Gmail, with just a click of a button. But there are a few workarounds I'll unpack, so you can still send a newsletter from Outlook.One thing to keep in mind: there are a million versions of Outlook out there, and some newsletter creation options are only available for some of those versions. The steps below are based on the version I use—Microsoft 365 (with "New Outlook" disabled) for Mac (Version 16.72.2).
Table of contents:
How to create a newsletter in Outlook
If you're planning to use the web version of Outlook to create a newsletter, here's a pro tip: don't. Switch to the desktop version. With the web version, you can't format a message how you want it and then save it as a template. All you can do is create a boring ol' email template by selecting My Templates from the three horizontal dots on the top bar and clicking +Template. There aren't options to design or upload templates like there are in Outlook for desktop.
To create newsletters on Outlook for desktop (simple ones, at least), follow these steps.
How to use third-party templates in Outlook
If your boss is insisting that Comic Sans "isn't professional," here are a few third-party apps you can look into for leveling up your Outlook newsletter game.
Note: You can import templates ending in ".emltpl" for Mac or ".oft" for Windows into Outlook for desktop. Some sites may let your export templates to Outlook for web, but these can't be saved as templates.
Here's how to import templates into Outlook for desktop.
-
Locate the template in your downloads. Right-click and select Open With, and then click Microsoft Outlook.
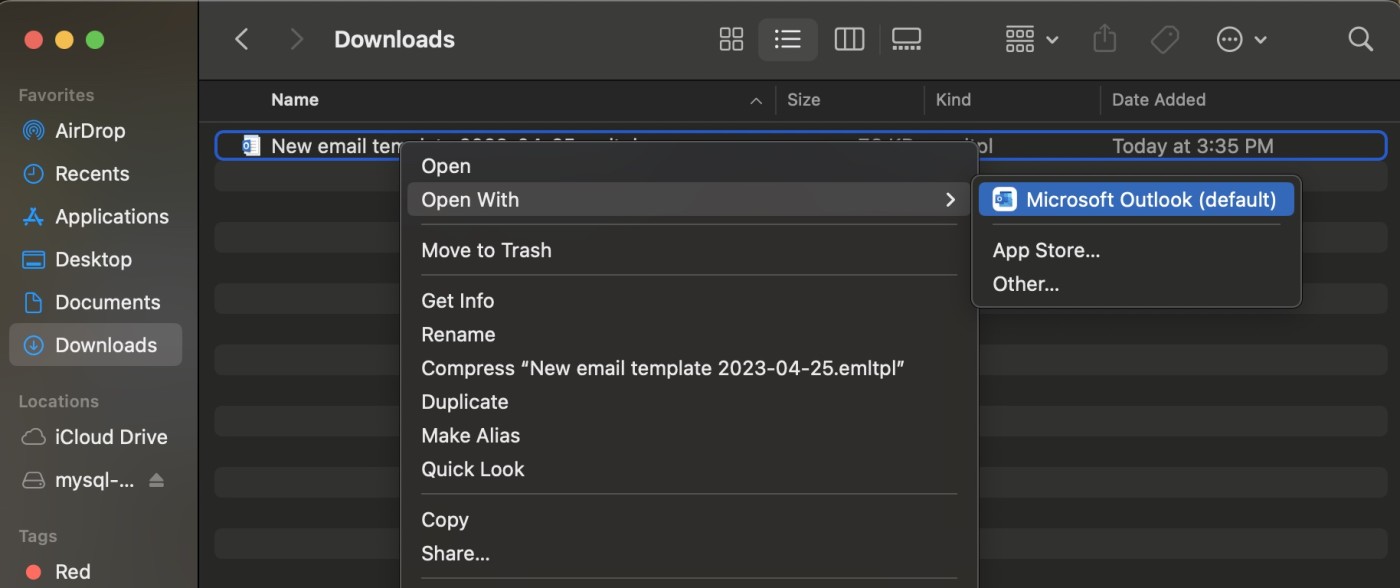
-
The template will open in Outlook, and you can edit it and send it from there.
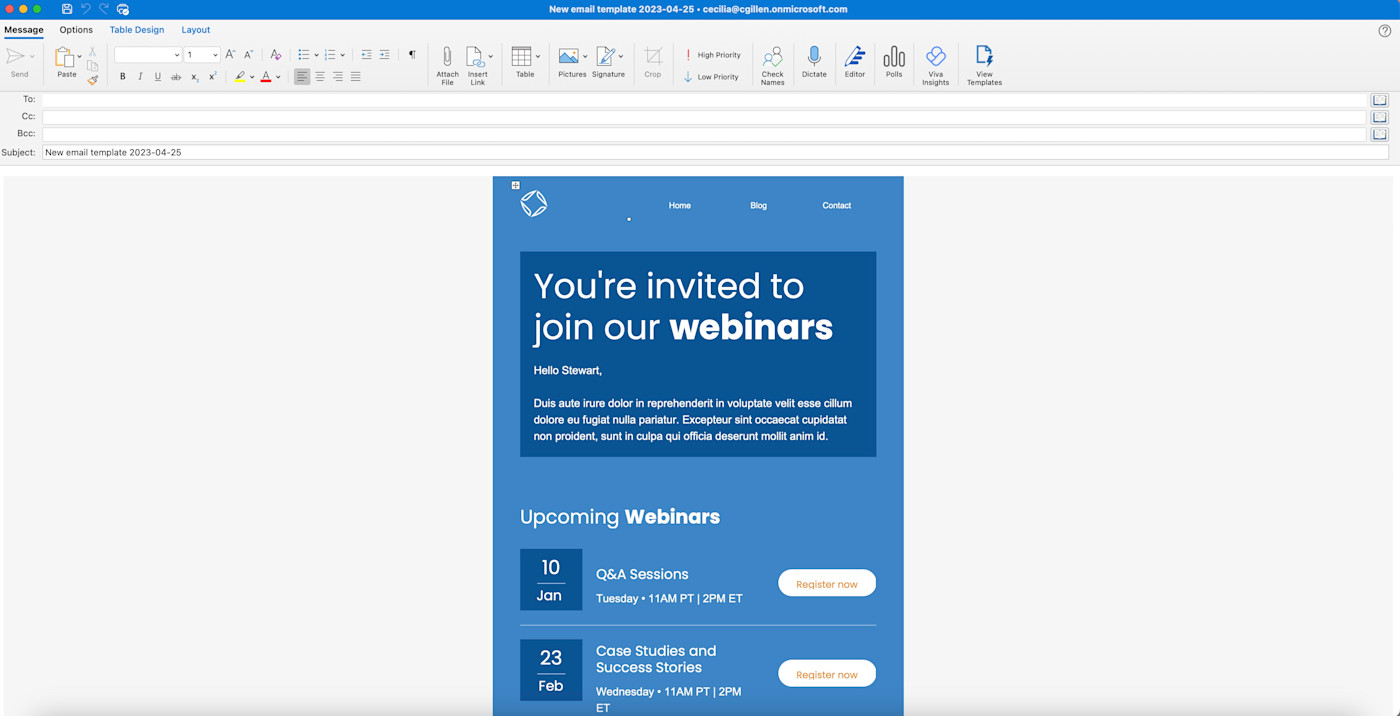
How to use Outlook's design features
If you want to add a little (and I mean a little) flair to your Outlook newsletters but don't want to use a third-party app, Outlook has some basic design features. These features aren't available on my version of Outlook (thanks, Microsoft!), but Microsoft offers steps to jazz up your newsletter if your version allows it.
Additionally, if you use a PC, Microsoft recommends Publisher for designing more detailed newsletters.
How to add images to an Outlook newsletter
We're living in the 2020s—what's an email newsletter without a GIF or a cringey meme? You can include images and GIFs in the template itself or while you edit it on the desktop app. You can't add images to templates with the web version, but you can add them later when editing your newsletter.
-
Start a new message with your template.
-
Click Format > Insert Picture…
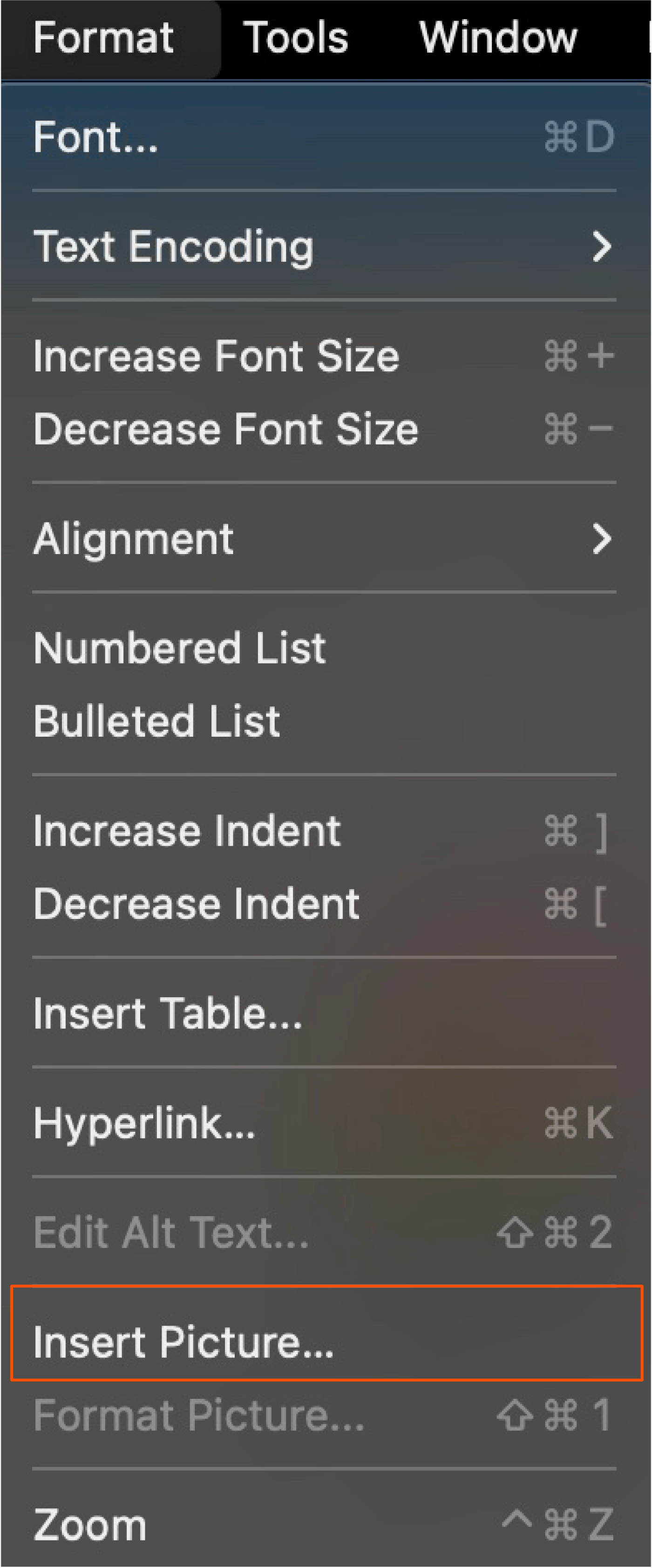
-
Select the image(s) you want to include from your files, and click Insert.
-
Format as necessary.
Here's another way to add images to your email:
-
Under the Message tab, click Pictures.
-
You can either browse from Microsoft's photo collection with Photo Browser… or choose an image from your files with Picture from File…

How to save your newsletter as a template in Outlook
Don't let all your hard work go to waste. Save your newsletter as a template in Outlook for desktop so you can repurpose it over and over again.
-
Open your new newsletter in Outlook, but don't include a subject or recipients yet.
-
Click File and then Save As Template…
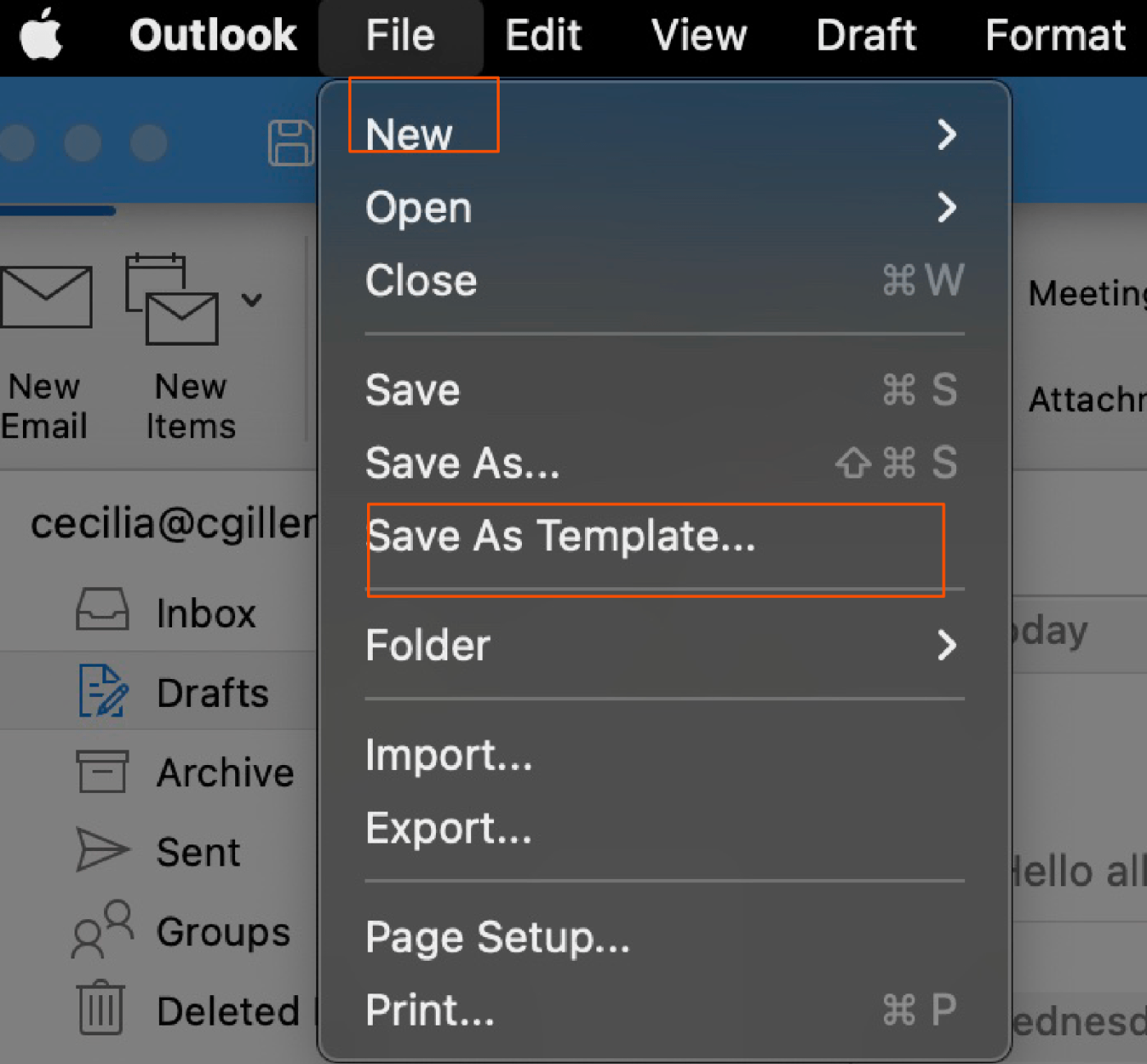
-
Name your newsletter template, and click Save.
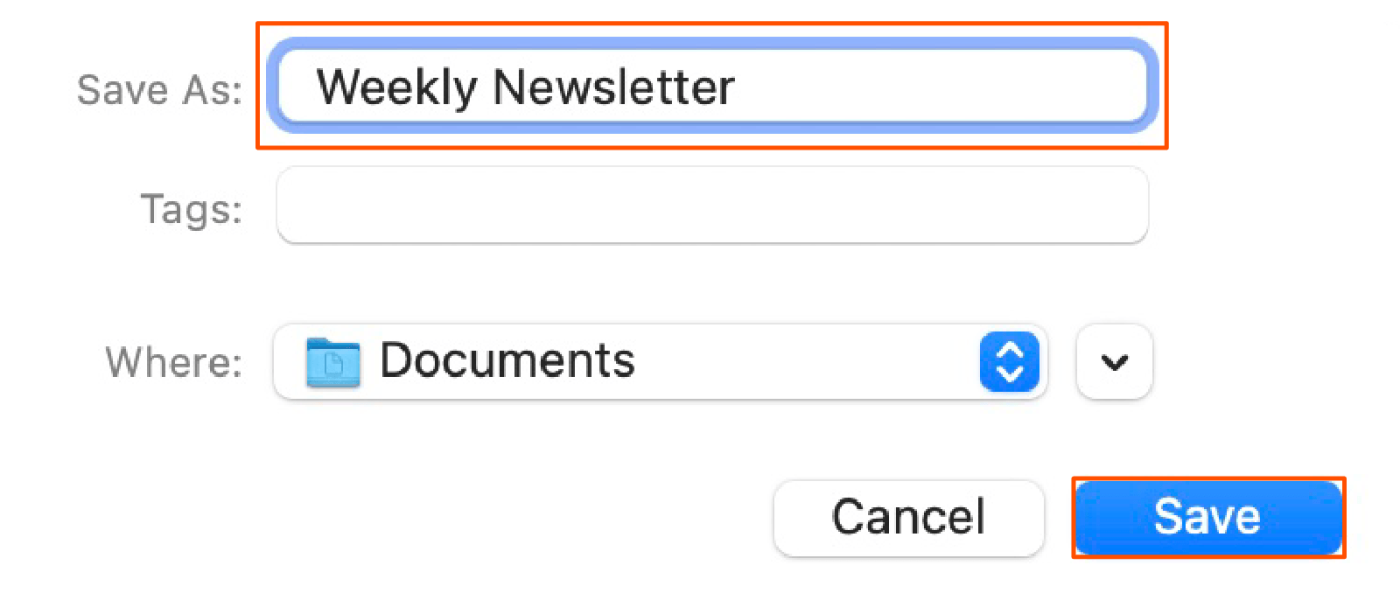
How to open a newsletter template in Outlook
When you're ready to take your new newsletter template for a spin, follow these steps in Outlook for desktop.
-
Click File > New > Email From Template.
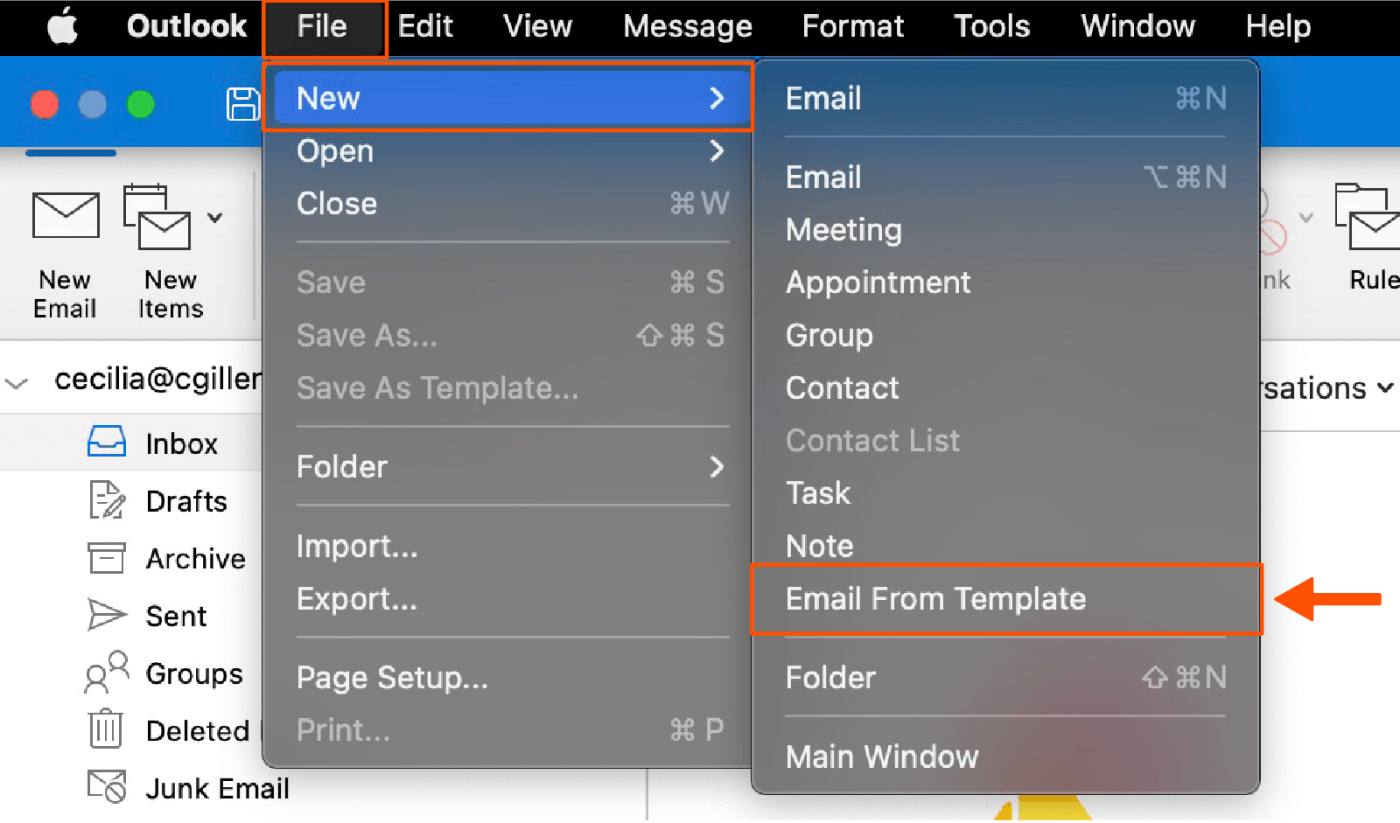
-
This will show all your email templates. Select the one you want and click Open.
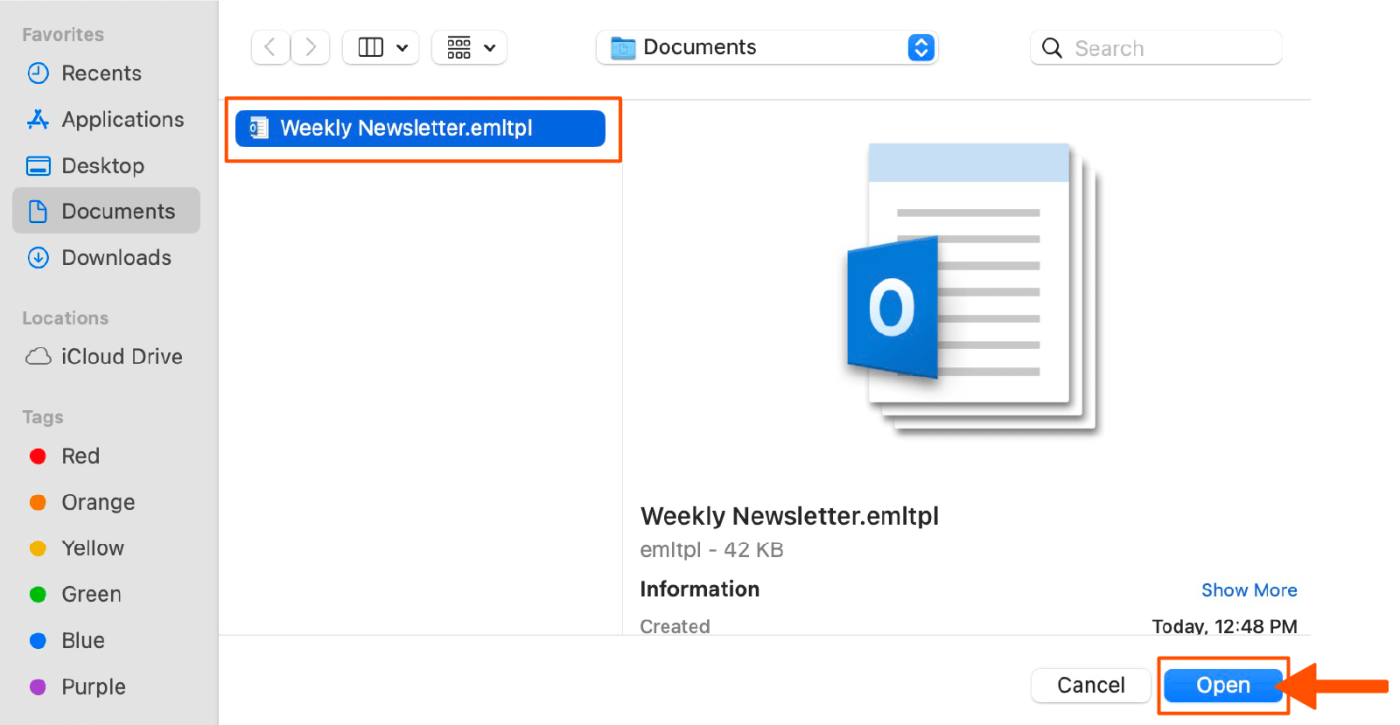
-
Your template will open as a new message.
-
Edit your newsletter as needed.
How to create a newsletter mailing list in Outlook
While I love nothing more than adding hundreds of recipients one by one, sometimes I have actual work to get done. Here's how to create a group in Outlook to serve as your newsletter mailing list.
-
Click the Contacts button near the bottom-left corner of Outlook. This will bring you to the Contacts view.

-
Click New Items, then click Group.

-
Name your group, and click Next.
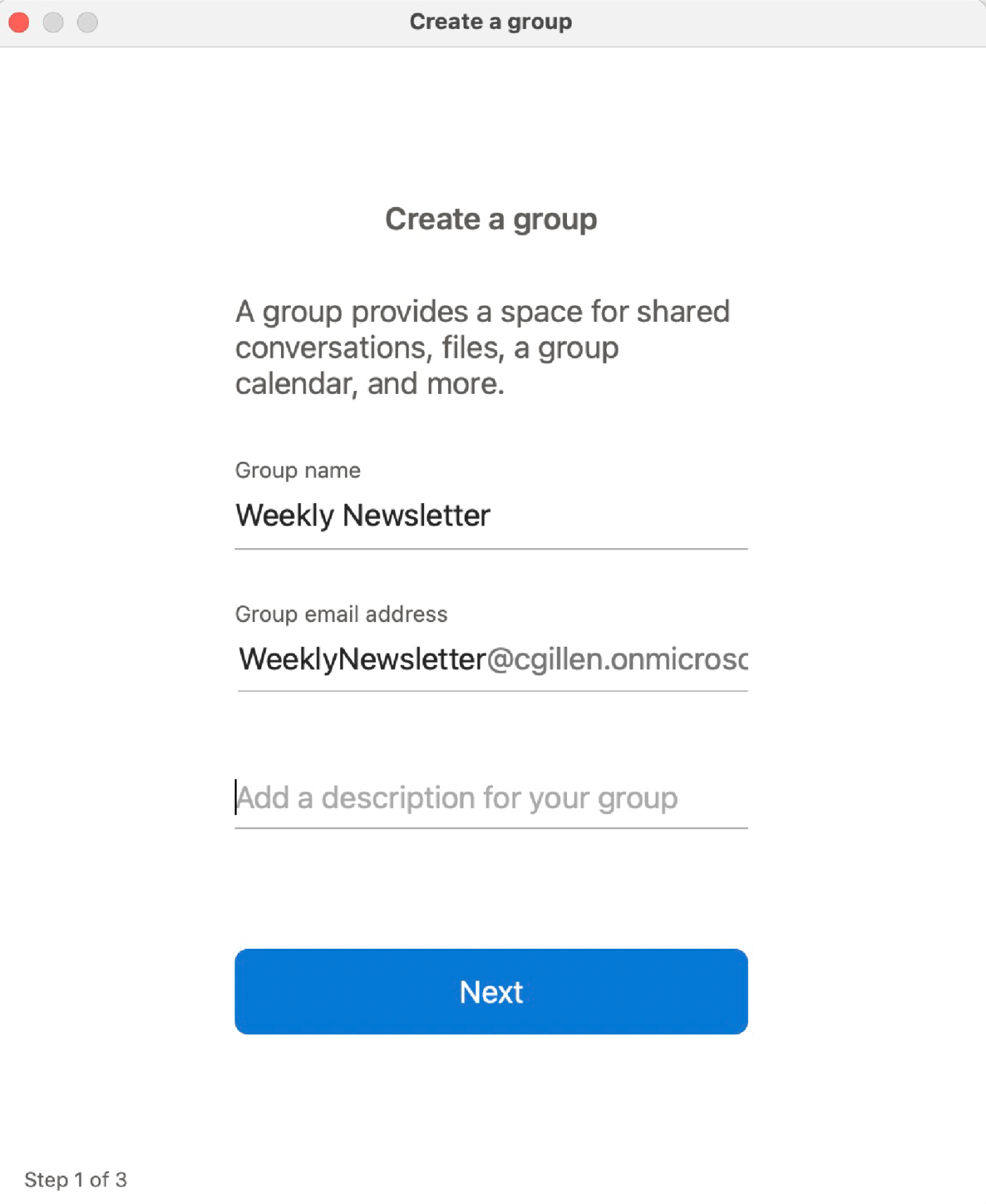
-
Choose your preferred privacy setting for the group (Private or Public), and click Next.
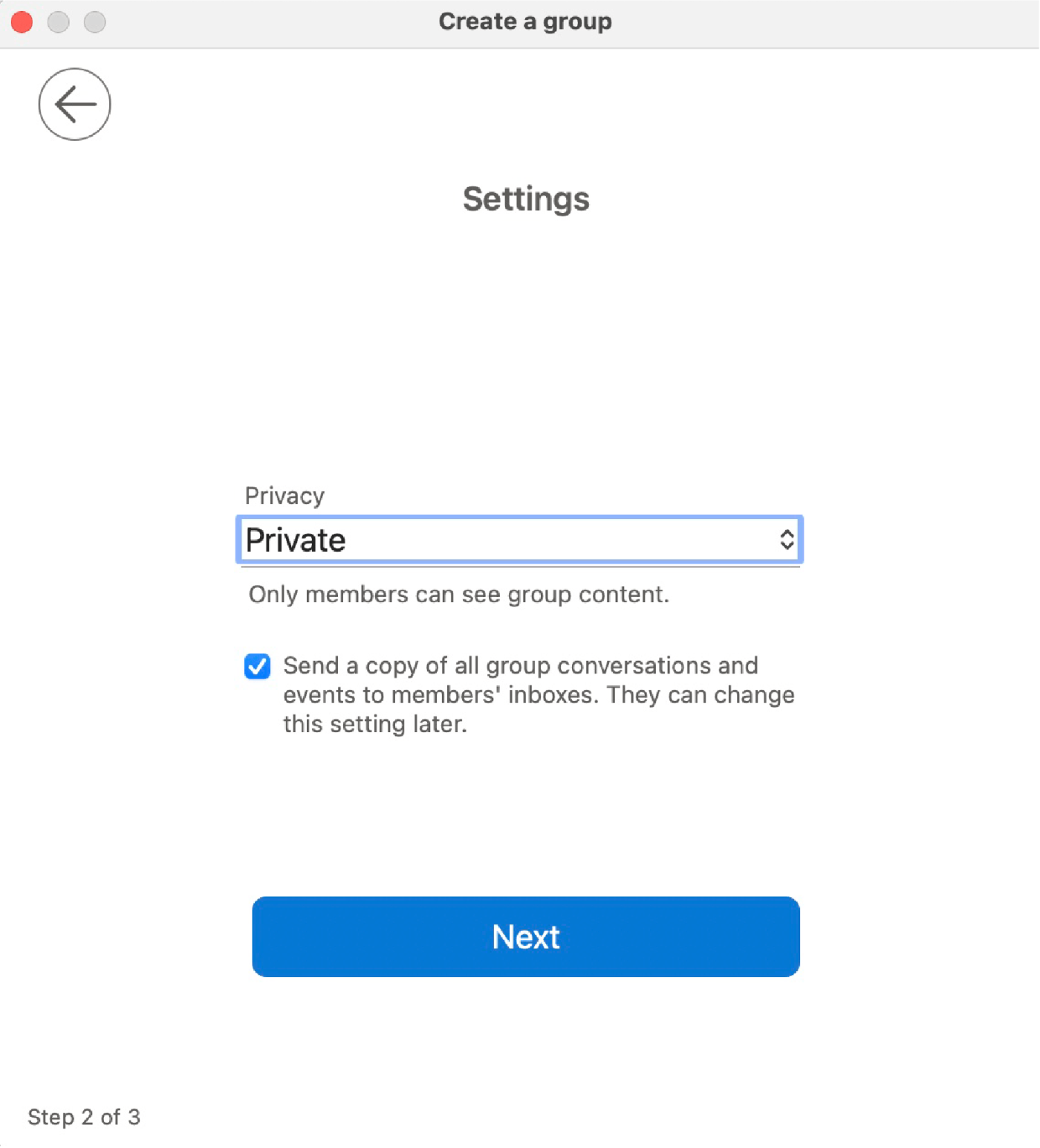
-
Type in the names or email addresses of people you want to add to your group. Then, click Create.
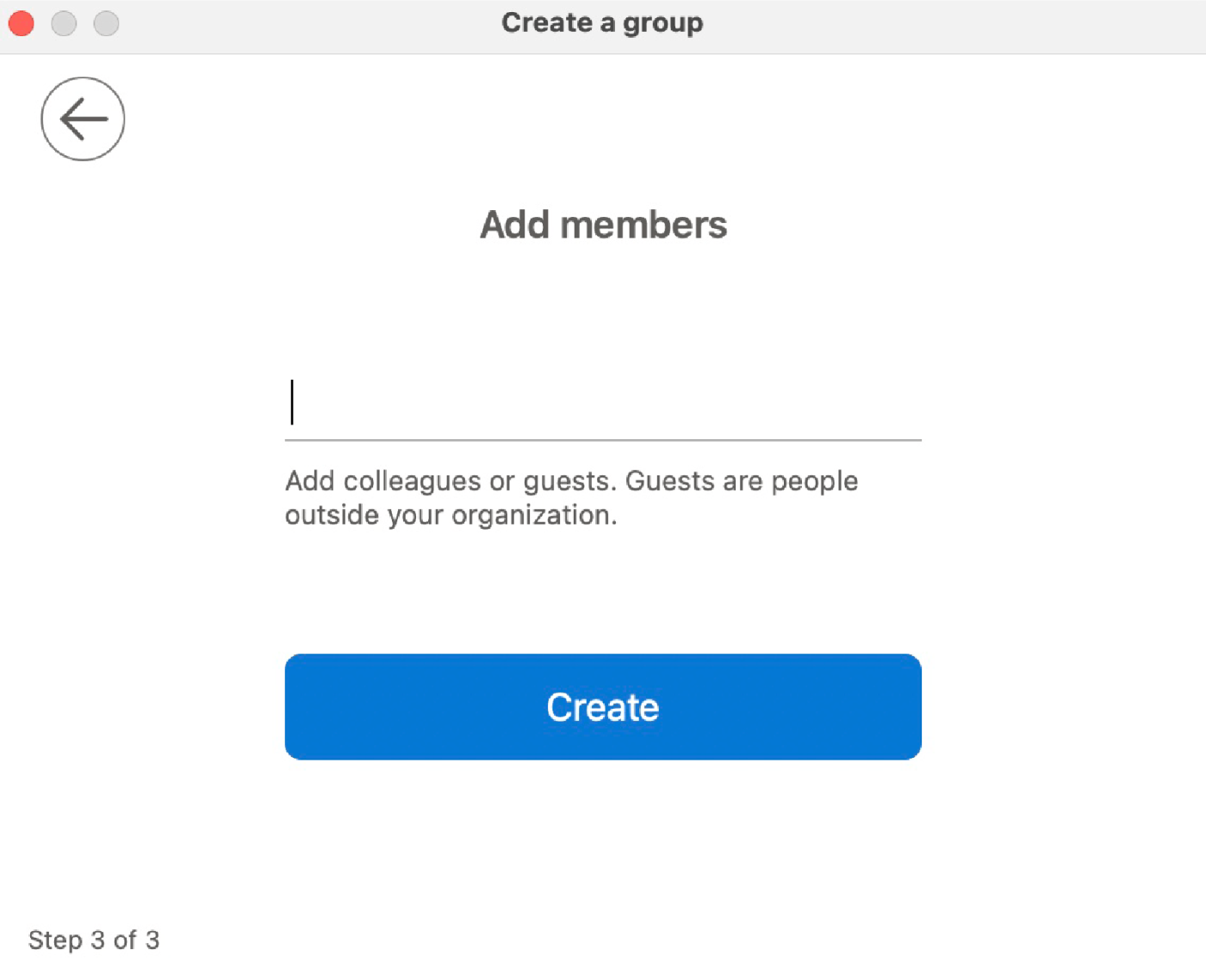
Now your recurring newsletter recipients are just a click (rather than 30 minutes of copying and pasting) away.
How to send a newsletter in Outlook
Here's what to do when you're ready to hit send and forget about the newsletter almost as quickly as you created it.
-
After you've opened your newsletter template and edited it how you see fit, navigate to the BCC field. If the BCC field doesn't show up, navigate to Options near the top-left of the window, and click BCC.
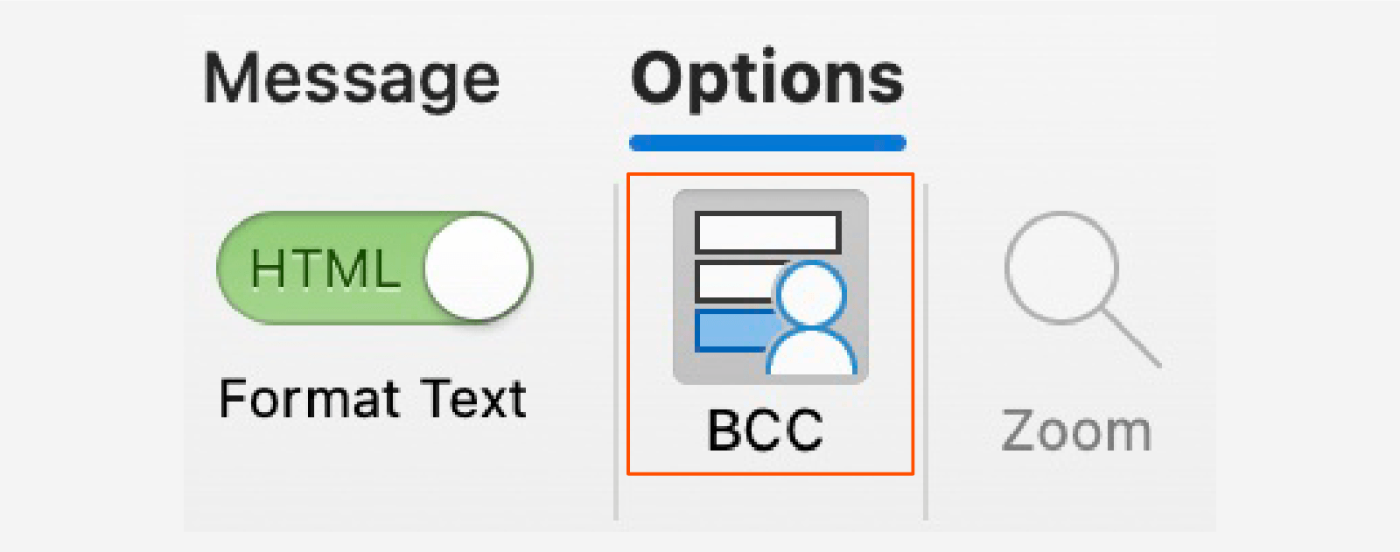
-
Start typing the name of the group you created until it pops up.
-
Click on your group.
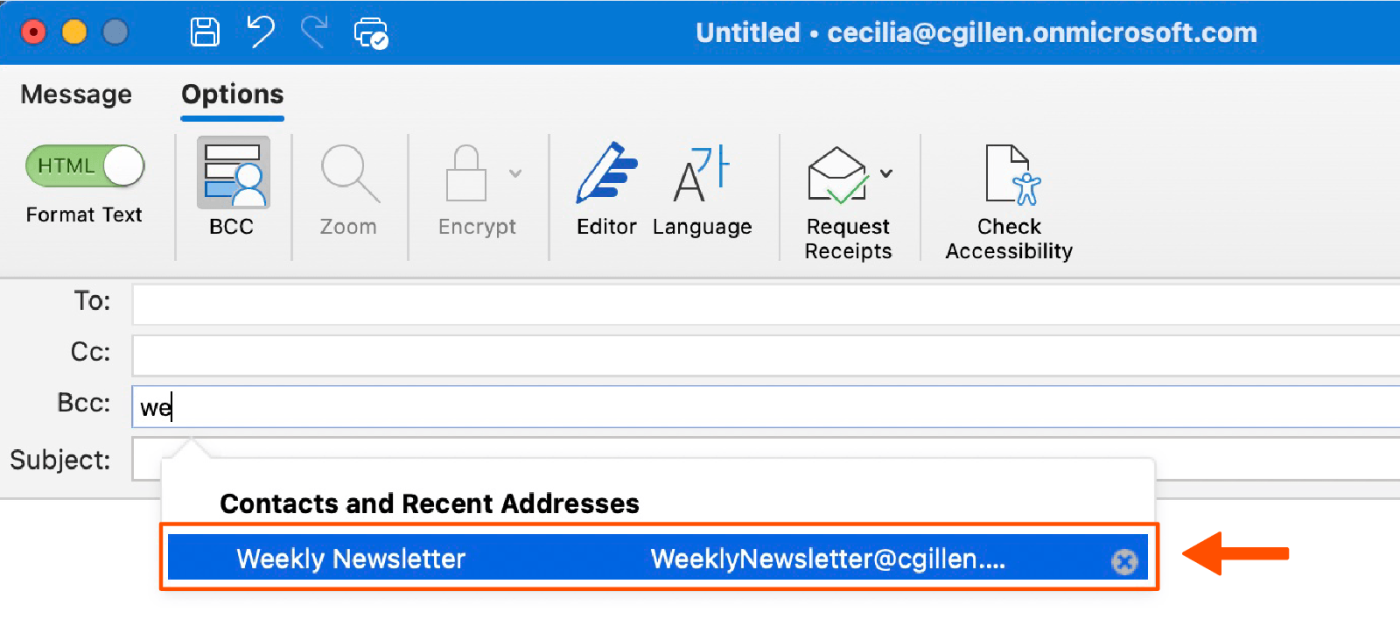
It's best practice to put your mailing list in the BCC field for newsletters, so recipients can't see each other's email addresses (or, dare I say it, reply all).
Outlook newsletter FAQ
Still have questions about creating a newsletter in Outlook? Check out the answers to these frequently asked questions.
How can I create a recurring newsletter reminder?
One way to automate your newsletter is to set a recurring reminder to send your newsletter with Outlook's calendar feature. This won't automatically send your email, but it will remind you it's time to send it out.
-
Click the calendar icon near the bottom-left corner of Outlook.

-
Click on Appointment near the top-left corner.
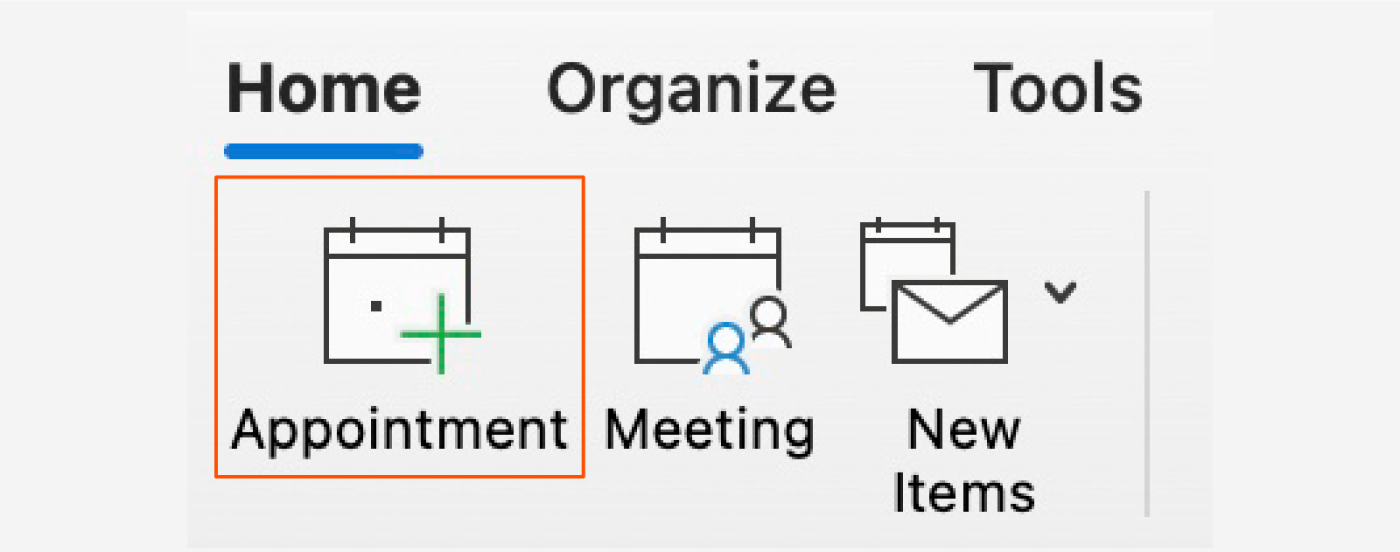
-
Fill out the appointment window, including a title, the first start date, and time.
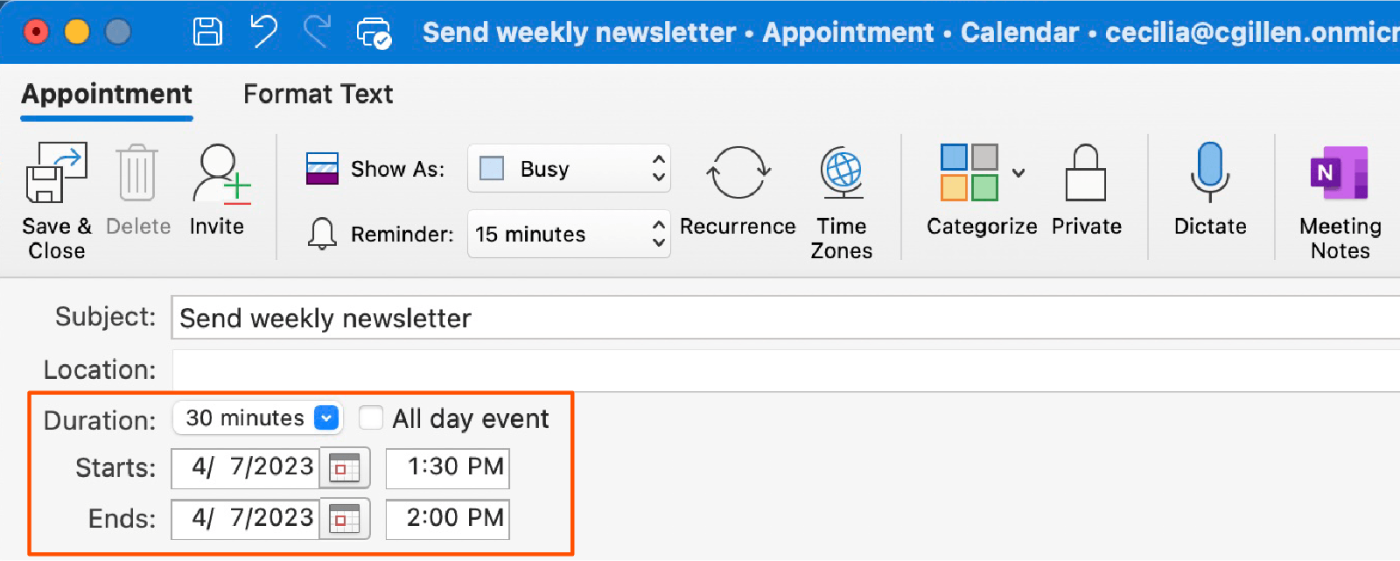
-
Click Recurrence.
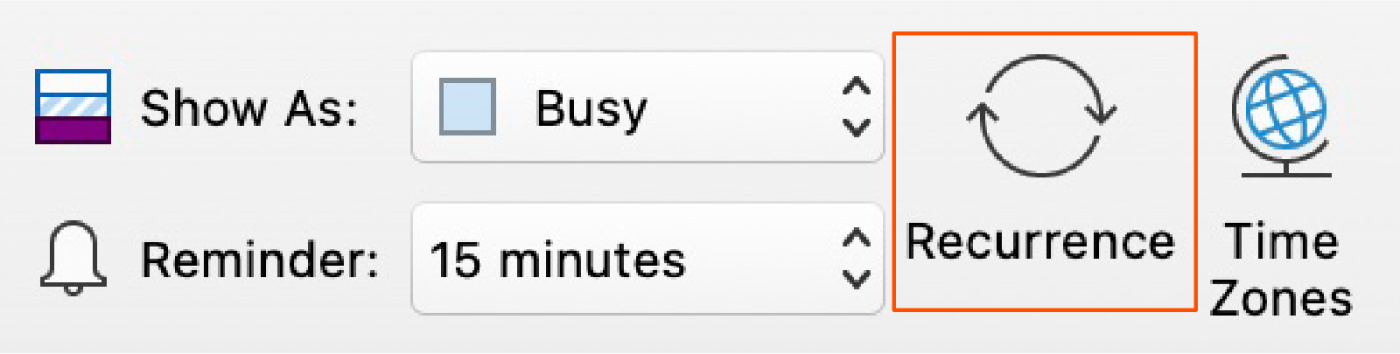
-
In the task recurrence window, select how often you want a reminder (daily, weekly, or monthly), and set when the event should repeat and its end date. Click OK when you're done.
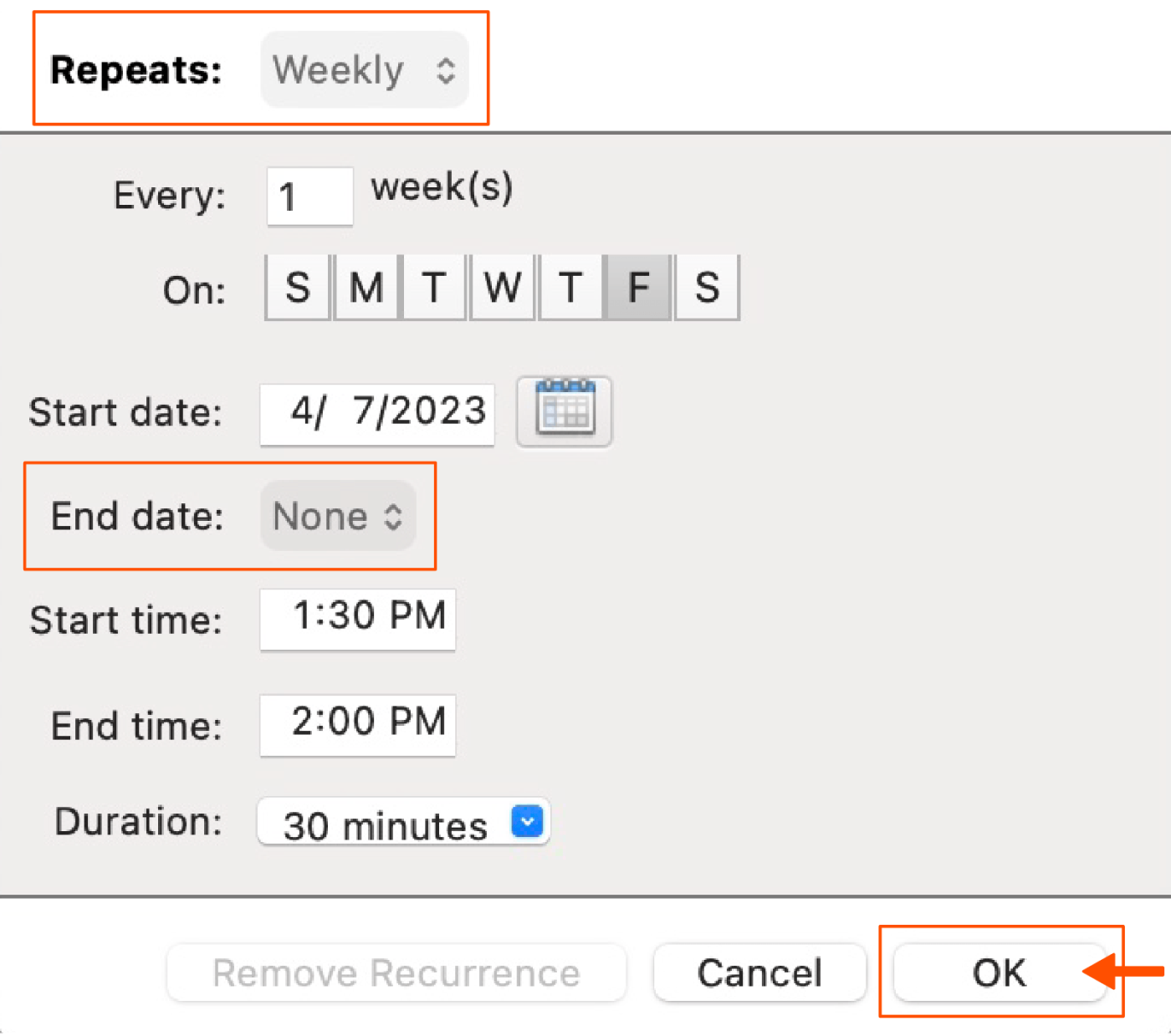
-
Click the Save icon and close the window.
How do I format an Outlook email to look like a newsletter?
You can design your own newsletter template in Outlook, or you can upload templates ending in ".emltpl" for Mac or ".oft" for Windows into Outlook for desktop.
-
Use a third-party template app of your choice to design your newsletter template. Save your template file in the same folder you keep the rest of your templates.
-
To open, click File > New > Email From Template.
-
This will show all your email templates. Select the HTML file you uploaded, and click Open.
Does Microsoft have a newsletter template?
Yes, Microsoft Word has a few pre-made newsletter template options that you can customize. But since these are staged in Microsoft Word, you can't intuitively import them to Outlook and edit them there. If you want to edit a template in Outlook, download templates with the ".emltpl" extension (for Mac) or the ".oft" extension (for Windows) from a third party that offers templates in these formats.
Newsletter templates only scratch the surface of ways to make Outlook work for you. Speed up your processes even more by automating your Microsoft Outlook email with Zapier.
Related reading: