Ever attended a work meeting that left you no wiser about the tasks you were assigned or what consensus was reached? We've all been there, particularly when lots of people are talking all at once, questions go unanswered, or a brief's deadline isn't clear.
Both productivity and clarity often take a hit. (There's nothing worse than having to schedule another meeting to talk about that first meeting.)
So instead of chasing down the person taking notes, use Zapier's integration with OpenAI (makers of
ChatGPT) to save the day. You can create automatic workflows—what we call Zaps—that prompt GPT-3 to create meeting summaries and send them to your team's Slack channel. We'll go over two different ways to do it below!Skip ahead
Looking for GPT-4? GPT-4 may be available with our OpenAI integration in the future. In the meantime, users with a paid subscription to ChatGPT Plus can access GPT-4 via our ChatGPT integration now—allowing you to add ChatGPT-powered conversations into apps like Slack.
Create meeting transcripts and summaries from a recording
I've long been searching for a tool that provides automatic transcriptions, and that can also create an accurate summary of said text. Doing so will enable me to get the gist of a meeting quickly, and see if I have any tasks that need addressing. Fortunately, Zapier's OpenAI's integration has an action step that relies on Whisper, an automatic speech recognition (ASR) system, to let me do just that.
You can create automatic workflows—what we call Zaps—that prompt Whisper to create transcripts of audio files you upload, and then create a summary of the text. This will let everyone stay on the same page—and no important details of your day-to-day are missed.
You can create your own Zap from scratch without any coding knowledge, but we also offer quick templates to get you started. If you'd like to start with a template, click on the Zap template below, and you'll be taken to the Zap editor. You'll need to create a Zapier account if you don't already have one. Then, follow the directions below to set up your Zap.
Before you begin
For this tutorial, we'll be using Dropbox for incoming file uploads. Make sure your Dropbox (or other storage app) has a folder for your meeting audio files and includes at least one audio file. The audio files must also be 25 MB or lower, and one of the following file types: MP3, MP4, MPEG, MPGA, M4A, WAV, or WebM.
As we're using OpenAI's Whisper to transcribe the audio files, you'll need an OpenAI account and an API key. If you don't have an OpenAI account, creating one is free. Once you create your API key, make sure to save it in a password manager because you won't be able to retrieve it again.
Set up your Dropbox trigger
First, set up your trigger—the event that starts your Zap. Select Dropbox for your trigger app and New File in Folder for your trigger event.
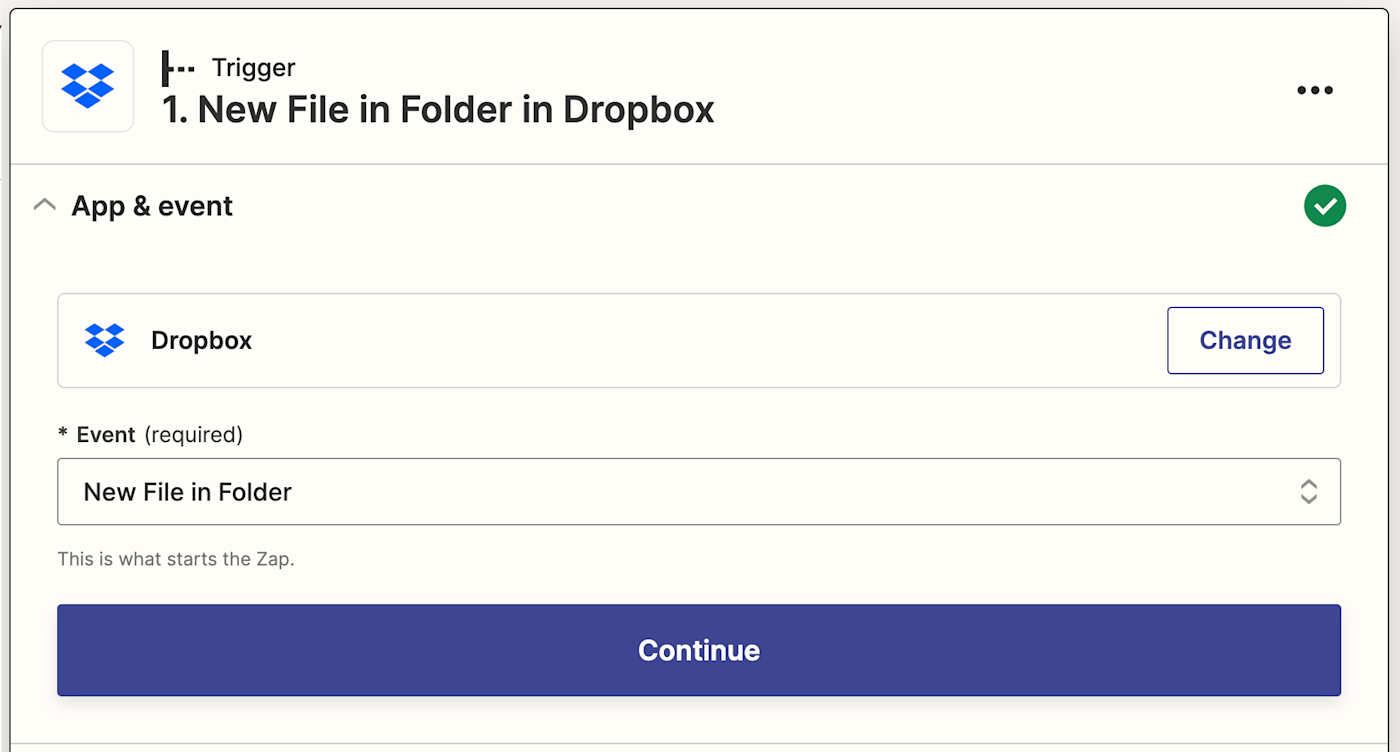
If you haven't already, you'll be asked to connect your Dropbox account. Click on Choose an account… and either select an account from the dropdown menu (if you've connected Dropbox to Zapier before) or click + Connect a new account.
Then, select the Dropbox folder you'd like to use. In our case, we've set up a Dropbox folder called Meeting transcripts. You can leave the default setting as Yes to include the file contents.
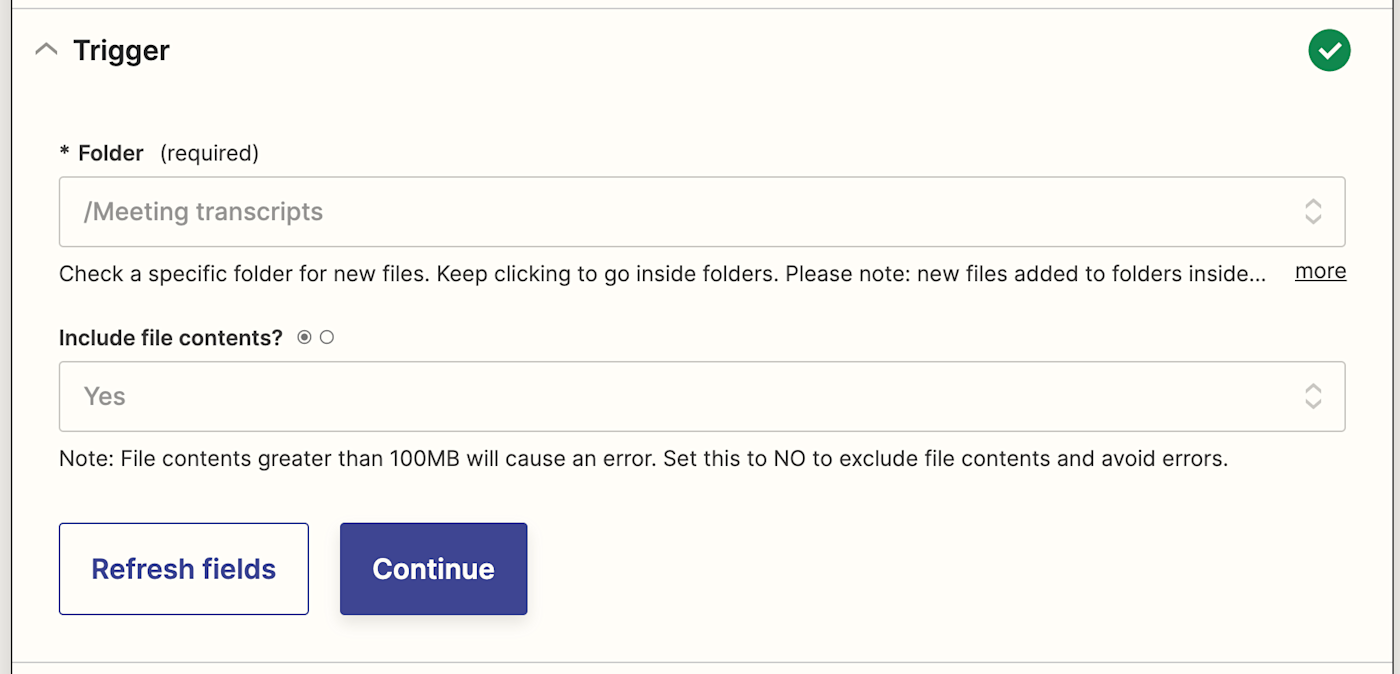
Next, click Continue. We'll need an existing folder file to set up the rest of this Zap, so click Test trigger. If your test is successful, you'll see the contents of your folder file. Click Continue.
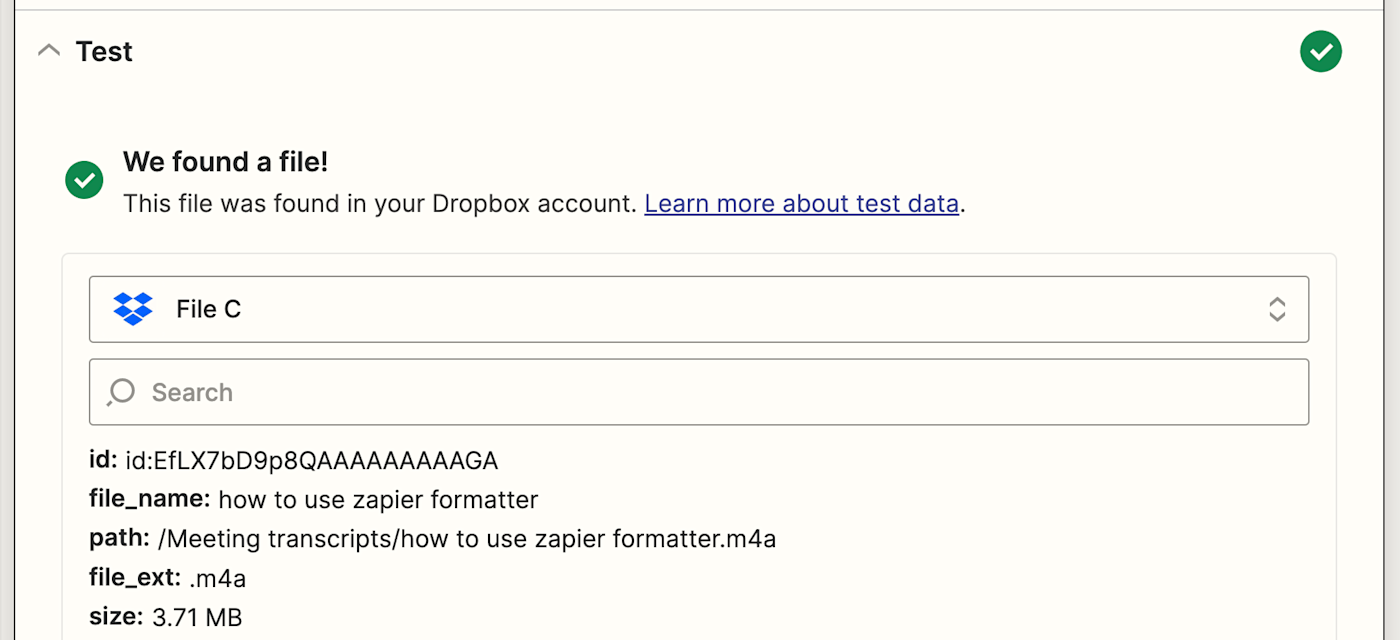
Set up your OpenAI action
Now let's set up the action—the event your Zap will perform once it's triggered. Select OpenAI as your action app and Create Transcription as your action event. Click Continue.
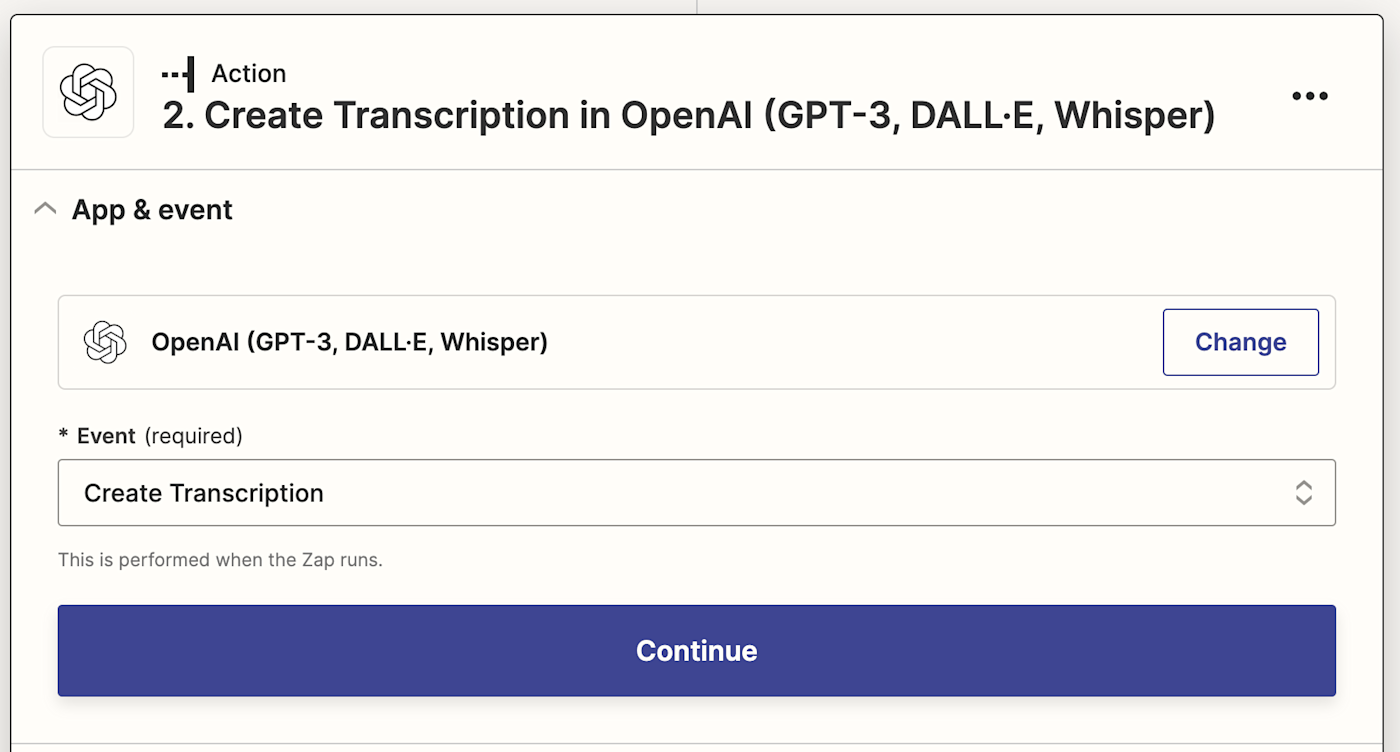
Then, if you haven't already, you'll be asked to connect your OpenAI account to Zapier. Click on Choose an account… and either select an account from the dropdown menu (if you've connected OpenAI to Zapier before) or click + Connect a new account. Next, you'll be asked to insert your OpenAI API key which you copied earlier, in a pop-up window.
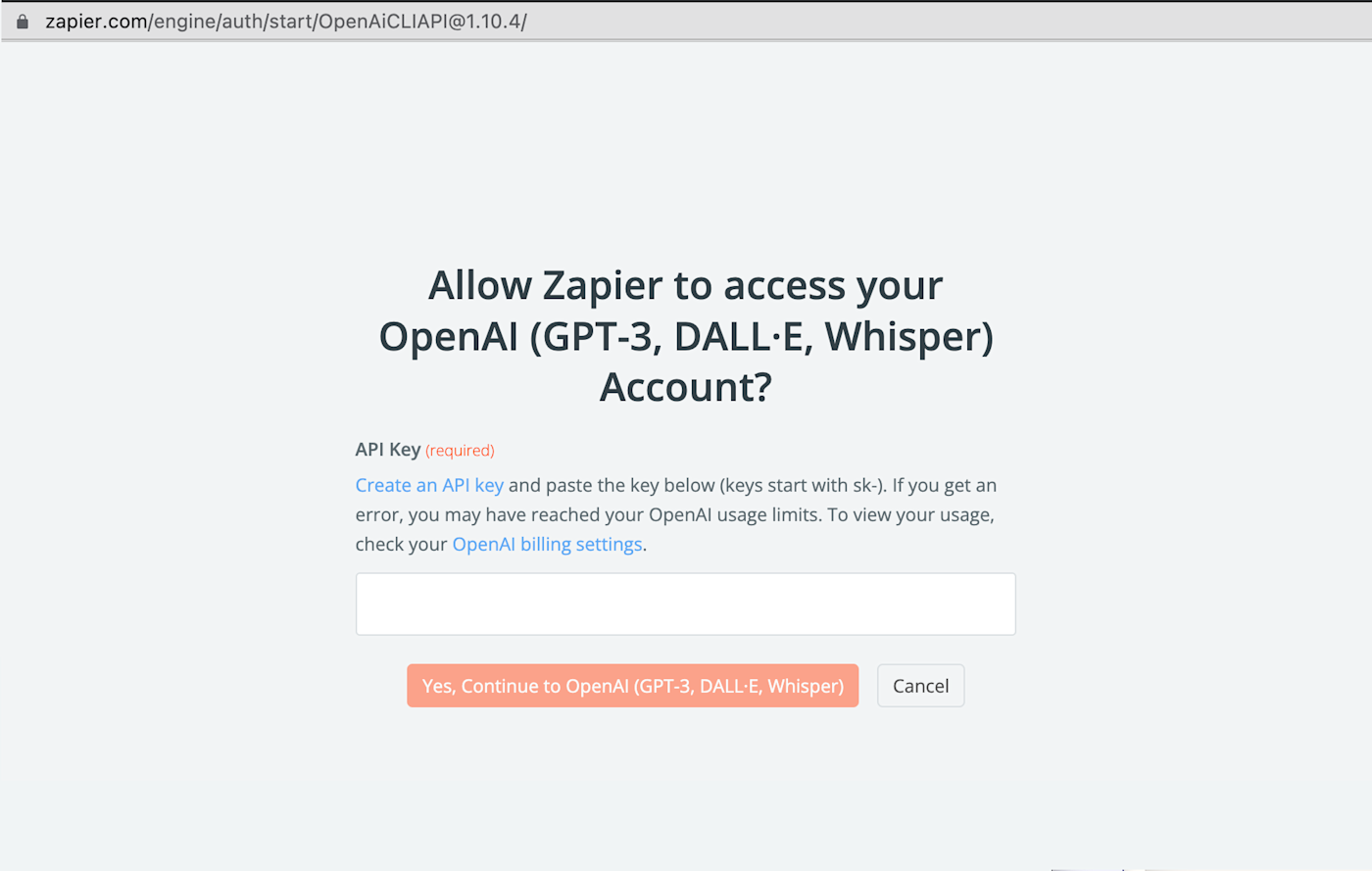
Once you've done that, return to the Zap editor and click Continue.
Now comes the most important part: Telling your Zap where to grab the audio file and the instructions for creating a transcription from it. Click in the File field and select Direct Media Link from the Insert Data dropdown menu.
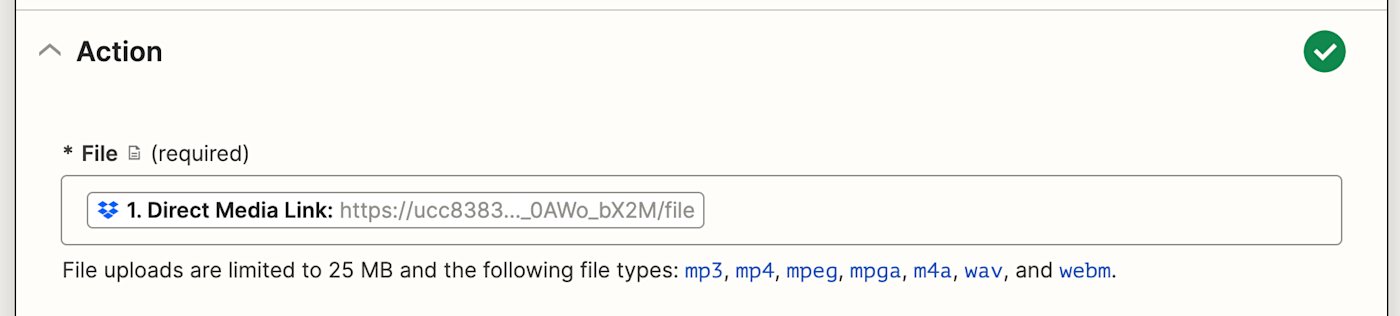
Next up is your prompt. While you don't need to instruct GPT to create a transcript (the Zap action will do that for you), you can use this field to improve the transcription's quality. For example, you can ask GPT to remove time stamps or add in specific keywords or company names so the AI doesn't misspell words.
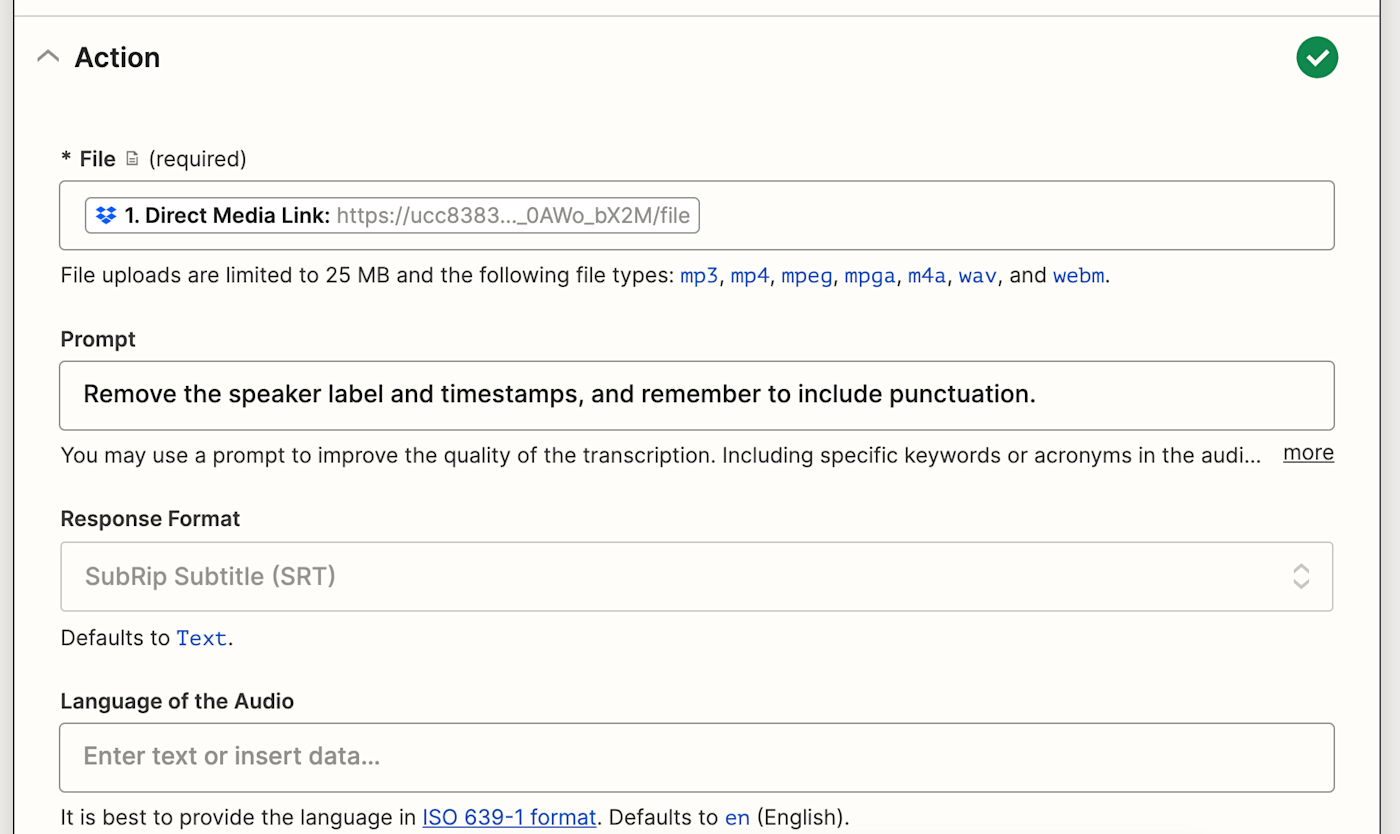
You can also choose the response format, which means what kind of text file format you want the final file to be. In our case, we'll just use the standard text, but you can choose SRT, JSON, and more.
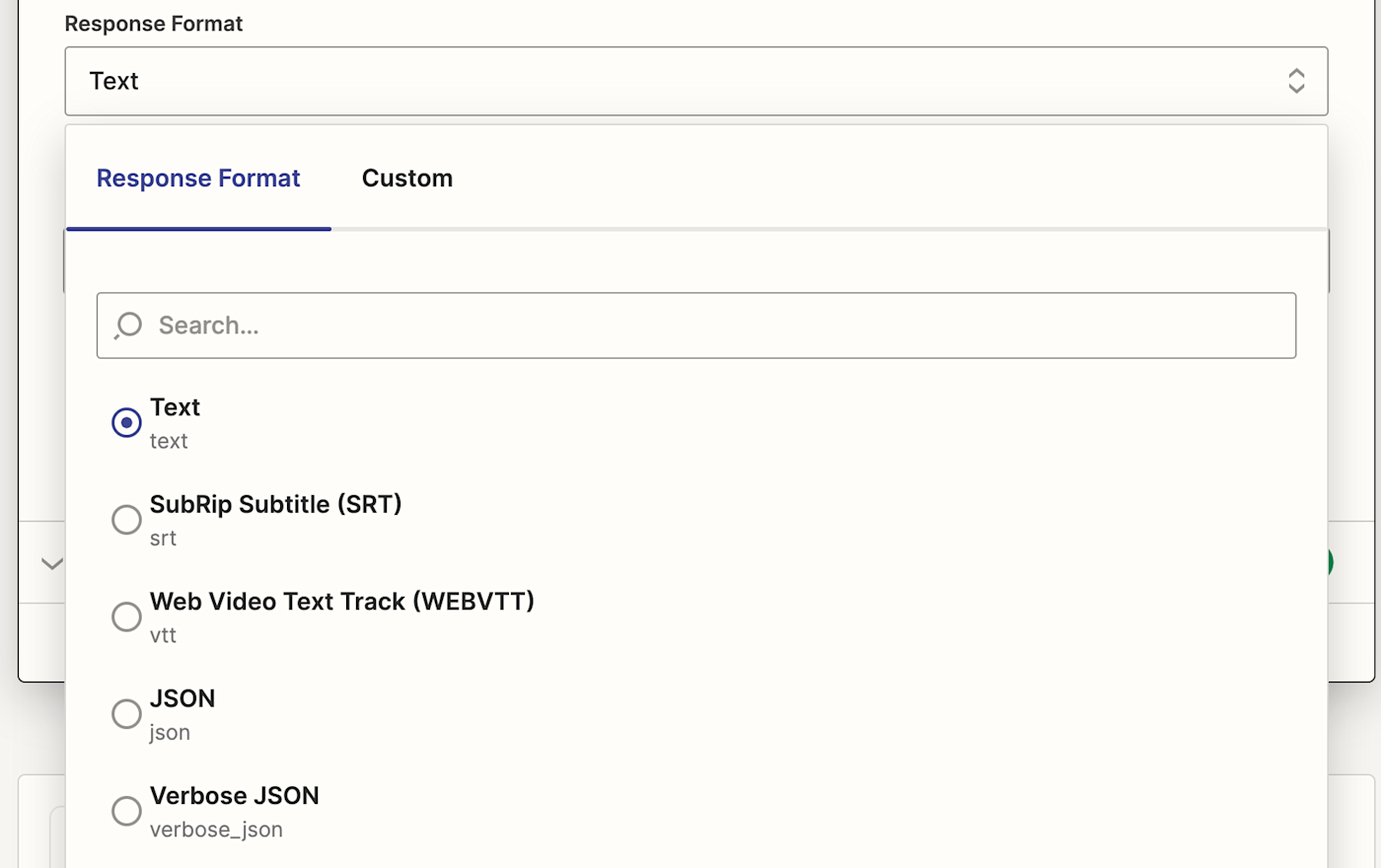
Finally, you can also add in the language of the audio. If you leave this blank it will default to English. Once you've finished setting up these fields, click Continue.
Now it's time to test your action. When you click Test & Review or Test & Continue, Zapier will pull in the summary from OpenAI according to how you customized the fields in your Zap.
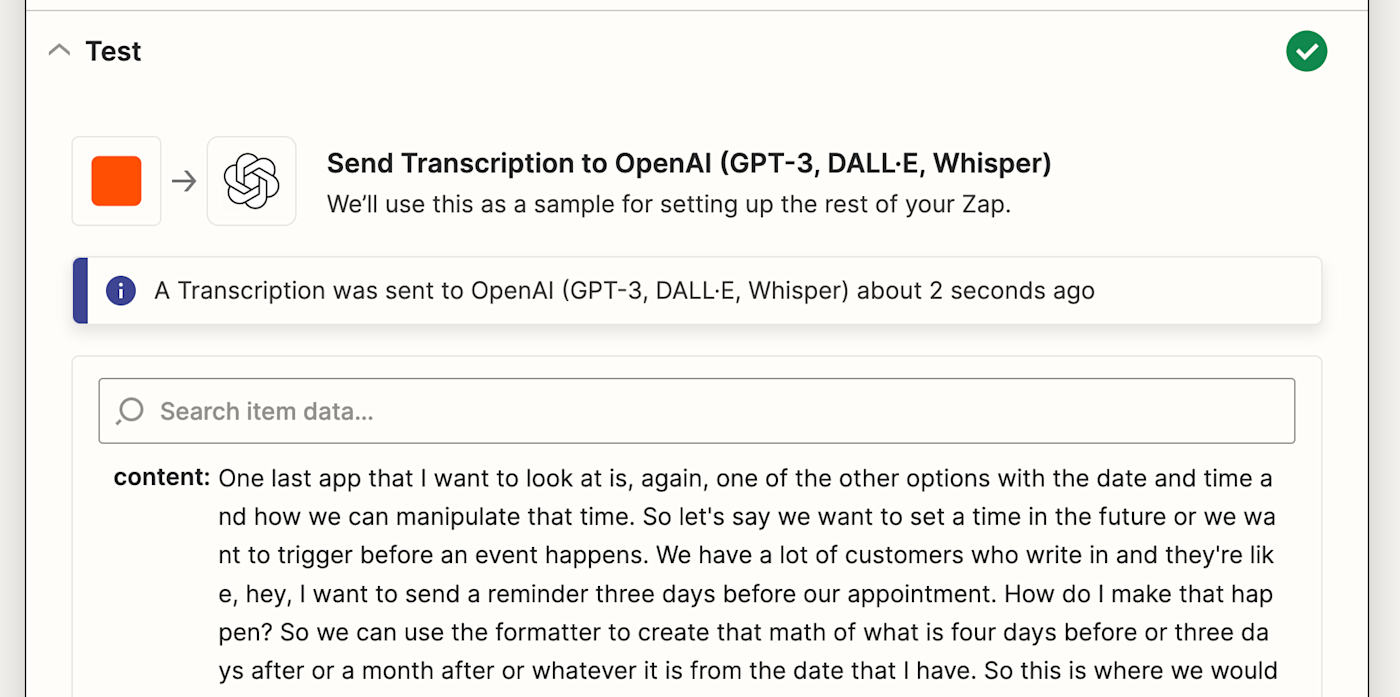
Once you see that your trigger is working correctly, click the + button at the bottom of your screen to add a new step to your Zap.
Set up your Dropbox action
Now let's set up the next step of this workflow, which will create a new text file in Dropbox with the transcription OpenAI created. Select Dropbox for your action app and Create Text File for your action event.
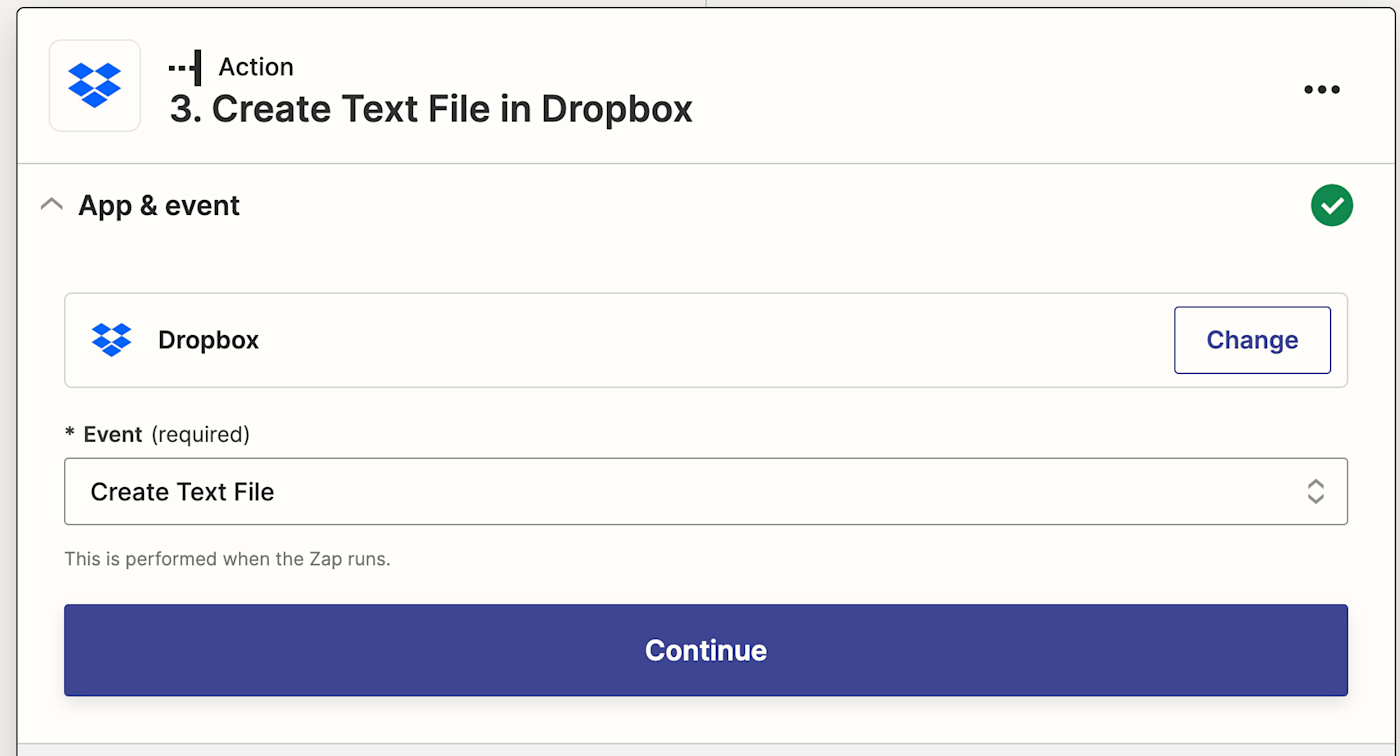
Click Continue.
Connect your Dropbox account to Zapier (or select an existing account) and click Continue.
Now it's time to set up your Dropbox action. Select which Dropbox folder you want to send the transcript to in the Folder field. In our Zap, we'll be sending the transcript to the same folder where we store the audio files.
Once you're done selecting your folder location, pull in the Dropbox name of the meeting by clicking in the File Name field and selecting Dropbox File Name from the data dropdown.
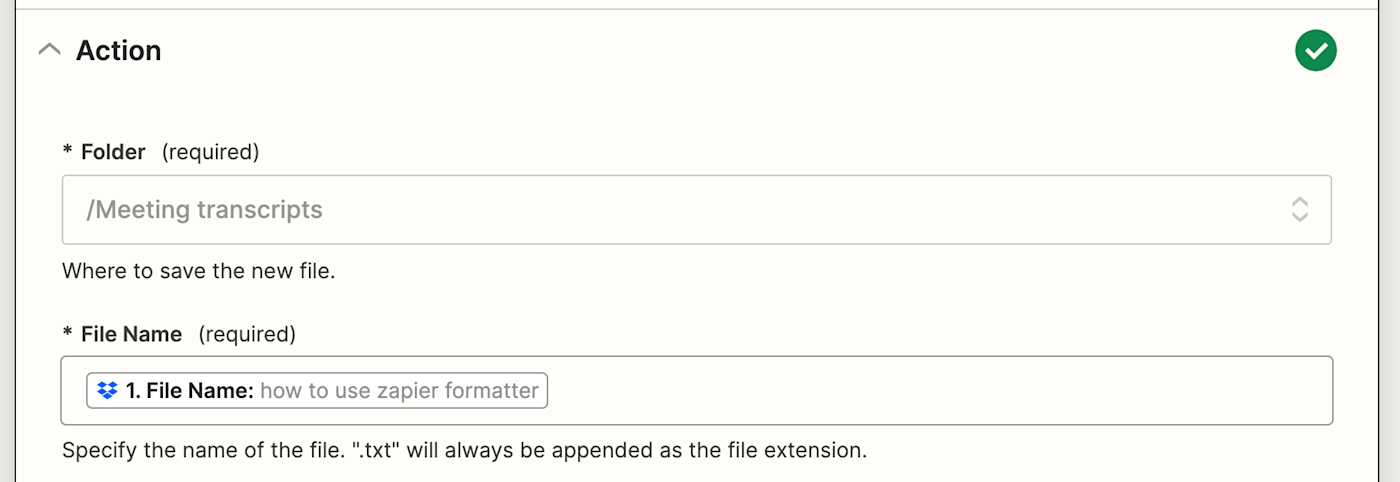
Now for the most important part: You'll want to pull in your Whisper results (your transcription) by clicking in the File Content field and selecting Content from the data dropdown. That will add the transcription file to your Dropbox folder.
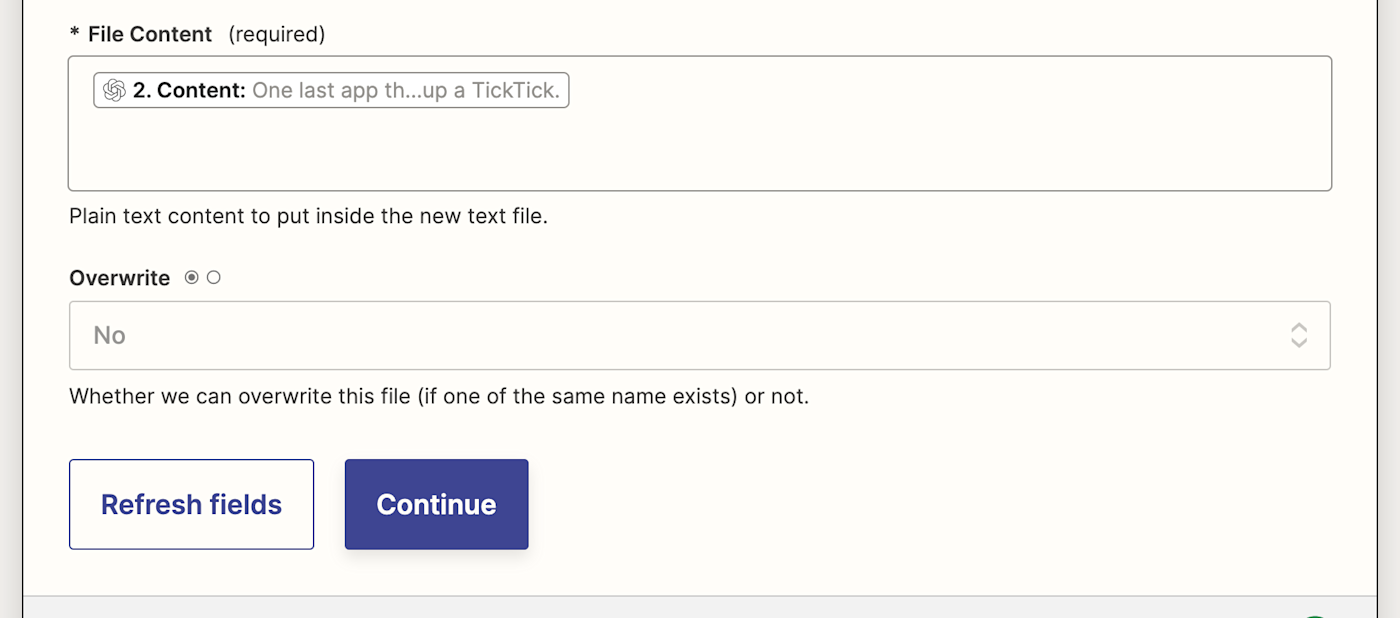
You can also choose whether to overwrite the file or not, but in this case you should select No. Then, click Continue.
Now it's time to test your action. When you click Test action, Zapier will send a transcript to Dropbox according to how you set up your action.
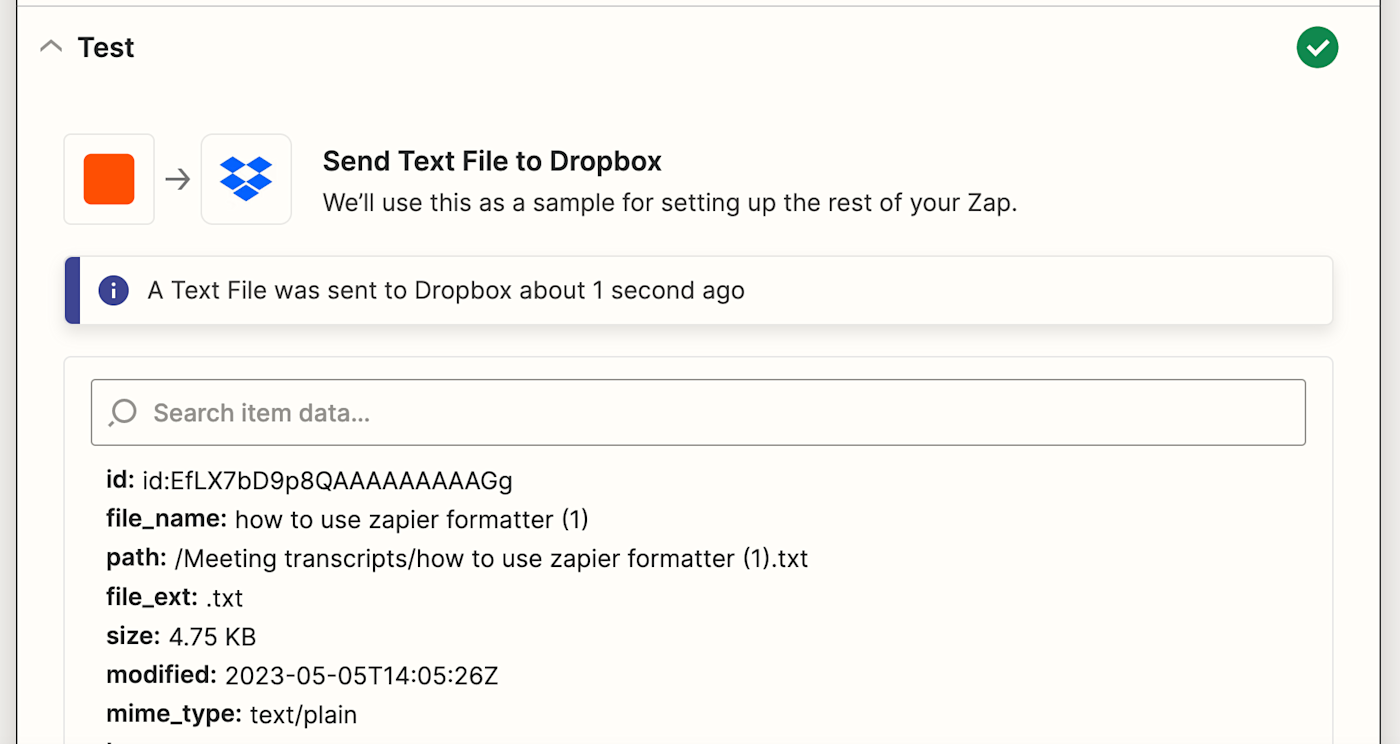
It's a good idea to test your Zap to check if your transcript looks ok. If it worked correctly, you should see a transcript inside the Dropbox folder you set up. Here's what ours looks like:
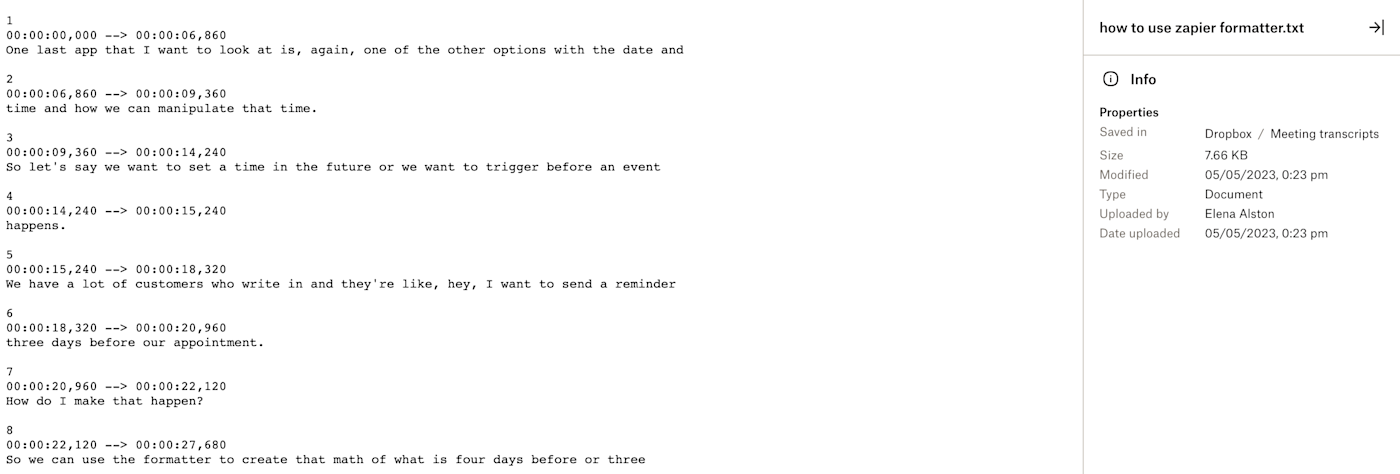
Once you've reviewed the transcript your Zap created, click the + button at the bottom of your screen to add a new step to your Zap.
Set up your OpenAI action
Now it's time to set up your next action. Select OpenAI for your action app and Send Prompt for your action event.
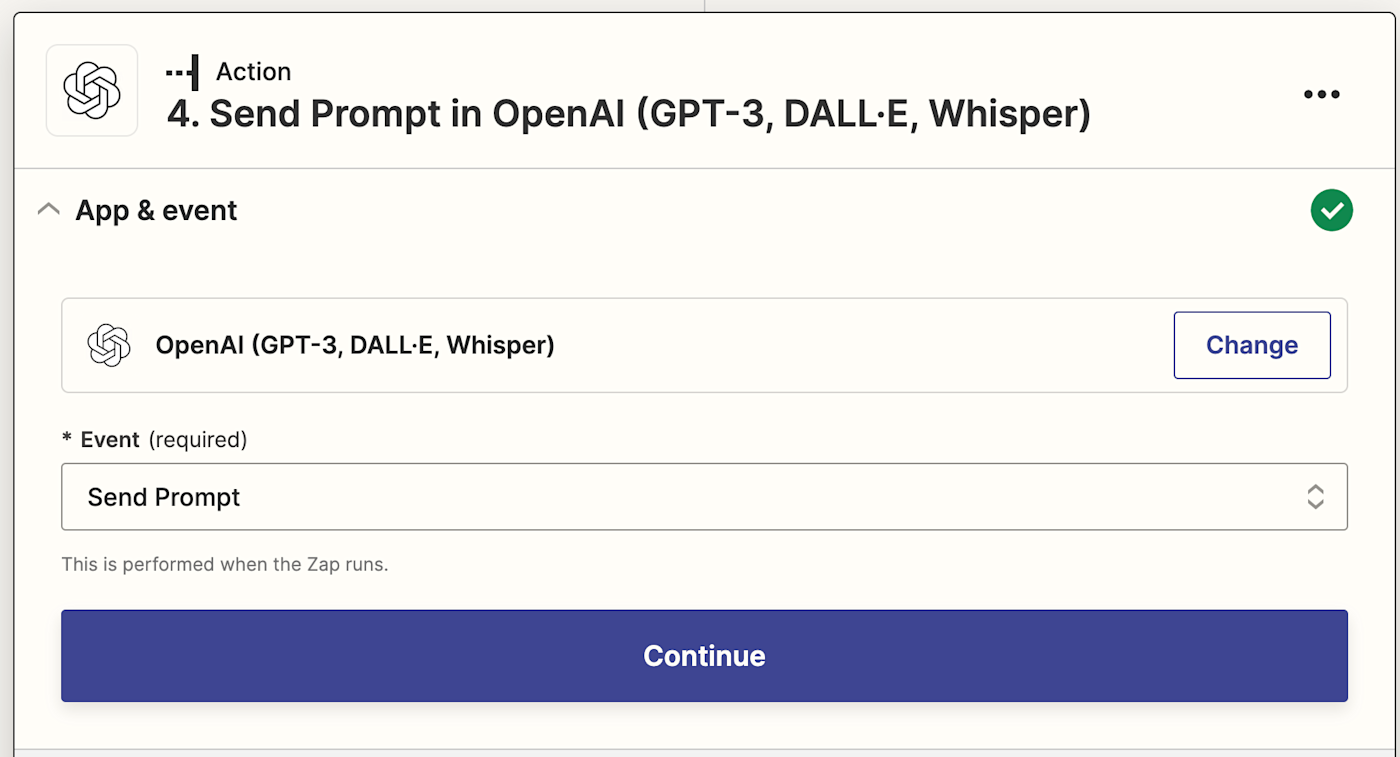
Click Continue. Then, connect your OpenAI account and click Continue.
Now it's time to set up your action. In the Model field, you can leave text-davinci-003 selected as it's the one we recommend for best results.
Now, you'll customize your prompt to OpenAI. In the Prompt field, give OpenAI whatever instructions you'd like for it to summarize your transcript effectively. For the prompt in my example, I wrote:
Create a summary (in bullet points) that summarizes the entire contents of the meeting.
You could also include more specific instructions about providing next steps or tasks for specific people, for example, or include a specific word count.
Once you've written your prompt, make sure to pull in data from your Dropbox step by clicking inside the Prompt field and selecting File Text from the insert data dropdown.
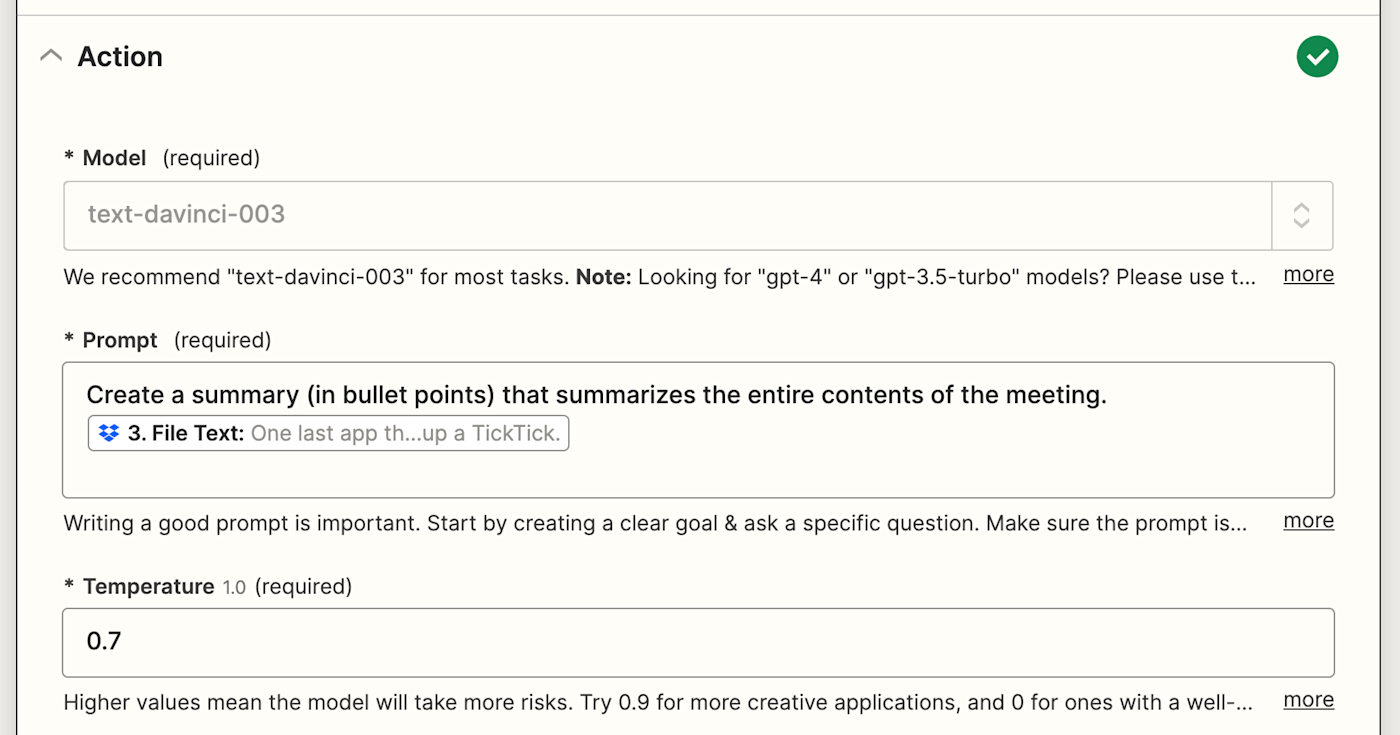
After you customize your prompt, you can adjust the temperature (creativity level) of the writing, as well as the maximum length.
Now, test your action. If you're unhappy with your summary from OpenAI, tweak your prompt until you're happy with your results.
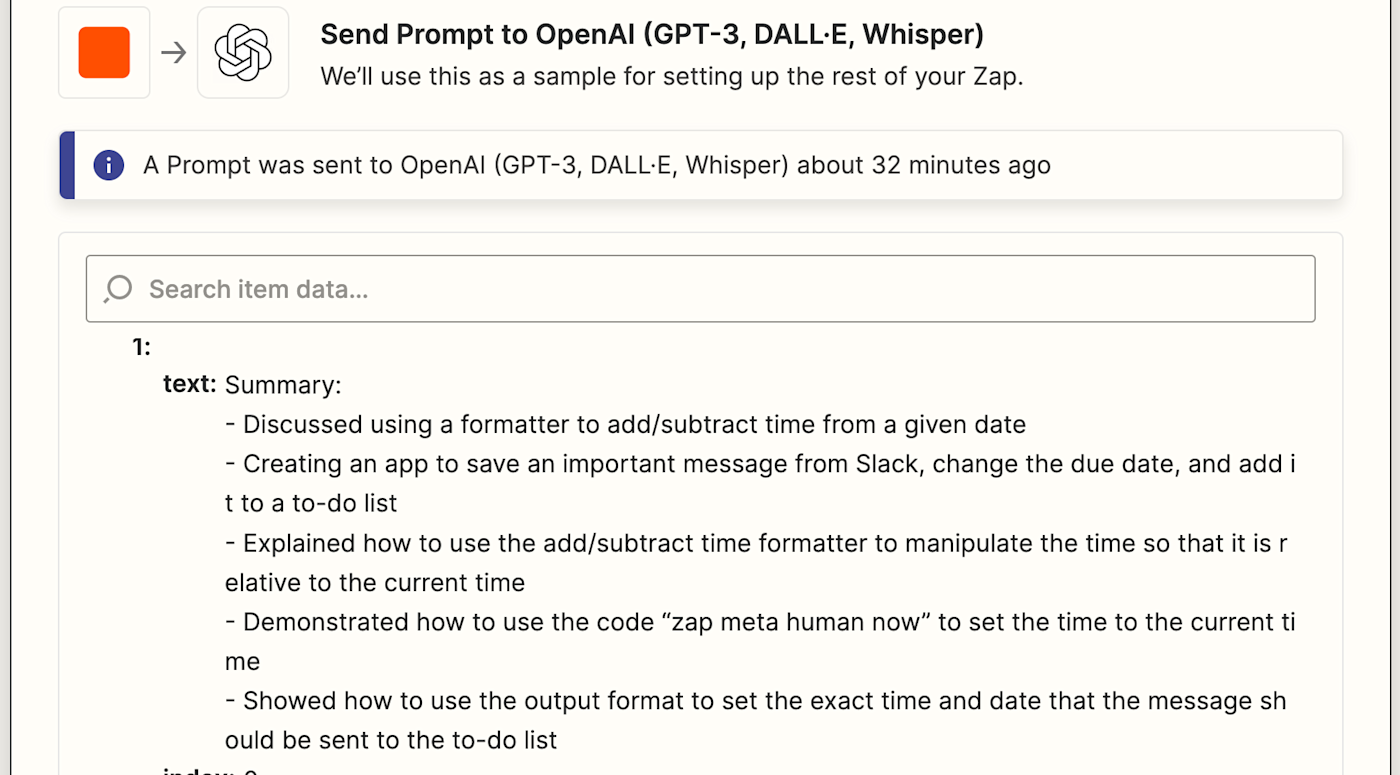
To add your final step to your Zap, click the + button at the bottom of your screen.
Set up your Slack action
Now let's set up your final action to send your meeting summary. Select Slack for your action app and Send Channel Message for your action event. Click Continue.
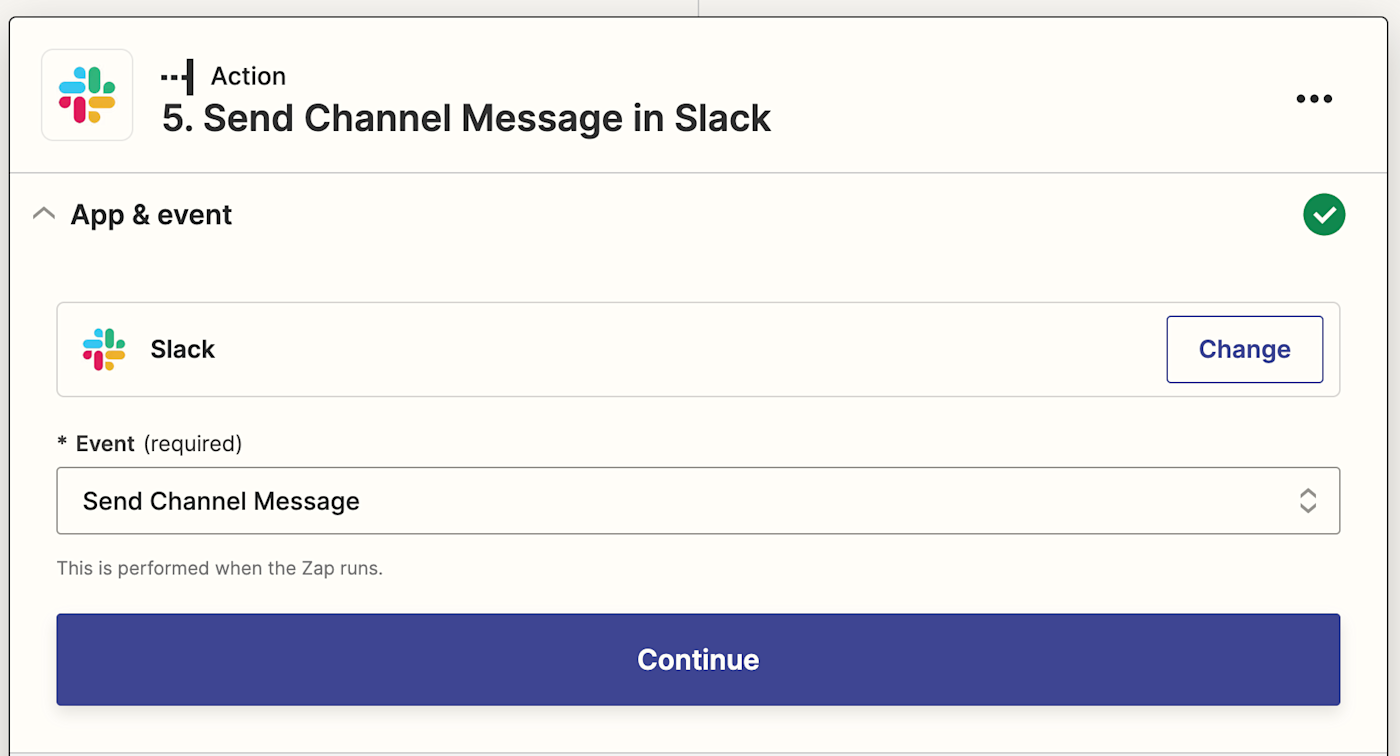
If you don't have your Slack account connected already, connect it now and click Continue.
Now let's set up your action, or how you want your message to be set up. First, select which channel you'd like your message to post to in the Channel field. In our case, we'll be using our content team's Slack channel.
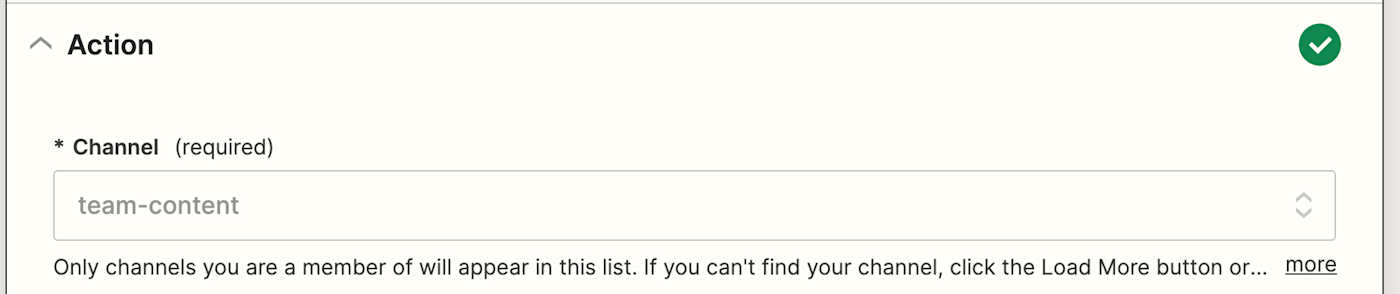
Next, customize the Slack message by clicking in the Message Text field, then selecting the OpenAI data you need to include from the Insert Data dropdown. In this case, you should pull in Choices Text, as this is the summary OpenAI has created.
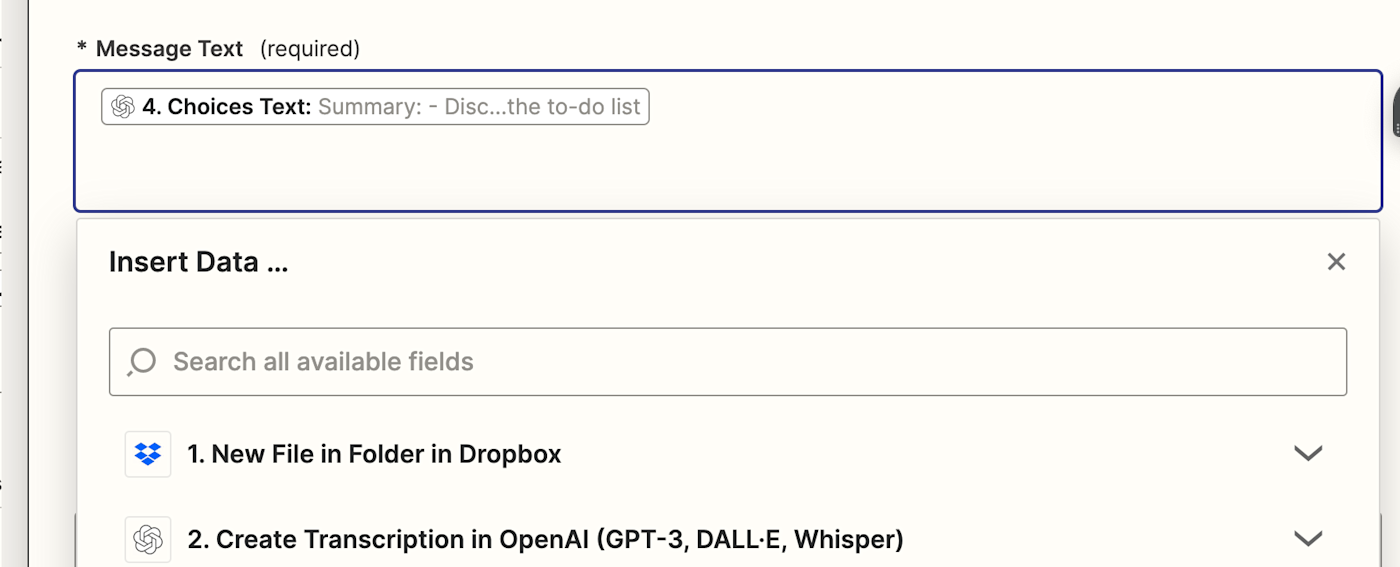
You can also add in static text, if you want to format your Slack message in a specific way, but it's not necessary if you just want the meeting summary to be included.
You can also personalize your bot by adding a name to the Bot Name field and an emoji to the Bot Icon field.
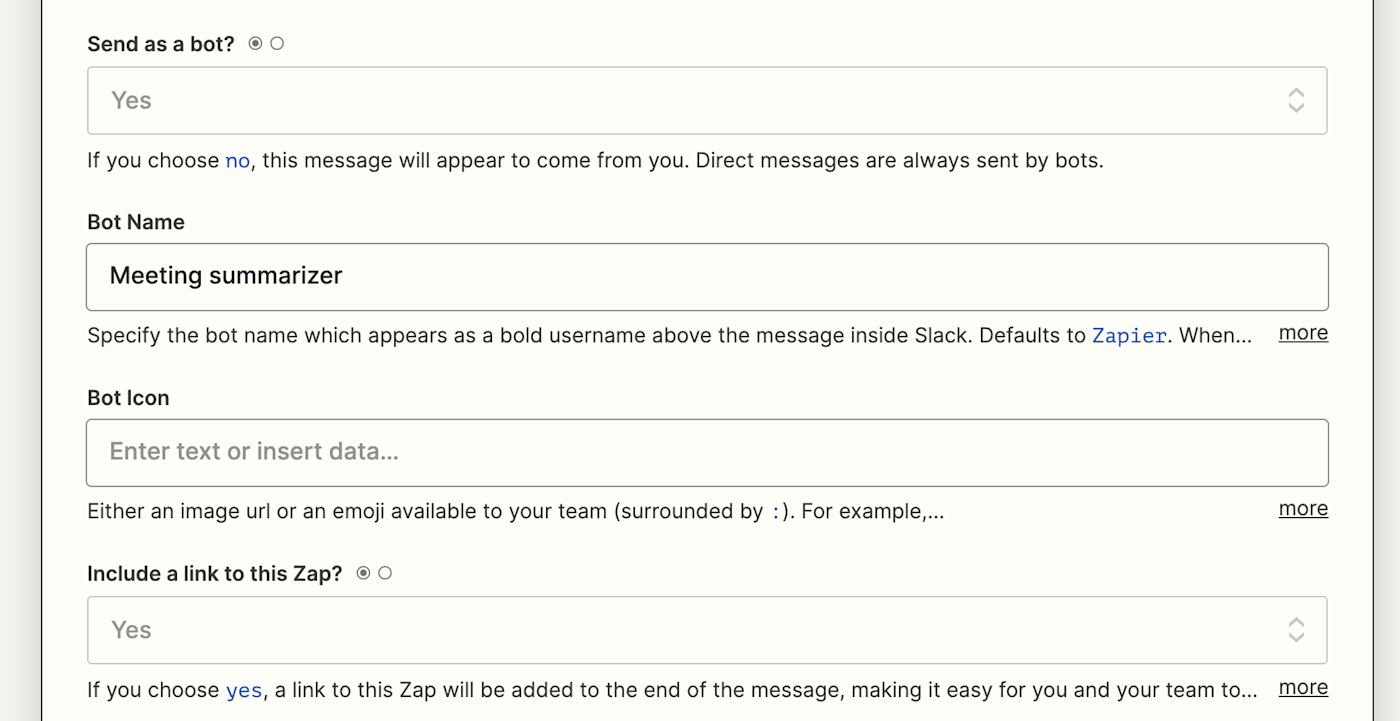
Once you've finished setting up your step, click Continue.
Now it's time to test your action. When you click Test action, Zapier will send a message to Slack according to how you set up your message earlier.
As always, it's a good idea to test your Zap to check if your Slack message looks ok. (Just warn your team first, so they're not surprised.) If it worked correctly, you should see a Slack message formatted the way you set it up.
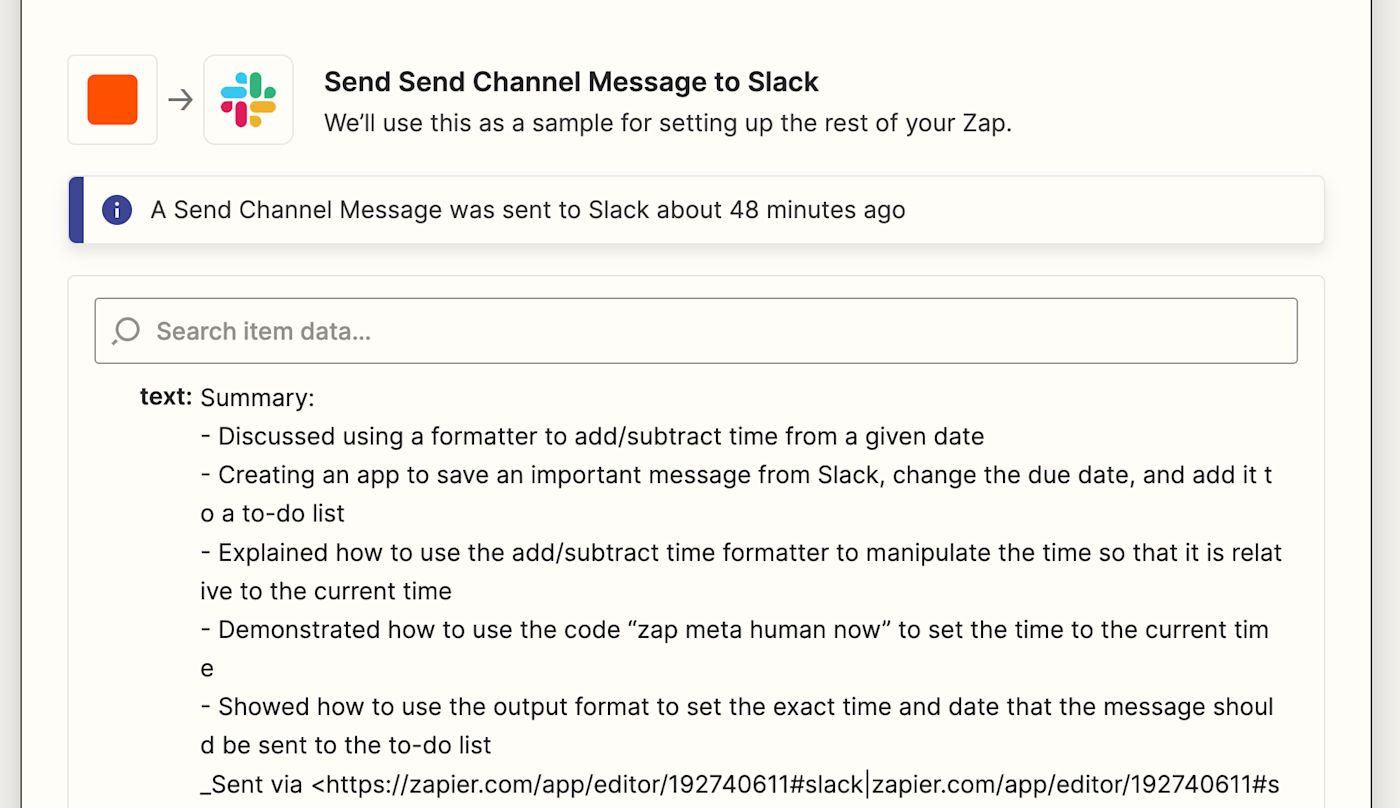
You should also be able to see the test response sent to your Slack account. Here's what our example looks like:
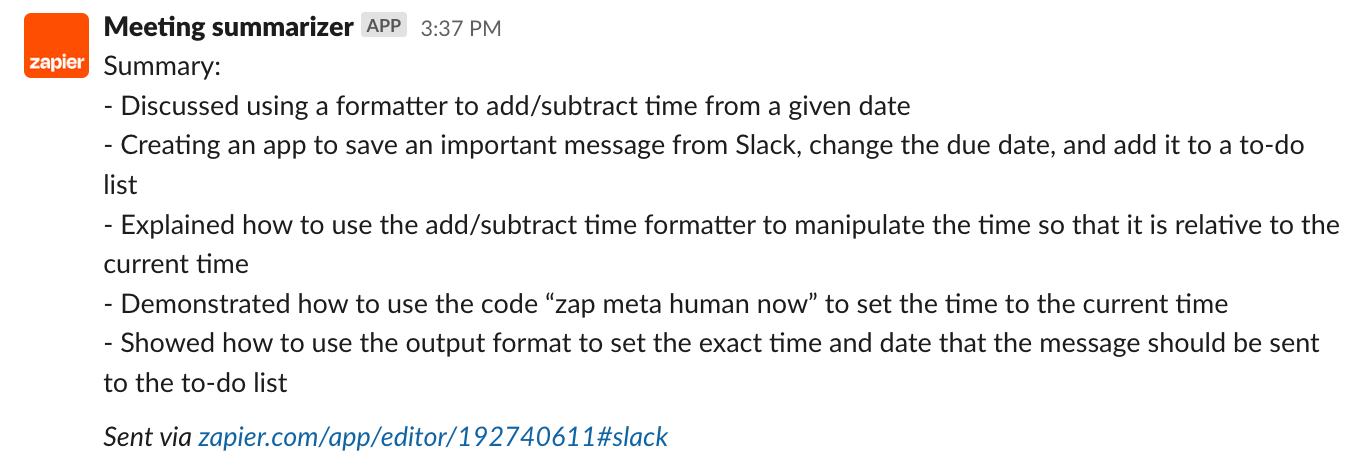
When you're happy with how the test looks, you're now ready to turn on your Zap. And that's what we'd call a success!
Use OpenAI to create transcripts and summaries of your meetings
Now every time an audio file is uploaded to Dropbox, OpenAI will create a transcription of that file, upload it to your Dropbox file, then OpenAI will create a summary of it, and the Zap will send that summary to your Slack channel.
That way, you and your team members can easily review meeting summaries in Slack, without having to listen to the recording or read the entire transcript.
Create meeting summaries from notes
If you don't typically record meetings, you still probably need to send a recap afterwards based on notes taken in the meeting. With this workflow, OpenAI can automatically create a summary of your meeting and post it in Slack as soon as you publish your meeting notes. We're using Evernote to capture our meeting notes, but you can use any note-taking app that connects with Zapier and follow the same basic steps.
If you'd like to start with a template, click on the Zap template below, and you'll be taken to the Zapier editor. You'll need to create a Zapier account if you don't already have one. Then, follow the directions below to set up your Zap.
This workflow requires a multi-step Zap, which is available on a paid Zapier plan or during a free trial. Learn more about multi-step Zaps.
Before you begin
Make sure you set up an OpenAI account first, which is free to create. Once you've opened your account, generate your API key in the settings tab.
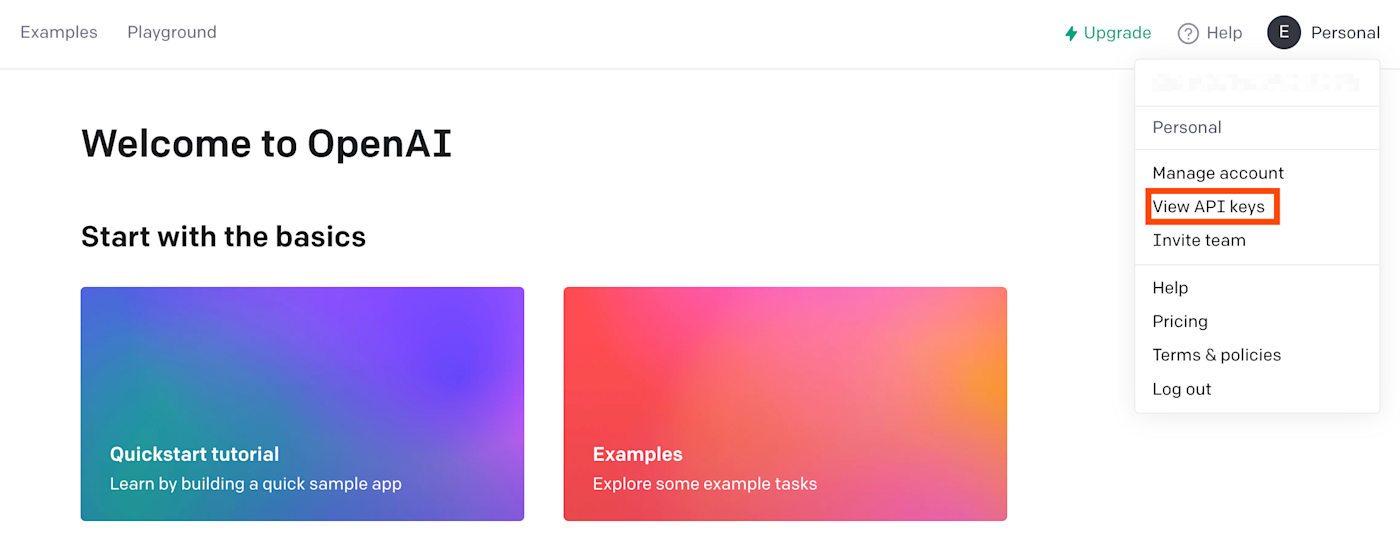
Remember to copy the key. You'll need this API key later when connecting your OpenAI account to Zapier.

Want to build GPT-powered apps for your clients or coworkers? Zapier's new Interfaces product makes it easy to create dynamic web pages that trigger automated workflows.
Set up your Evernote trigger
First, set up your trigger—the event that starts your Zap. Select Evernote for your trigger app and New Tag Added to Note for your trigger event.
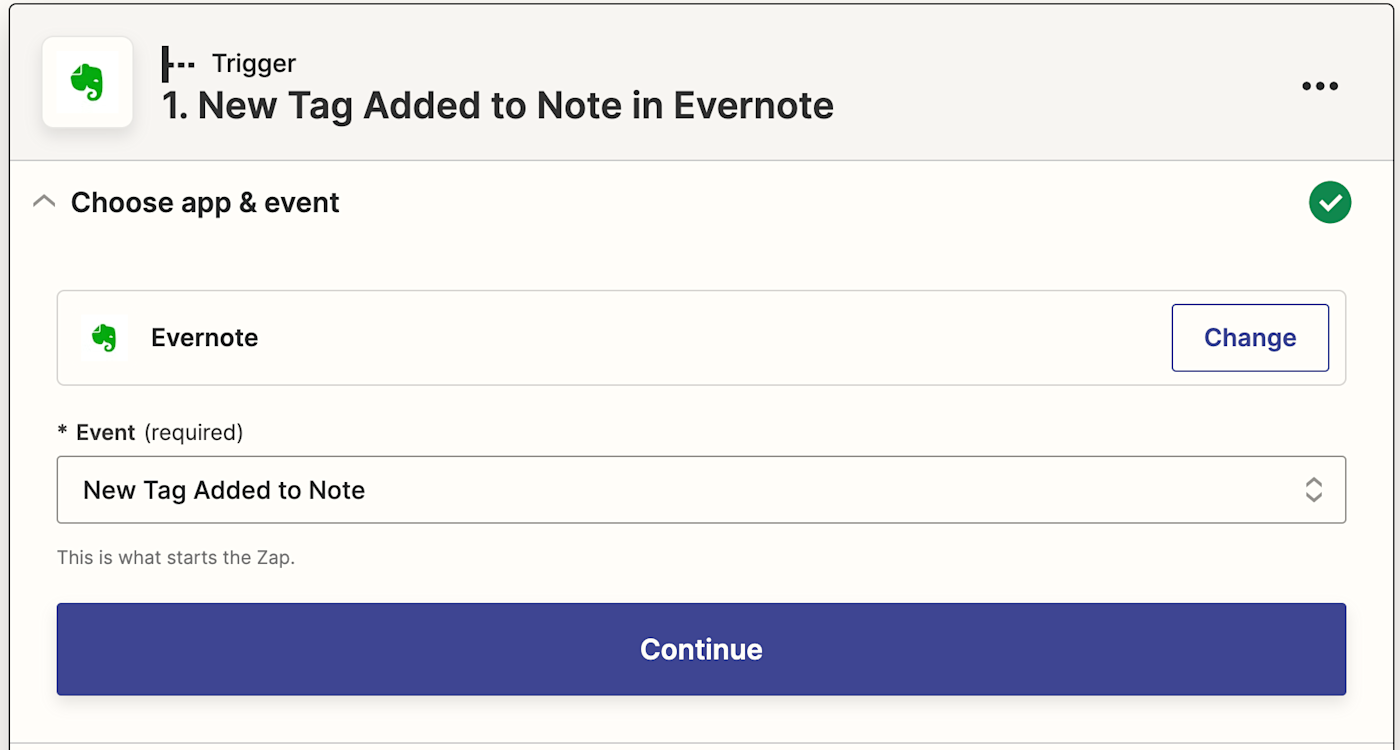
If you haven't already, you'll be asked to connect your Evernote account. Click on Choose an account… and either select an account from the dropdown menu (if you've connected Evernote to Zapier before) or click + Connect a new account.
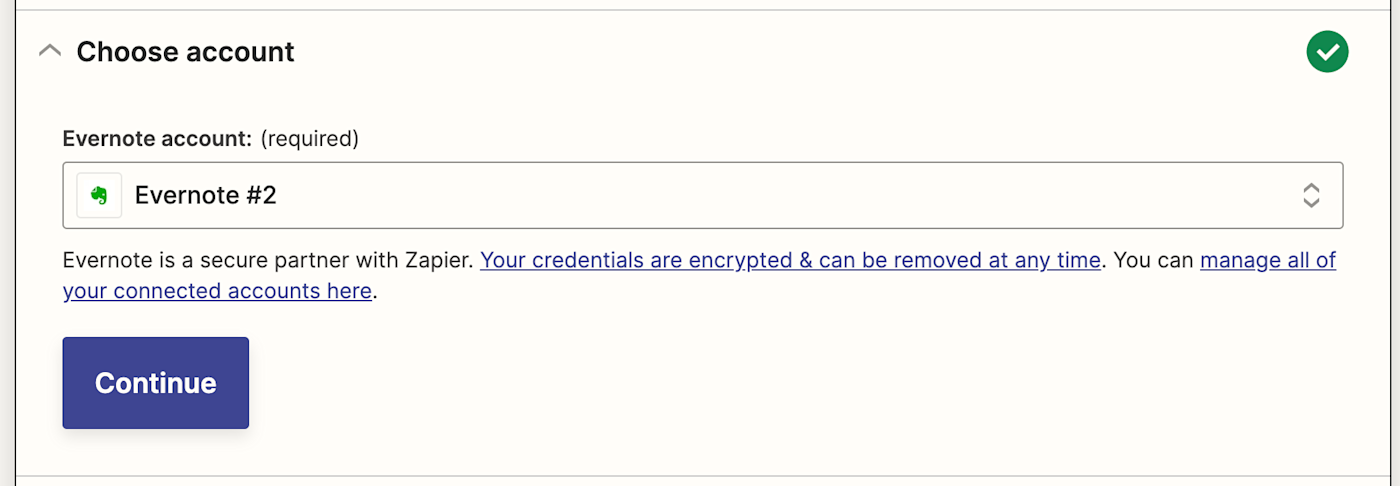
Click Continue. Next, select which tag you want to collect your meeting notes from.
Click the dropdown menu to see the tags available in your connected Evernote account. In this instance, we've set up a tag called Meeting notes so that whenever we add this tag to a note, it will set off the Zap. Now, select your tag. (If no tag is selected, the Zap will trigger on all notes.)
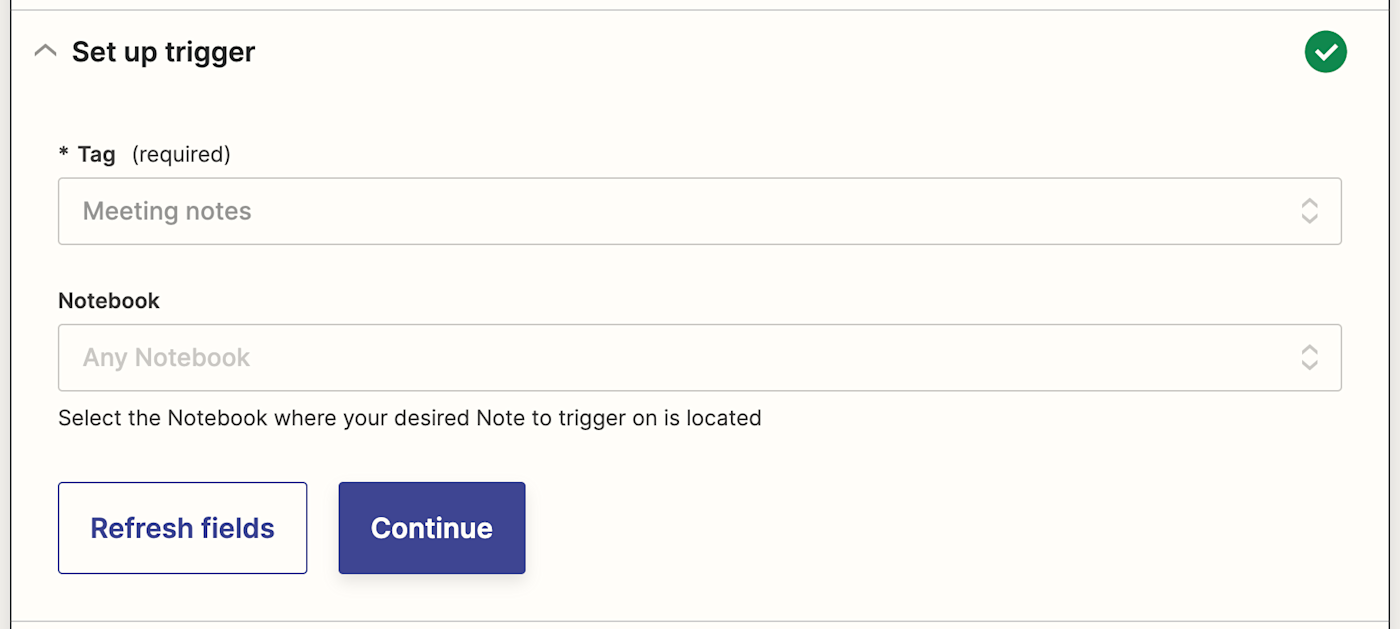
Click Continue.
Now, you need to test your trigger. Zapier will find a recent note with the tag you added. This will be used to set up the rest of your Zap.
If you don't have any notes, add a sample note and tag it appropriately, then test your Zap.
Click Test trigger. It will pull in the sample note with the right tag. Once you see that your trigger is working correctly, click Continue.
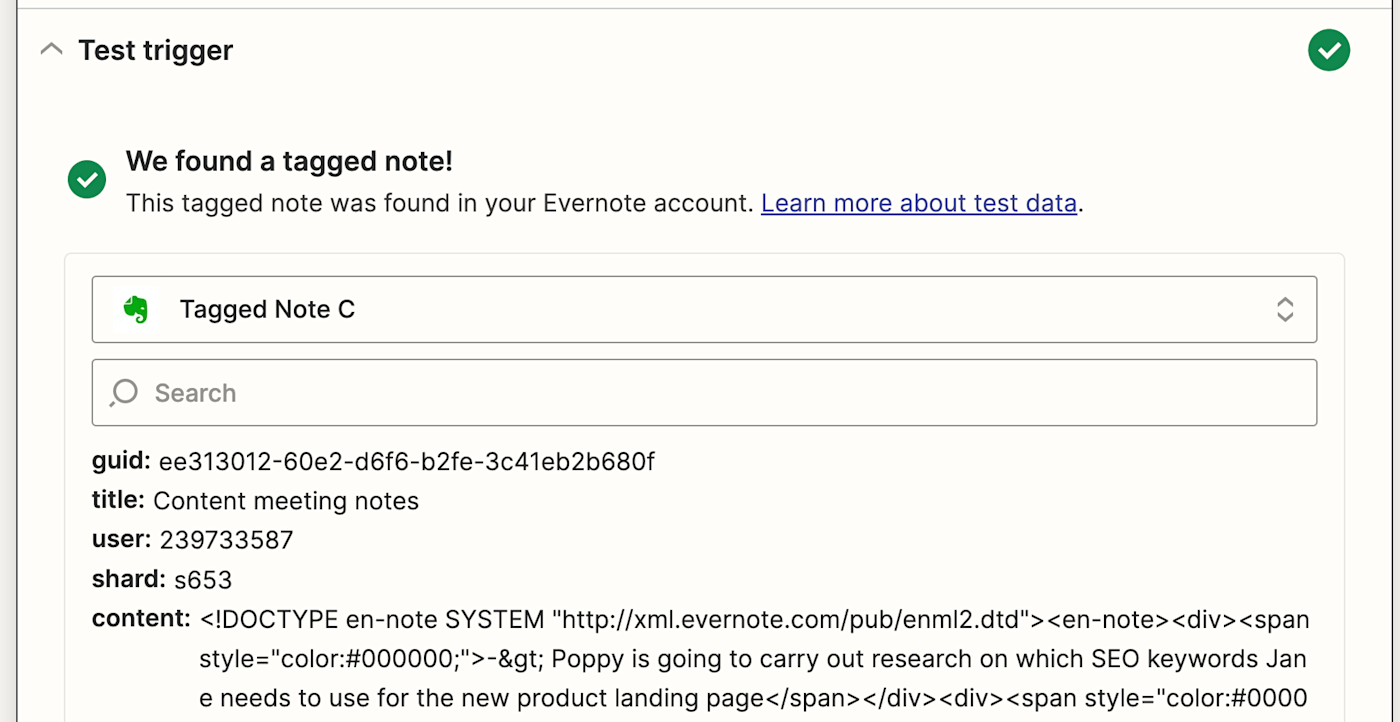
Set up your OpenAI action
Now let's set up the action—the event your Zap will perform once it's triggered. Select OpenAI as your action app and Send Prompt as your action event. Click Continue.
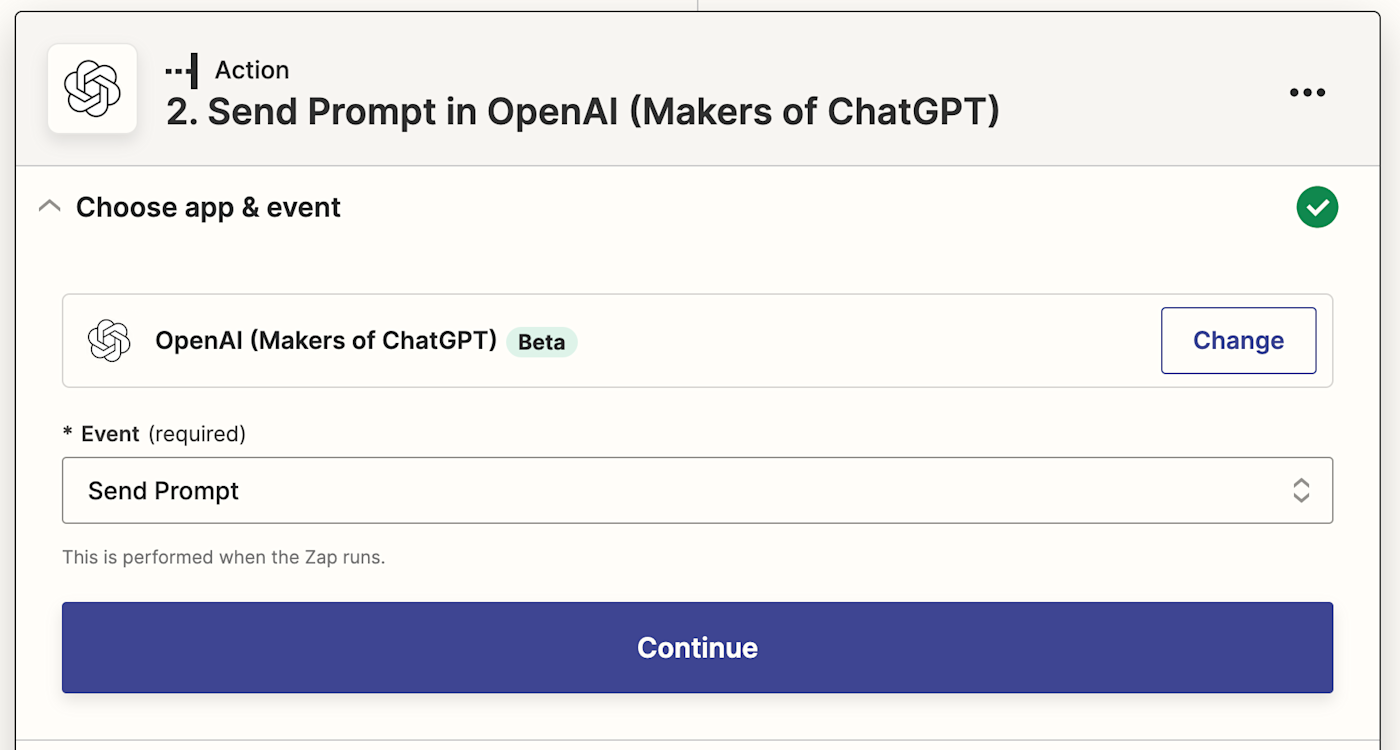
Then, if you haven't already, you'll be asked to connect your OpenAI account to Zapier. Click on Choose an account… and either select an account from the dropdown menu (if you've connected OpenAI to Zapier before) or click + Connect a new account, then click Continue.
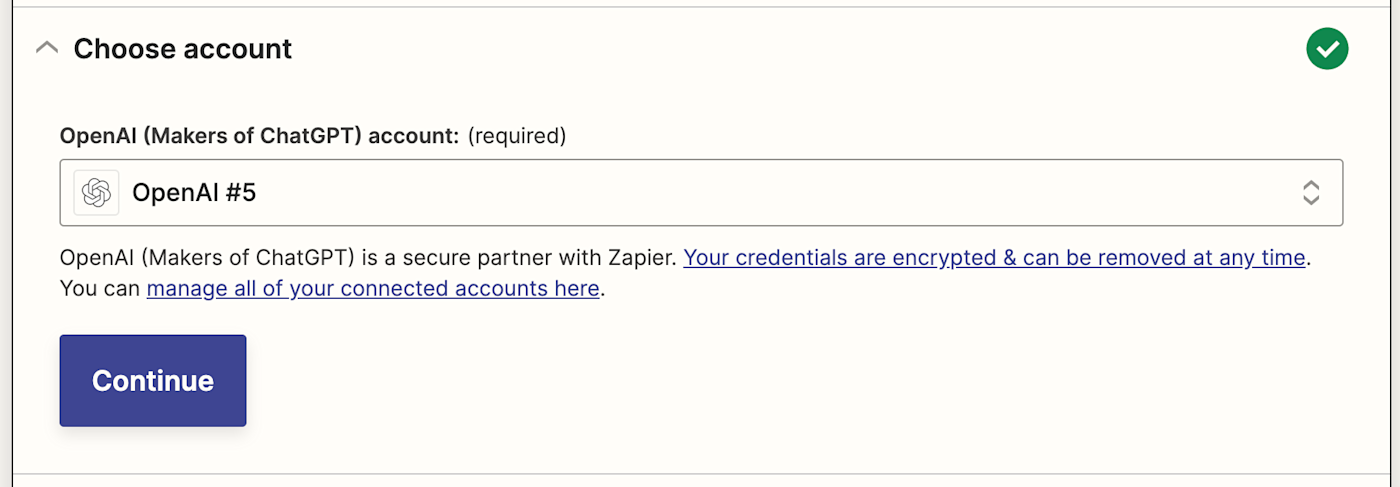
Next, you'll be asked to insert your OpenAI API key, which you copied earlier.
Then, you need to tell your Zap how to generate a summary of your meeting notes.
You can pull in data from your Evernotes by clicking inside any empty field where you want the data to go and selecting an option from the Insert Data dropdown menu. This includes the AI model, prompt, temperature, and maximum length.
The most important part of this setup is your prompt. In the Prompt field, write out what you want the AI to write. In this instance, our prompt is: Can you create a quick summary of my meeting notes and also include specific next steps for each person in a separate list of bullet points? You should also correct any grammatical mistakes and call out if there are any unanswered questions.
Learn more: How to write an effective GPT-3 prompt
For the meeting contents, we'll pull in the meeting note text from the sample the Zap selected.
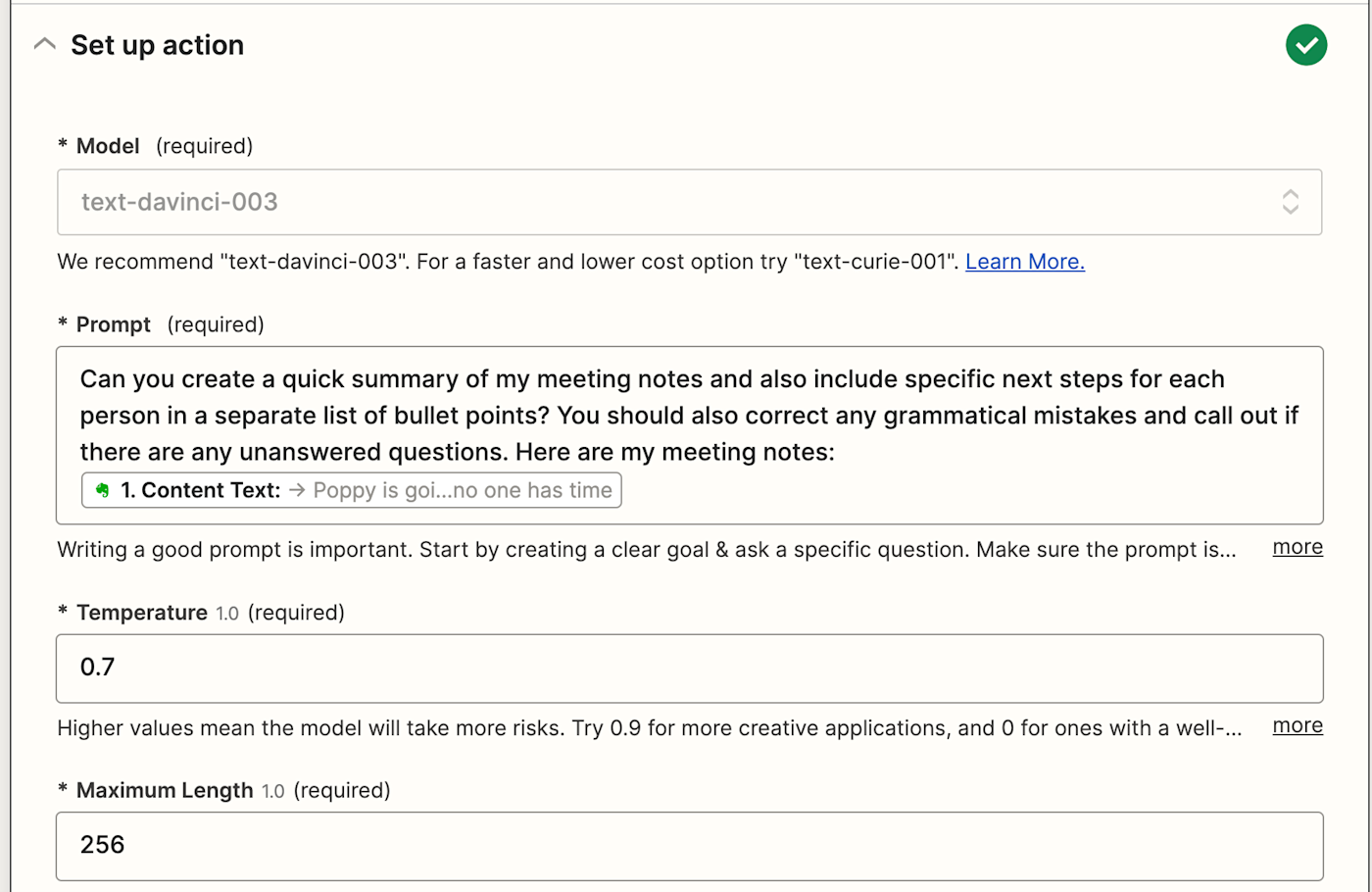
You can also adjust the temperature of the writing you're after (creativity levels) and maximum length. You can also tailor the character or word length directly inside the Prompt field inside your Zap.
Once you've finished customizing these fields, click Continue.
Now it's time to test your action. When you click Test & Review or Test & Continue, Zapier will pull in the summary from OpenAI according to how you customized the fields in your Zap.
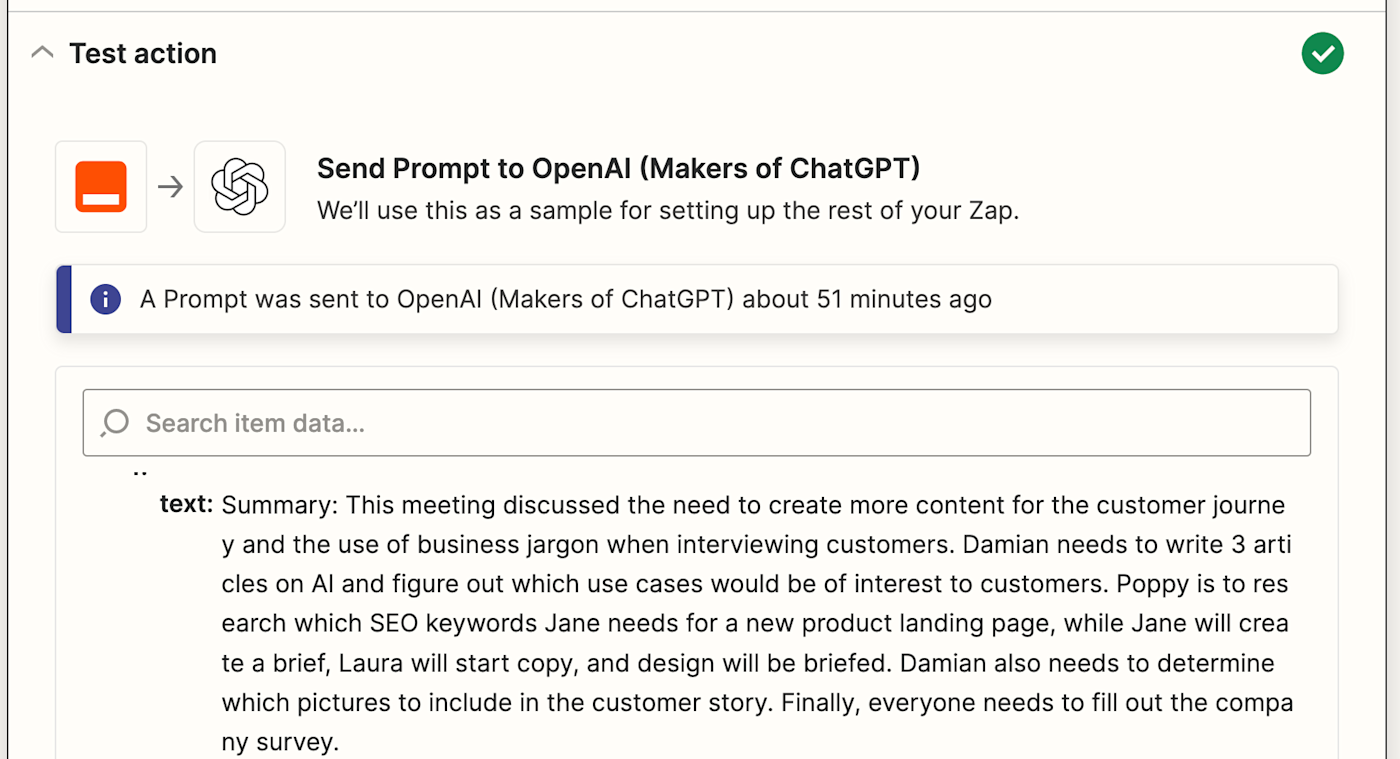
Once you see that your trigger is working correctly, click Continue.
Set up your Slack action
Next, it's time to set up one more action step. Select Slack for your action app and Send Channel Message for your action event.
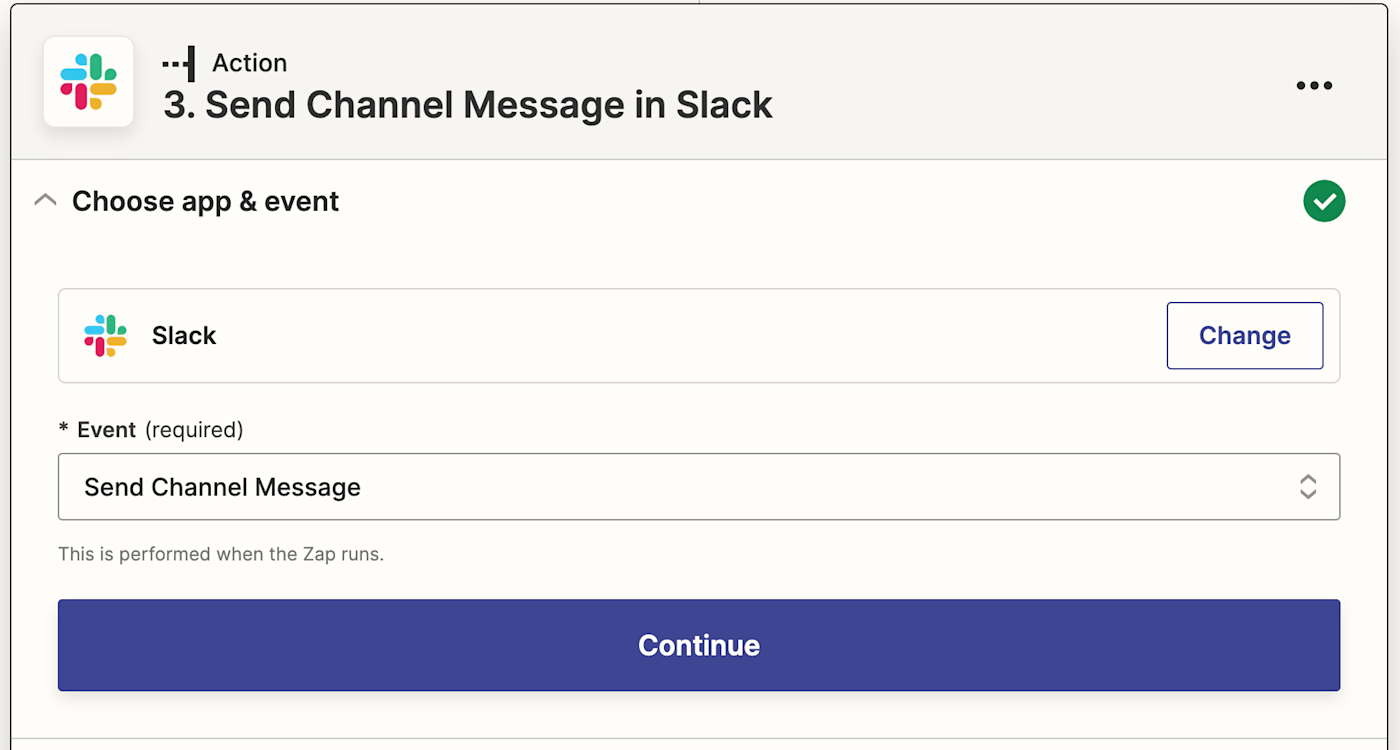
Click Continue. You'll be asked to connect your Slack account. Connect your Slack account and click Continue.
Now it's time to set up the way your Slack message will look. Select which Slack channel you want to send the message to by clicking in the field under Channel.
Once you're done selecting your channel, you can now pull in your GPT-3 results by clicking in the Message Text field and selecting Choices Text from the data dropdown. That will pull in your full message summary into your Slack message.
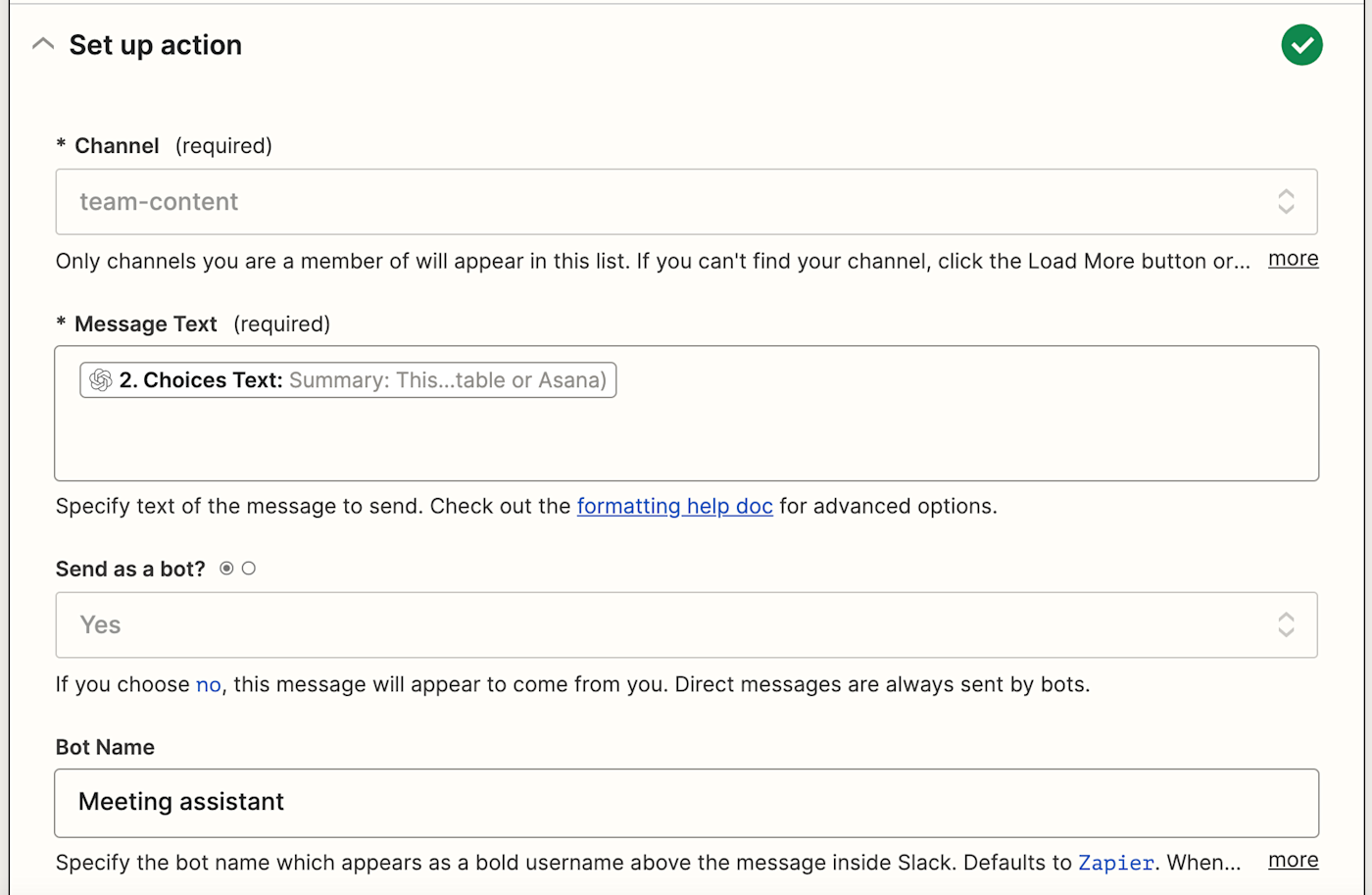
You can also personalize your bot by adding a name to the Bot Name field and adding an emoji to the Bot Icon field. In addition, you can include a link to the Zap, attach images, auto-expand links, or link usernames and channel names.
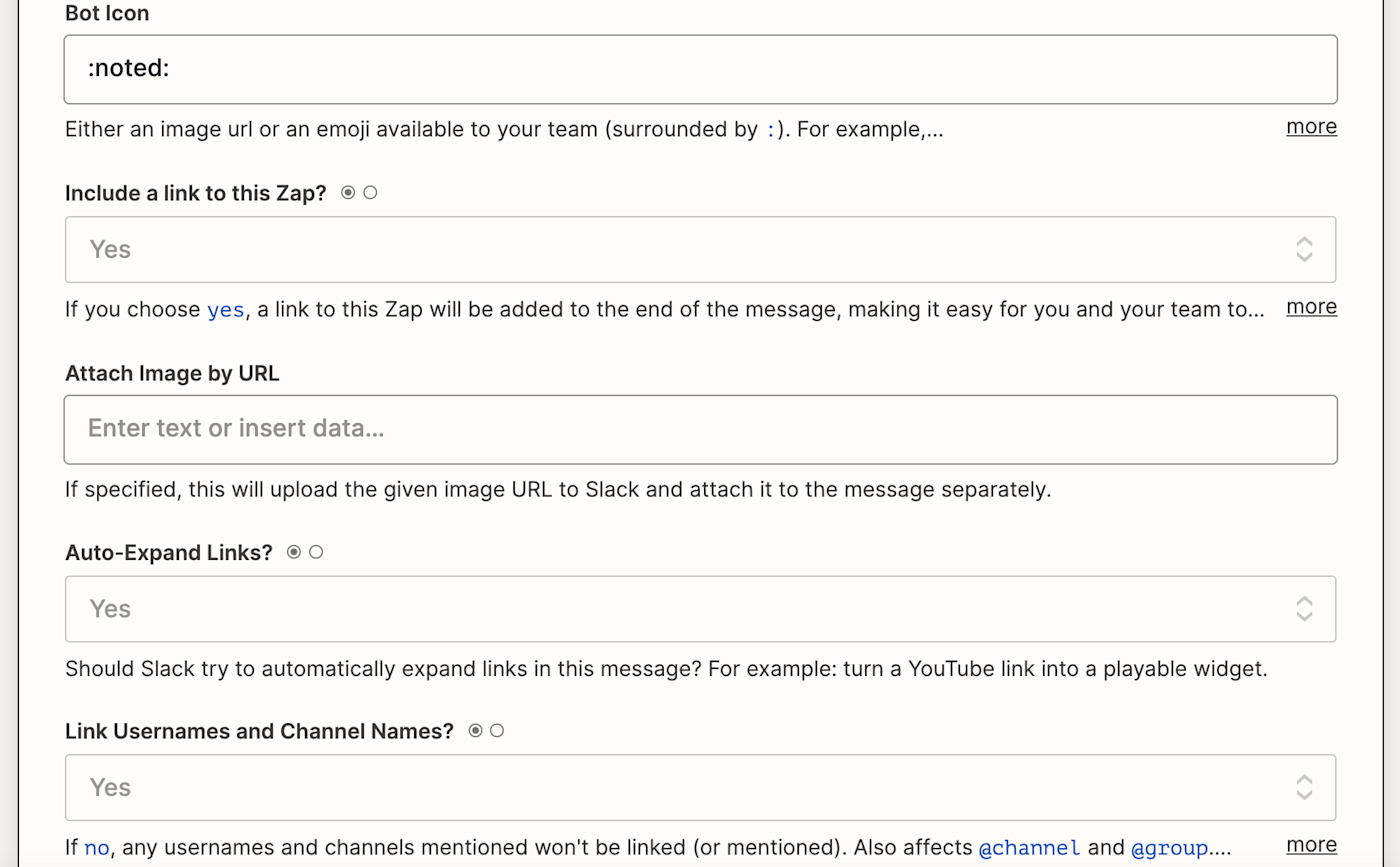
Once you've finished setting up your step, click Continue. Now it's time to test your action. When you click Test action, Zapier will send a message to Slack according to how you set up your message earlier.
It's a good idea to test your Zap to check if your Slack message looks ok. (Just warn your team first, so they're not surprised.) If it worked correctly, you should see a Slack message formatted the way you set it up.
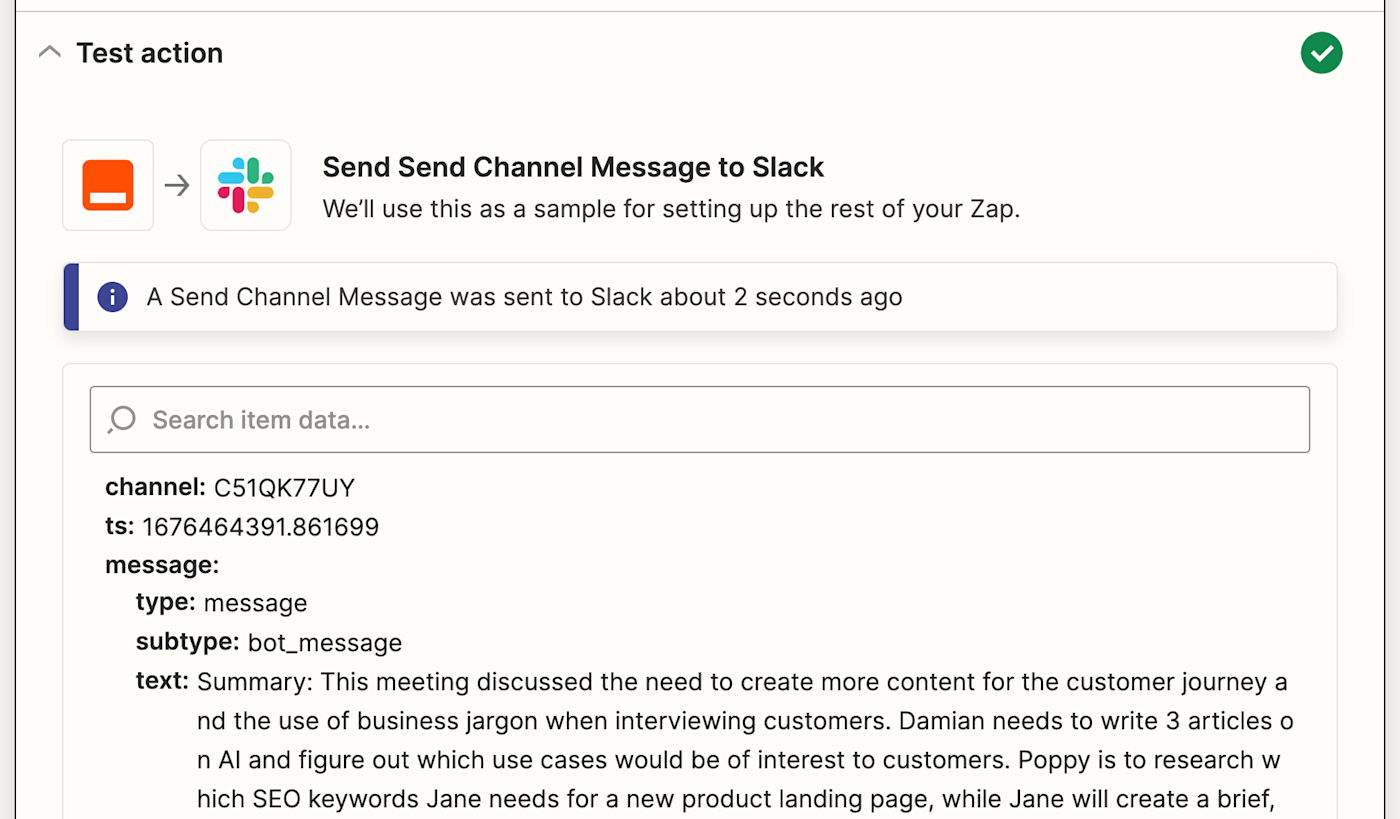
Once you've reviewed the Slack message your Zap created, your Zap is now ready to use. If something looks off, go back and tweak things until you get it just right.
The Zap will now create meeting summaries and send them to your Slack channel in a matter of seconds. Here's what ours looks like:
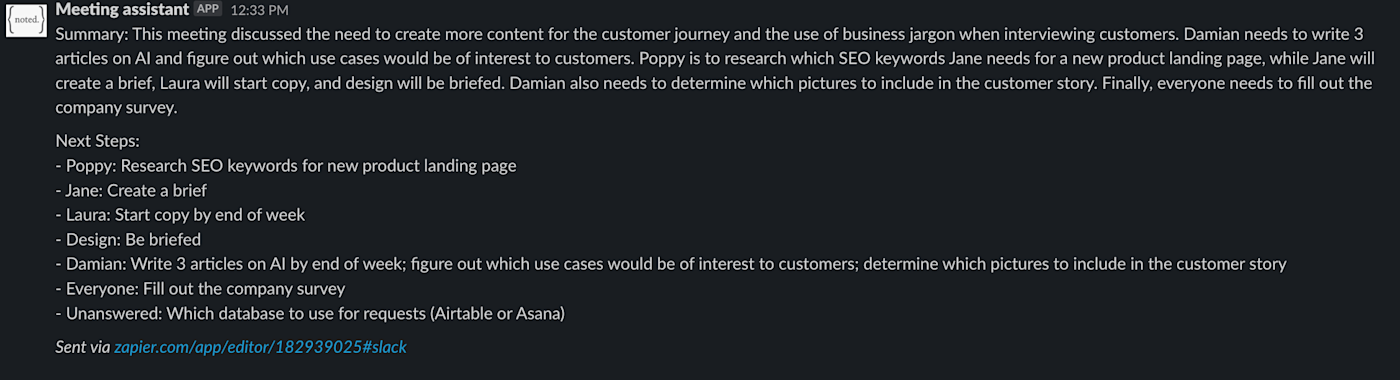
Write meeting summaries with OpenAI
Now, every time you collect meeting notes in Evernote, this Zap will create a summary of your notes, highlight each team member's next steps, and outline any unanswered questions for you by sending a Slack channel message.
That way, you and your team members can skim through summaries and next-steps without any back and forth.
Related reading:
This article was originally published in February 2023 but was most recently updated in May 2023 to add new ways to summarize meetings with AI.